WordPress está escrito utilizando PHP como lenguaje de scripting y MySQL como sistema de administración de bases de datos. Para usar WordPress, realmente no necesitas aprender ninguno de ellos.
Sin embargo, una comprensión muy básica de los dos podría ayudarlo a solucionar problemas, así como aumentar su comprensión de cómo funciona WordPress (entre bastidores).
En este artículo, explicaremos cómo utiliza WordPress la base de datos, incluida una introducción a las tablas predeterminadas de la base de datos de WordPress.
También le mostraremos cómo administrar una base de datos de WordPress utilizando phpMyAdmin, que incluirá la creación de copias de seguridad de bases de datos, la optimización de la base de datos de WordPress y más.

Esta es una guía completa sobre la administración de la base de datos de WordPress, por lo que hemos agregado una tabla de contenido para facilitar la navegación:
- ¿Qué es una base de datos y cómo la utiliza WordPress?
- ¿Qué es phpMyAdmin?
- Cómo acceder a phpMyAdmin
- Comprender las tablas de base de datos de WordPress
- Administrar la base de datos de WordPress a través de phpMyAdmin
- Crear una copia de seguridad de la base de datos de WordPress utilizando phpMyAdmin
- Crear una copia de seguridad de WordPress utilizando un complemento
- Importar la base de datos de WordPress utilizando phpMyAdmin
- Optimizar su base de datos de WordPress usando phpMyAdmin
- Solucionar problemas de WordPress usando phpMyAdmin
- Restablecer contraseña de WordPress usando phpMyAdmin
- Agregar un nuevo usuario administrador de WordPress a través de phpMyAdmin
- Cambiar un nombre de usuario de WordPress usar phpMyAdmin
- Otros trucos útiles de phpMyAdmin
- Proteger su base de datos de WordPress
¿Qué es una base de datos y Cómo la usa WordPress?
Una base de datos es un sistema de almacenamiento y obtención de datos de forma organizada. La base de datos permite al software gestionar los datos de forma programable.
Por ejemplo: WordPress utiliza PHP (lenguaje de programación) para almacenar y recuperar datos de la base de datos.
La información almacenada en una base de datos de WordPress incluye publicaciones, páginas, comentarios, categorías, etiquetas, campos personalizados, usuarios y otras configuraciones de WordPress. Desarrollaremos esto más adelante en el tutorial cuando cubramos todas las tablas de base de datos de WordPress.
La primera vez que instala WordPress, le pide que proporcione un nombre de base de datos, host, nombre de usuario y contraseña. Esta información se almacena en el archivo de configuración llamado wp-config.php.

Durante la instalación, WordPress utiliza la información que usted proporciona sobre la base de datos para crear tablas y almacenar datos de instalación predeterminados dentro de esas tablas.
Después de la instalación, WordPress ejecuta consultas a esta base de datos para generar dinámicamente páginas HTML para su sitio web o blog.
Esto es lo que hace que WordPress sea extremadamente poderoso porque no tienes que crear uno nuevo .archivo html para cada página que desee crear. WordPress maneja todo dinámicamente.
¿Dónde se almacena mi base de datos de WordPress?
WordPress utiliza MySQL como su sistema de gestión de bases de datos, que es un software instalado en su servidor de alojamiento de WordPress. Su base de datos de WordPress también se almacena en el mismo servidor.
Sin embargo, esta ubicación no es accesible en la mayoría de los entornos de alojamiento compartido. Sin embargo, si tiene un plan de alojamiento VPS o un servidor dedicado, puede usar herramientas de línea de comandos para localizar la base de datos.
La mayoría de las veces se encuentra en la siguiente ruta:
/var/lib/mysql/su_database_name
Sin embargo, esto podría diferir de un proveedor de alojamiento a otro.
Es importante tener en cuenta que realmente no necesita acceder al archivo de la base de datos en sí. Puede usar otras herramientas como phpMyAdmin para administrar su base de datos.
¿Qué es phpMyAdmin?
phpMyAdmin es un software basado en la web que le permite administrar bases de datos MySQL utilizando su navegador web. Ofrece una interfaz fácil de usar que le permite ejecutar comandos MySQL y operaciones de base de datos.
También puede usarlo para buscar y editar tablas, filas y campos de la base de datos. También le permite importar, exportar o eliminar todos los datos dentro de una base de datos.
¿Cómo acceder a phpMyAdmin?
phpMyAdmin viene preinstalado con todas las principales compañías de alojamiento de WordPress. Puede encontrarlo en la sección Bases de datos del panel de control de cPanel de su cuenta de alojamiento. A continuación se muestra una captura de pantalla de ejemplo del panel de control de Bluehost:
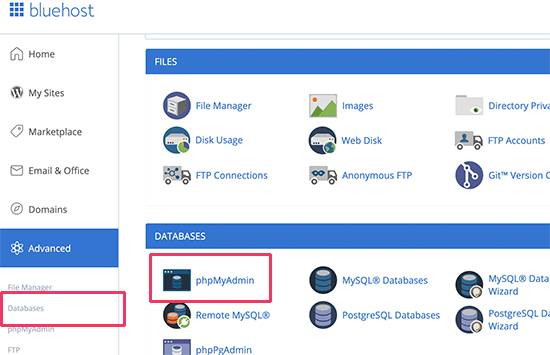
Dependiendo de su proveedor de alojamiento, la interfaz de cPanel puede tener un aspecto diferente al de la captura de pantalla anterior. Todavía podría encontrar el icono de phpMyAdmin en la sección bases de datos.
Al hacer clic en él, se abrirá la interfaz phpMyAdmin donde puede seleccionar su base de datos de WordPress desde la columna izquierda. Después, phpMyAdmin mostrará todas las tablas en su base de datos de WordPress.

Echemos un vistazo a las tablas de la base de datos de WordPress.
Descripción de las tablas de base de datos de WordPress
Cada instalación de WordPress tiene 12 tablas predeterminadas en la base de datos. Cada tabla de base de datos contiene datos para diferentes secciones, características y funcionalidades de WordPress.
Mirando la estructura de estas tablas, puede comprender fácilmente dónde se almacenan las diferentes partes de su sitio web. Actualmente, una instalación de WordPress predeterminada crea las siguientes tablas:
Nota: wp_ antes de cada nombre de tabla está el prefijo de base de datos que elija durante la instalación. Puede ser diferente si lo cambiaste en el momento de la instalación.
wp_commentmeta: Esta tabla contiene meta información sobre los comentarios publicados en un sitio web de WordPress. La tabla tiene cuatro campos meta_id, comment_id, meta_key, y meta_value. Cada meta_id está relacionado con un comment_id. Un ejemplo de meta información de comentarios almacenada es el estado del comentario (aprobado, pendiente, papelera, etc.).
wp_comments: Como su nombre indica, esta tabla contiene tus comentarios de WordPress. Contiene el nombre del autor del comentario, url, correo electrónico, comentario, etc.
wp_links: Para administrar los blogrolls, cree mediante versiones anteriores de WordPress o el complemento Administrador de enlaces.
wp_options: Esta tabla contiene la mayoría de las configuraciones de todo el sitio de WordPress, como: url del sitio, correo electrónico de administrador, categoría predeterminada, publicaciones por página, formato de hora y mucho más. La tabla de opciones también es utilizada por numerosos complementos de WordPress para almacenar la configuración de complementos.
wp_postmeta: Esta tabla contiene meta información sobre tus publicaciones de WordPress, páginas y tipos de publicaciones personalizadas. Un ejemplo de meta información de post sería qué plantilla usar para mostrar una página, campos personalizados, etc. Algunos complementos también usarían esta tabla para almacenar datos de complementos, como la información SEO de WordPress.
wp_posts: El nombre dice posts, pero en realidad esta tabla contiene todos los tipos de post o deberíamos decir tipos de contenido. Esta tabla contiene todas tus publicaciones, páginas, revisiones y tipos de publicaciones personalizadas.
wp_termmeta: Esta tabla permite a los desarrolladores almacenar metadatos personalizados para términos bajo sus taxonomías personalizadas. Por ejemplo, WooCommerce lo usa para almacenar metadatos para atributos y categorías de productos.
wp_terms: WordPress tiene un potente sistema de taxonomía que te permite organizar tu contenido. Los elementos de taxonomía individuales se denominan términos y se almacenan en esta tabla. Por ejemplo, tus categorías y etiquetas de WordPress son taxonomías, y cada categoría / etiqueta dentro de ellas es un término.
wp_term_relationships: Esta tabla gestiona la relación de los tipos de publicaciones de WordPress con los términos de la tabla wp_terms. Por ejemplo, esta es la tabla que ayuda a WordPress a determinar que post X está en la categoría Y.
wp_term_taxonomy: Esta tabla define taxonomías para términos definidos en la tabla wp_terms. Por ejemplo, si tiene un término «Tutoriales de WordPress», esta tabla contiene los datos que indican que está asociada con una taxonomía llamada categoría. En resumen, esta tabla tiene los datos que ayudan a WordPress a diferenciar entre qué término es una categoría, cuál es una etiqueta, etc.
wp_usermeta: Contiene meta información sobre los usuarios registrados en su sitio web.
wp_users: Contiene información de usuario como nombre de usuario, contraseña, correo electrónico del usuario, etc.
Administrar la base de datos de WordPress usando phpMyAdmin
Su base de datos de WordPress contiene configuraciones importantes de WordPress, todas sus publicaciones de blog, páginas, comentarios y más. Debe tener mucho cuidado al usar phpMyAdmin, o puede terminar borrando accidentalmente datos importantes.
Como precaución, siempre debe crear una copia de seguridad completa de la base de datos. Esto le permitiría restaurar su base de datos de la forma en que estaba antes.
Echemos un vistazo a cómo crear fácilmente una copia de seguridad de base de datos de WordPress.
Crear una copia de seguridad de la base de datos de WordPress usando phpMyAdmin
Para crear una copia de seguridad de su base de datos de WordPress desde phpMyAdmin, haga clic en su base de datos de WordPress. En el menú superior, haga clic en la pestaña Exportar.

En las versiones más recientes de phpMyAdmin, le pedirá un método de exportación. El método rápido exportará su base de datos en a .archivo sql. En el método personalizado, le proporcionará más opciones y la capacidad de descargar copias de seguridad en archivos comprimidos zip o gzip.
Recomendamos usar el método personalizado y elegir zip como método de compresión. El método personalizado también le permite excluir tablas de la base de datos.
Digamos que si usó un complemento que creó una tabla de base de datos y ya no usa ese complemento, puede optar por excluir esa tabla de la copia de seguridad si lo desea.

El archivo de base de datos exportado se puede importar de nuevo a una base de datos diferente o a la misma utilizando la pestaña de importación de phpMyAdmin.
Crear una copia de seguridad de WordPress usando un plugin
Mantener copias de seguridad regulares de su sitio de WordPress es lo mejor que puede hacer por su seguridad de WordPress. Si bien la base de datos de WordPress contiene la mayoría de la información de su sitio, todavía carece de varios elementos bastante importantes, como archivos de plantilla, imágenes, cargas, etc.
Todas sus imágenes se almacenan en la carpeta uploads de su directorio /wp-content/. A pesar de que la base de datos tiene la información de qué imagen se adjunta a un mensaje, es inútil si la carpeta de imágenes no tiene esos archivos.
A menudo, los principiantes piensan que la copia de seguridad de la base de datos es todo lo que necesitan. No es verdad. Necesita tener una copia de seguridad completa del sitio que incluya sus temas, complementos e imágenes.
Aunque la mayoría de las empresas de alojamiento afirman que tienen copias de seguridad diarias, le recomendamos que las guarde usted mismo por si acaso.
Nota: Si está en una solución de alojamiento de WordPress administrada como WPEngine, entonces crean copias de seguridad diarias.
Para la mayoría de nosotros que no estamos en WPEngine, debe usar un complemento de copia de seguridad de WordPress para configurar copias de seguridad automatizadas de WordPress en su sitio.
Importar una copia de seguridad de base de datos de WordPress a través de phpMyAdmin
phpMyAdmin también le permite importar fácilmente su base de datos de WordPress. Simplemente inicie phpMyAdmin y luego seleccione su base de datos de WordPress.
A continuación, debe hacer clic en el enlace’ Importar ‘ del menú superior.

En la siguiente pantalla, haga clic en el botón Elegir archivo y, a continuación, seleccione el archivo de copia de seguridad de la base de datos que descargó anteriormente.
phpMyAdmin ahora procesará la carga de su archivo de copia de seguridad e importarlo a su base de datos de WordPress. Una vez terminado, verá un mensaje de éxito.

Optimizando su base de datos de WordPress en phpMyAdmin
Después de usar WordPress durante un tiempo, su base de datos se fragmenta. Hay gastos generales de memoria que aumentan el tamaño general de la base de datos y el tiempo de ejecución de la consulta.
MySQL viene con un comando simple que le permite optimizar su base de datos. Simplemente vaya a phpMyAdmin y haga clic en su base de datos de WordPress. Esto te mostrará una lista de tus tablas de WordPress.
Haga clic en el enlace comprobar todo debajo de las tablas. Junto a él, hay un menú desplegable «Con seleccionado», debe hacer clic en él y elegir Optimizar tabla.

Esto optimizará su base de datos de WordPress desfragmentando tablas seleccionadas. Hará que sus consultas de WordPress se ejecuten un poco más rápido y reducirá ligeramente el tamaño de su base de datos.
Solucionar problemas de WordPress usando phpMyAdmin
Como mencionamos anteriormente, phpMyAdmin es una herramienta útil para solucionar problemas y corregir algunos errores y problemas comunes de WordPress.
Echemos un vistazo a algunos problemas comunes de WordPress que se pueden solucionar fácilmente usando phpMyAdmin.
Restablecer contraseña de WordPress Usando phpMyAdmin
Si olvidó su contraseña de administrador de WordPress y no puede recuperarla a través del correo electrónico de contraseña perdida, este método le permite restablecer rápidamente la contraseña de WordPress.
Primero, inicie phpMyAdmin y seleccione su base de datos de WordPress. Esto mostrará las tablas de la base de datos de WordPress donde necesita navegar junto a la tabla wp_users.

Nota: Los nombres de las tablas en su base de datos de WordPress pueden tener un prefijo de tabla diferente al que mostramos en nuestra captura de pantalla.
Ahora verá las filas en su tabla de usuarios de WordPress. Siga adelante y haga clic en el botón editar junto al nombre de usuario donde desea cambiar la contraseña.

phpMyAdmin le mostrará un formulario con todos los campos de información de usuario.
Deberá eliminar el valor en el campo user_pass y reemplazarlo con su nueva contraseña. Debajo de la columna función, seleccione MD5 en el menú desplegable y haga clic en el botón Ir.

Su contraseña se cifrará utilizando el hash MD5 y luego se almacenará en la base de datos.
Felicitaciones! Ha cambiado correctamente su contraseña de WordPress usando phpMyAdmin.
Ahora algunos de ustedes se preguntarán por qué seleccionamos el hash MD5 para cifrar la contraseña.
En la versión anterior, WordPress usaba hash MD5 para cifrar contraseñas. Desde WordPress 2.5, comenzó a usar tecnologías de cifrado más sólidas. Sin embargo, WordPress todavía reconoce MD5 para proporcionar compatibilidad con versiones anteriores.
Tan pronto como inicie sesión con una cadena de contraseña almacenada como un hash MD5, WordPress la reconoce y la cambia utilizando los algoritmos de cifrado más nuevos.
Agregar un Nuevo Usuario Administrador a WordPress usando phpMyAdmin
Supongamos que tiene acceso a la base de datos de WordPress, pero no al área de administración de WordPress. Si bien puede cambiar la contraseña del usuario administrador, evitará que el otro usuario administrador use su cuenta.
Una solución más fácil sería agregar un nuevo usuario administrador a través de phpMyAdmin.
Primero, debe iniciar phpMyAdmin y luego seleccionar su base de datos de WordPress. Esto mostrará las tablas de la base de datos de WordPress donde debe hacer clic en el enlace «Examinar» junto a la tabla wp_users.

phpMyAdmin ahora le mostrará las filas dentro de la tabla wp_users. Siga adelante y haga clic en el enlace’ Insertar ‘ del menú en la parte superior.

Esto mostrará un formulario que debe completar para agregar un nuevo usuario a su sitio de WordPress.

Aquí le mostramos cómo debe rellenar cada campo de este formulario.
- ID: Puede ignorar este, ya que se genera automáticamente.
- user_login – Este será tu nombre de usuario de WordPress que usarás para iniciar sesión.
- user_pass – Esta es su contraseña de WordPress, debe ingresar la contraseña y seleccionar MD5 en la columna función.
- user_nicename: Este es el nombre de usuario amigable con la URL que puede usar como inicio de sesión.
- user_email: Ingrese una dirección de correo electrónico válida, ya que puede necesitarla para recibir correos electrónicos de notificación de WordPress y restablecimiento de contraseña.
- user_url-Agregue la URL de su sitio web o puede dejarla en blanco.
- user_registered: Debe seleccionar el TIEMPO ACTUAL en la columna función para insertar automáticamente la hora actual aquí.
- user_activation_key – Puede dejar este campo en blanco, ya que se utiliza para aprobar el registro de usuarios.
- user_status – También puede dejar este campo en blanco.
- display_name: Puede introducir el nombre completo del usuario tal y como desea que se muestre en los artículos. También puede dejarlo en blanco.
Después de completar el formulario, haga clic en el botón Ir para insertarlo en su base de datos de WordPress. phpMyAdmin ahora ejecutará la consulta MySQL para insertar los datos.
Hemos agregado el usuario, pero ese usuario no tiene un rol de usuario administrador en su sitio de WordPress. Este valor se guarda en otra tabla llamada wp_usermeta.
Antes de que podamos hacer de este usuario un administrador, necesitaremos encontrar el ID de usuario. Simplemente haga clic en el enlace’ Examinar ‘ junto a la tabla wp_users y verá una fila que contiene su usuario recién agregado con su ID de usuario.

Anote el ID de usuario que necesitará en el siguiente paso.
Ahora, abramos la tabla wp_usermeta haciendo clic en el enlace Examinar que se encuentra junto a ella.

A continuación, debe hacer clic en el enlace Insertar en la parte superior para agregar una nueva fila a la tabla.

Ahora verá un formulario para ingresar una nueva fila. Aquí es donde le dirás a WordPress que el usuario que creaste anteriormente tiene el rol de usuario administrador.

Así es como rellenará este formulario.
- umeta_id: Debe dejarlo en blanco, ya que se rellena automáticamente.
- user_id: Ingrese el ID de usuario que copió anteriormente.
- meta_key – Necesita ingresar wp_capabilities en este campo. Sin embargo, es posible que deba reemplazar wp_ si los nombres de las tablas de WordPress usan un prefijo diferente.
- meta_value: Debe ingresar el siguiente valor serializado:
a:1:{s:13:"administrator";s:1:"1";}
Finalmente, haga clic en el botón Ir para guardar los cambios.
A continuación, necesitamos agregar otra fila para definir el nivel de usuario. Haga clic en el enlace Insertar en el menú superior para agregar otra fila a la tabla usermeta.

Así es como completarás este formulario.
- umeta_id: Debe dejarlo en blanco, ya que se rellena automáticamente.
- user_id: Ingrese el ID de usuario para el usuario recién agregado.
- meta_key – Necesita ingresar wp_user_level en este campo. Sin embargo, es posible que deba reemplazar wp_ si los nombres de las tablas de WordPress usan un prefijo diferente.
- meta_value: Aquí debe ingresar 10 como valor de nivel de usuario.
No olvide hacer clic en el botón Ir para insertar los datos.
Eso es todo, ahora puede visitar el área de administración de WordPress e iniciar sesión con el usuario administrador recién agregado.
Cambiar un nombre de usuario de WordPress a través de phpMyAdmin
Es posible que haya notado que, si bien WordPress le permite cambiar el nombre completo o el apodo del usuario, no le permite cambiar el nombre de usuario.
Ahora muchos usuarios terminan eligiendo nombres de usuario durante la instalación que pueden querer cambiar más tarde. Así es como puedes hacer esto a través de phpMyAdmin.
Nota: hay una forma más fácil de cambiar el nombre de usuario de WordPress usando un plugin.
Primero, debe iniciar phpMyAdmin desde el panel de control de cPanel de su cuenta de alojamiento. Después de eso, debe seleccionar su base de datos de WordPress.
phpMyAdmin mostrará sus tablas de base de datos de WordPress. Debe hacer clic en el enlace’ Examinar ‘ junto a la tabla wp_users.

Esta tabla ahora mostrará todos los usuarios registrados en su sitio web. Haga clic en el enlace editar junto al nombre de usuario que desea cambiar.

phpMyAdmin ahora le mostrará los datos de usuario. Debe localizar el campo user_login y cambiar el valor al nombre de usuario que desea usar.

No olvide hacer clic en el botón Ir para guardar sus cambios. Ahora puede visitar su sitio web e iniciar sesión con su nuevo nombre de usuario.
Otros trucos útiles de phpMyAdmin
Su base de datos de WordPress es el motor detrás de su sitio web. Con phpMyAdmin puedes ajustar la configuración para mejorar el rendimiento, solucionar problemas o simplemente cambiar cosas que no se pueden cambiar desde el área de administración de WordPress.
Los siguientes son solo algunos trucos más que puede usar con phpMyAdmin.
- Desactivar todos los plugins de WordPress
- Cambiar el tema de WordPress a través de phpMyAdmin
- Duplicar la base de datos de WordPress a través de phpMyAdmin
- Buscar y reemplazar texto en la base de datos de WordPress
Proteger su base de datos de WordPress
Antes de entrar en esto, queremos enfatice que cada sitio puede ser hackeado. Sin embargo, hay ciertas medidas que puede tomar para hacerlo un poco más difícil.
Lo primero que puede hacer es cambiar el prefijo de la base de datos de WordPress. Esto puede reducir significativamente las posibilidades de ataques de inyección SQL en su base de datos de WordPress, ya que a menudo los hackers se dirigen a sitios en masa donde se dirigen al prefijo de tabla wp_ predeterminado.
Siempre debe elegir un nombre de usuario y una contraseña fuertes para su usuario de MySQL. Esto hará que sea difícil para alguien obtener acceso a su base de datos de WordPress.
Para la seguridad de WordPress, le recomendamos encarecidamente que utilice Sucuri. Es el mejor plugin de seguridad de WordPress que detectaría cualquier intento de inyección de MySQL incluso antes de que llegue a su sitio web.
Esperamos que esta guía le haya ayudado a aprender la administración de bases de datos de WordPress y cómo usar phpMyAdmin.
Si eres el tipo de persona a la que le gusta aprender cómo funcionan las cosas entre bastidores, te encantarán nuestras guías sobre cómo funciona realmente WordPress y cómo funcionan los complementos de WordPress.
Si te gustó este artículo, suscríbete a nuestro canal de YouTube para tutoriales en vídeo de WordPress. También nos puedes encontrar en Twitter y Facebook.