Compartir es bueno!
- Correo electrónico
- Imprimir
El uso de la función de impresión y corte de Cricut es una forma fácil de personalizar cualquier cosa. ¡Aprendamos a usarlo con un tutorial en video e ideas de proyectos!
¿Se ha preguntado cómo usar la función imprimir y cortar en su Cricut o simplemente quiere algunas ideas sobre para qué usarla? Bueno, estás en el lugar correcto.
Hoy nos sumergimos en el espacio de diseño de Cricut y aprendemos todo sobre esta sencilla función. Lo bueno de esto es que puede usarlo con cualquier máquina de corte Cricut.
Este es un post largo con un montón de información y un video completo de cada paso en la parte inferior, ¡así que ten paciencia conmigo!
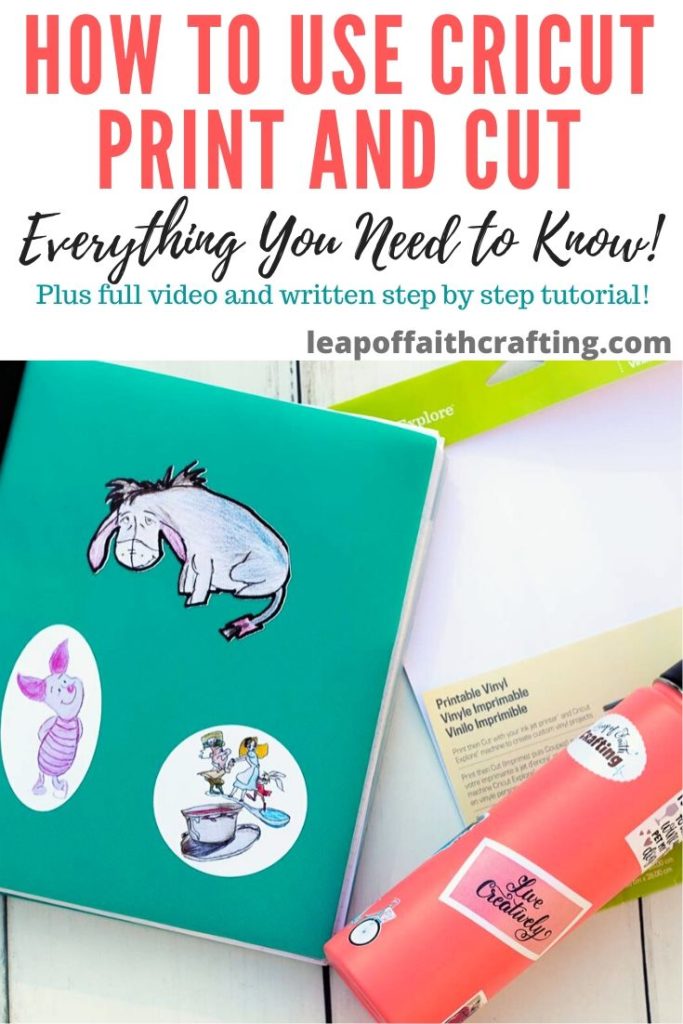
¿Qué es Cricut Imprimir y cortar?
Imprimir y cortar es un poco diferente de su corte normal de vinilo y vinilo de hierro. En realidad, necesita usar una impresora junto con su Cricut Explore Air o Cricut Maker.
El Cricut en realidad no imprime tu imagen. (Su Cricut puede dibujar / escribir con marcadores, pero eso es diferente.) El espacio de diseño lo envía a una impresora conectada para imprimir su imagen y luego coloca la hoja de papel o cartulina impresa en su alfombrilla de Cricut y el Cricut lo recortará.
Piénsalo de esta manera no no más intentos de cortar esas imágenes tan intrincadas que imprimes con tijeras. Deje que su Cricut haga el trabajo por usted para que no haya más bordes desiguales ni manos lastimadas.

¿Qué Materiales Se pueden Imprimir y luego Cortar?
Una de las principales formas en que las personas utilizan la función de impresión Cricut es hacer pegatinas. Lo que sea que su impresora pueda imprimir, el Cricut cortará.
El único inconveniente es que solo se puede imprimir en una hoja de 8,5×11 pulgadas, que es lo que las impresoras típicas pueden manejar de todos modos.
Puede encontrar papel adhesivo imprimible, papel adhesivo imprimible transparente, papel para tobogán de agua, vinilo imprimible, vinilo imprimible, papel y cartulina, todo en el tamaño requerido de 8,5 x 11 pulgadas.
Sin embargo, se recomienda una impresora de inyección de tinta para la mayoría de los materiales porque los materiales más gruesos se atascan en una impresora láser. Asegúrese de leer siempre las instrucciones en sus materiales.
Como mencioné, tanto la familia Cricut Explore como Cricut Maker pueden imprimir y cortar, pero hay algunas diferencias entre ellos. El Cricut Explore Air solo puede cortar material blanco, mientras que el fabricante puede cortar papeles de color blanco a medio.
Cricut Límite de tamaño de impresión y corte
Otro inconveniente es el tamaño de las imágenes que puede imprimir y cortar. Solían depender del navegador que utilizas. Ahora el límite es de 9,25 x 6.75 pulgadas. Si intenta imprimir una imagen o un archivo más grande que eso, recibirá un mensaje de error que le indicará que reduzca el tamaño.
Puede cortar e imprimir varios de la misma imagen o imágenes diferentes hasta que haya alcanzado el tamaño máximo. Cricut agrupará todas las imágenes imprimibles y las recortará al mismo tiempo.

Notará que hay un rectángulo negro alrededor de toda su imagen/ imágenes en su pantalla Make It y también impreso en su papel. Esta es la marca del sensor que el Cricut necesita escanear para saber dónde cortar. Es increíble ver este proceso!
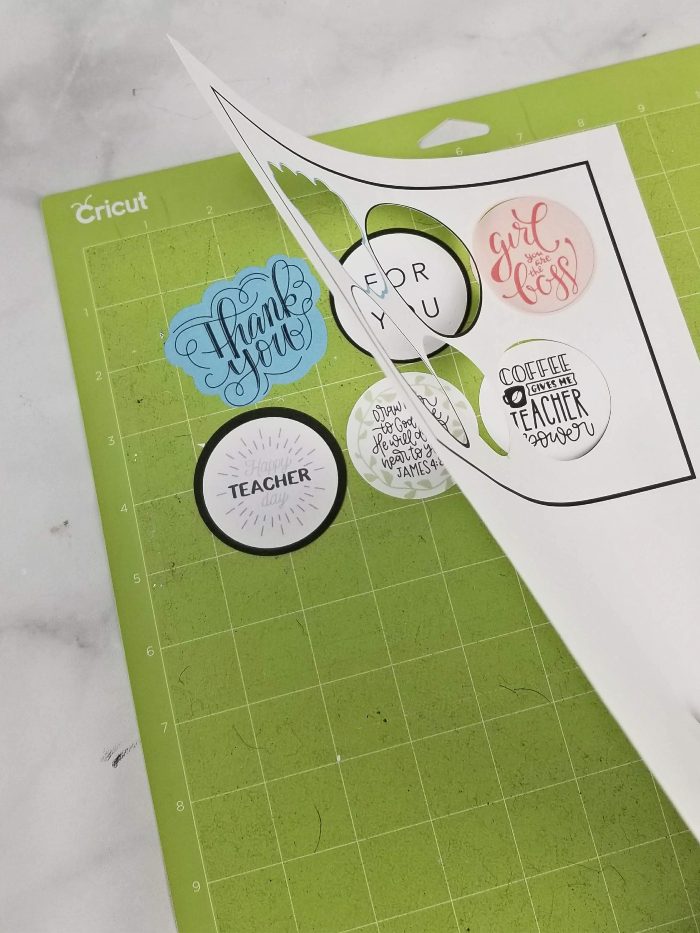
Estas imágenes se recortaron en cartulina y se agregaron a mi portatarjetas de regalo para taza de café que hice.
Pegatinas de impresión y corte Cricut
¡Así que usemos imprimir y cortar para hacer algunas pegatinas para una botella de agua! Dado que estas pegatinas se van a mojar, quería ver qué material iba a ser el mejor para usar.
Cricut aconseja usar una impresora de inyección de tinta con ambos papeles. Las impresoras láser calientan el papel durante el proceso de impresión, lo que puede derretir las capas juntas. Por lo que he leído, la mayoría de la gente no tiene problemas, pero si tiene una impresora láser y está experimentando dificultades para imprimir en papel adhesivo o vinilo imprimible, ¡probablemente sea por eso!
Vinilo imprimible vs Papel adhesivo
En general, el papel adhesivo es mucho más grueso y algunas personas tienen problemas para obtenerlo a través de su impresora. Es permanente y muy difícil de eliminar. El vinilo imprimible es más delgado y se pega muy bien, pero si lo querías quitar, puedes y no deja mucho residuo, si es que lo hay.
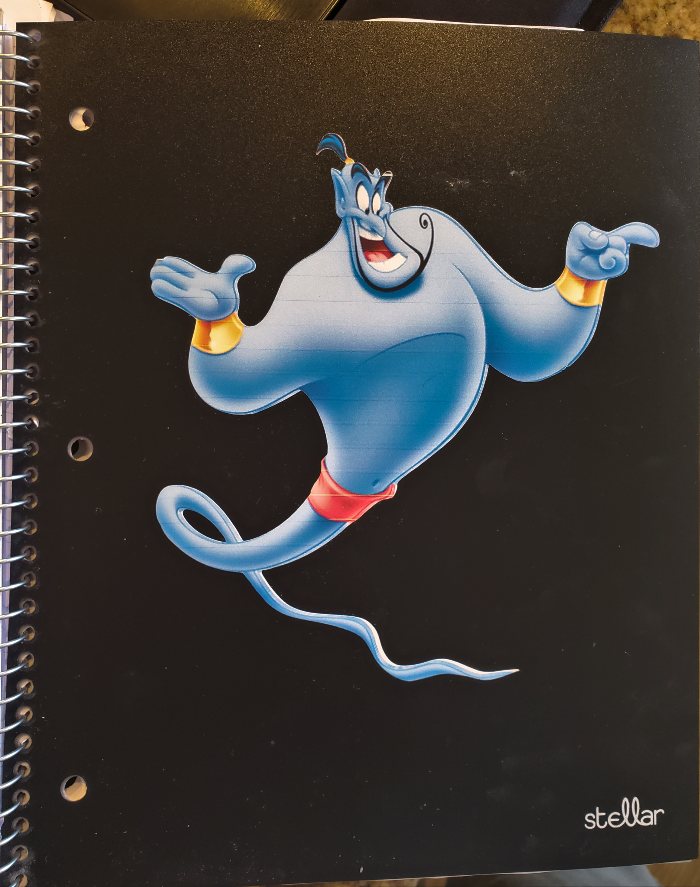

¡Poniéndolos a prueba!
Puse a prueba el vinilo imprimible Cricut y el papel adhesivo Cricut para ver cuál aguantaría el lavado.
Recorté tres de la misma impresión y corté imágenes en vinilo imprimible y tres en papel adhesivo. Los imprimí con una impresora a color de inyección de tinta básica y luego los apliqué a una alfombrilla de Cricut para cortar (¡repasaremos todos estos pasos en detalle más adelante!)
Dejé secar la tinta durante 24 horas. Luego apliqué una capa de Mod Podge sobre una de las pegatinas de papel y una de las imágenes de vinilo imprimibles. También rocié una capa de esmalte en uno de cada uno. Las otras dos imágenes las dejé como están.

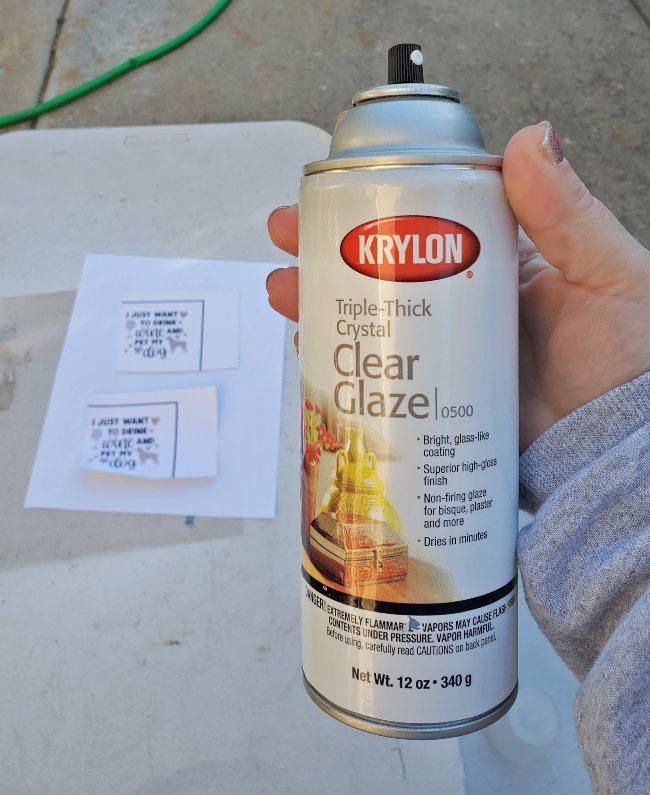
Dejé secar los selladores durante 24 horas. Quería ver si incluso se paraban al agua antes de agregarlas a una botella de agua, así que puse las pegatinas bajo el agua corriente.
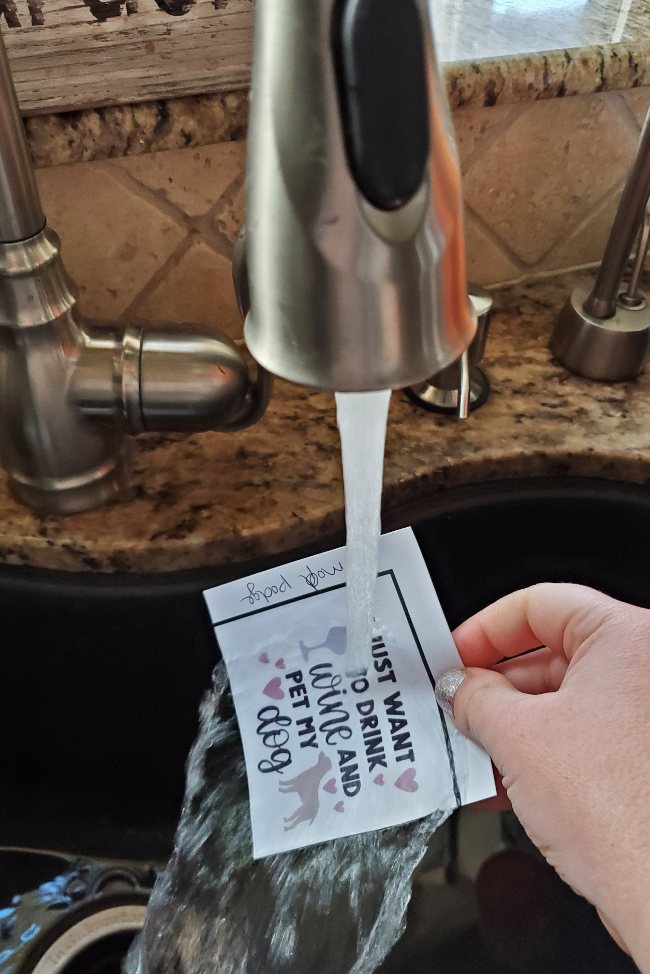


Después de mojarse una vez, todos lo hicieron bastante bien además del papel adhesivo sin ningún sellador. Apenas podía sacarlo de la sábana y se vino abajo.
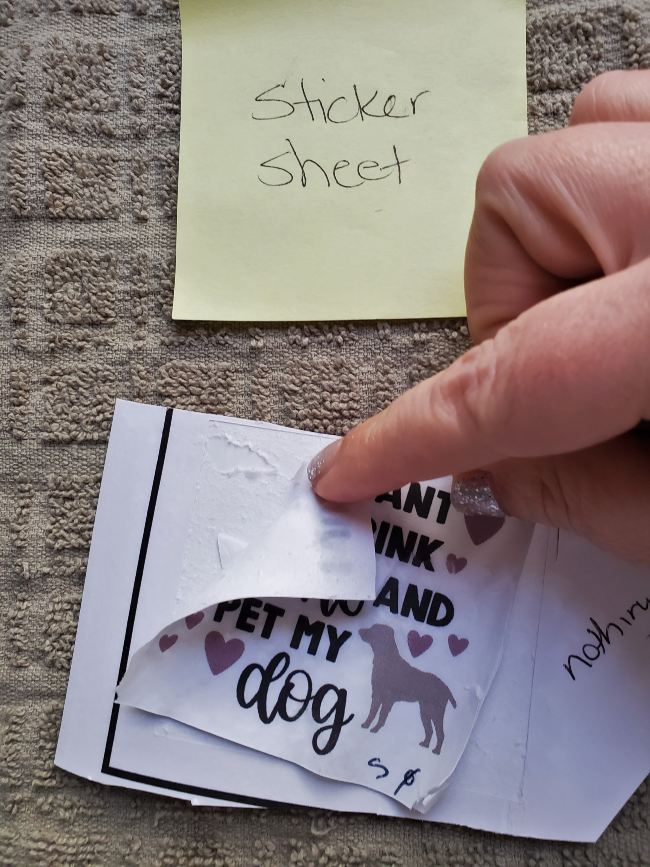
Dejé que el resto se seque completamente y luego los apliqué a un vaso de acero inoxidable y los dejé reposar durante otras 24 horas.
Luego lavé a mano el vaso con jabón suave y agua tres veces por separado y esto es lo que sucedió!
El papel adhesivo comenzó a pelarse en los bordes de ambas pegatinas que tenían selladores en ellas.
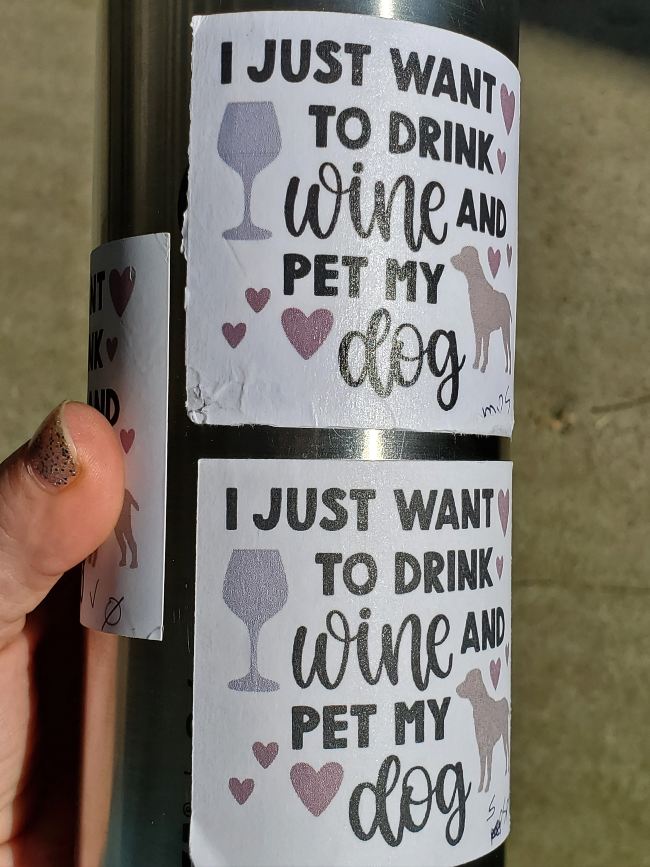
¡Pero el vinilo imprimible hizo increíble! En realidad, las tres pegatinas de prueba se sostuvieron, ¡incluso la que no tenía sellador! Había un poco de color astillado en el que no tenía nada, pero todavía estaba impresionado.
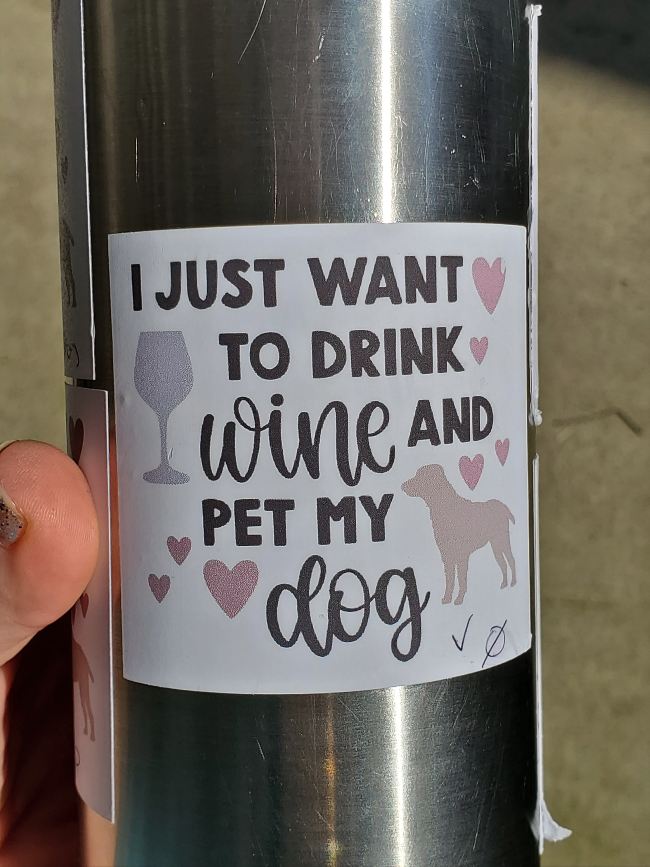
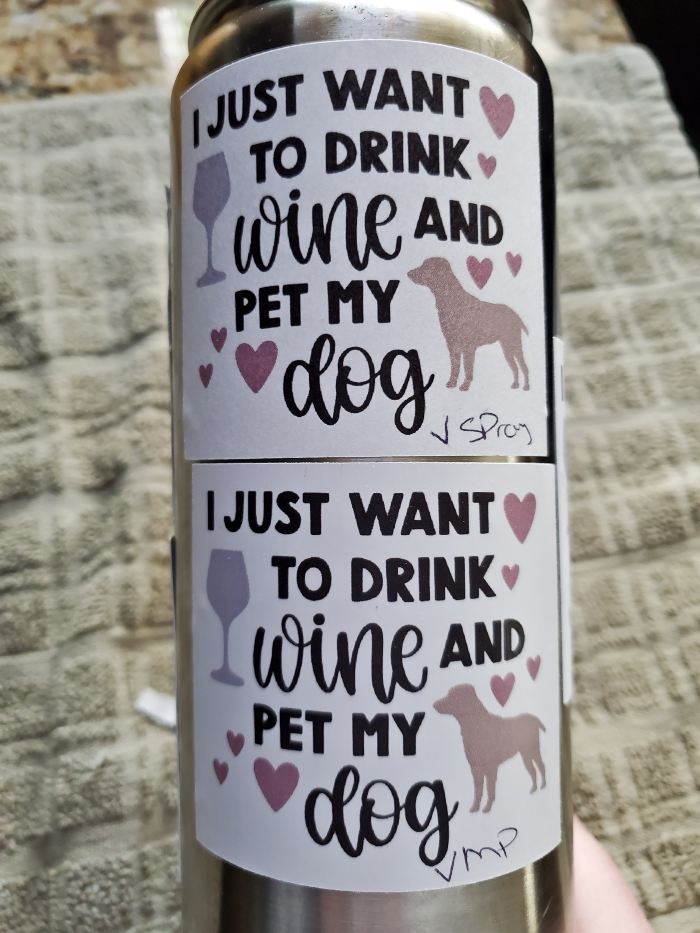
A pesar de que el vinilo imprimible es extraíble, ¡no se movió en absoluto durante el proceso de lavado de manos!
Después de la prueba, decidí que me gustaban las imágenes en vinilo imprimible con una capa de Mod Podge para una botella de agua.
Diseñar imágenes para imprimir y luego Cortar
Así que comencemos en el Espacio de diseño de Cricut sobre cómo diseñar realmente algunas imágenes para imprimir y cortar. Hay varias opciones y quería tocar la mayoría de ellas.
Todo esto está en el video al final si verme hacer esto en CD ayuda más!
Usar imágenes de Acceso a Cricut
Si tienes acceso a Cricut, entonces tienes toneladas de imágenes a tu alcance. Incluso hay imágenes llamadas «imprimibles» específicas para imprimir y cortar. Para encontrarlos, haga clic en Imágenes en el lado izquierdo, escriba algo que esté buscando y, a continuación, haga clic en Filtrar en la parte superior derecha y desplácese hacia abajo y marque Imprimibles.

Estas imágenes están hechas para imprimir y cortar para que no tenga que hacerles nada una vez que las inserte en su lienzo. Puedes ver que hay una línea que dice Cortar / Imprimir en el panel Capas (¡esto es lo que siempre quieres antes de imprimir! Una línea)

También puede usar casi cualquier imagen en Acceso a Cricut en unos pocos pasos. Aquí es donde usará la herramienta Aplanar.
Haga clic en cualquier imagen para insertarla en su lienzo y, mientras está seleccionada, haga clic en el botón Aplanar en la parte inferior derecha. Todas las capas de la imagen se aplanarán en una sola imagen imprimible.
Por ejemplo, supongamos que desea imprimir Mickey Mouse. Encuentra una imagen en Cricut Access y llévala a tu lienzo. Me gusta tener un pequeño borde blanco alrededor de mis pegatinas, así que me aseguro de que la capa de sombra sea visible: haga clic en el globo ocular en el panel de capas para que el golpe desaparezca (¡pero esto es opcional!)
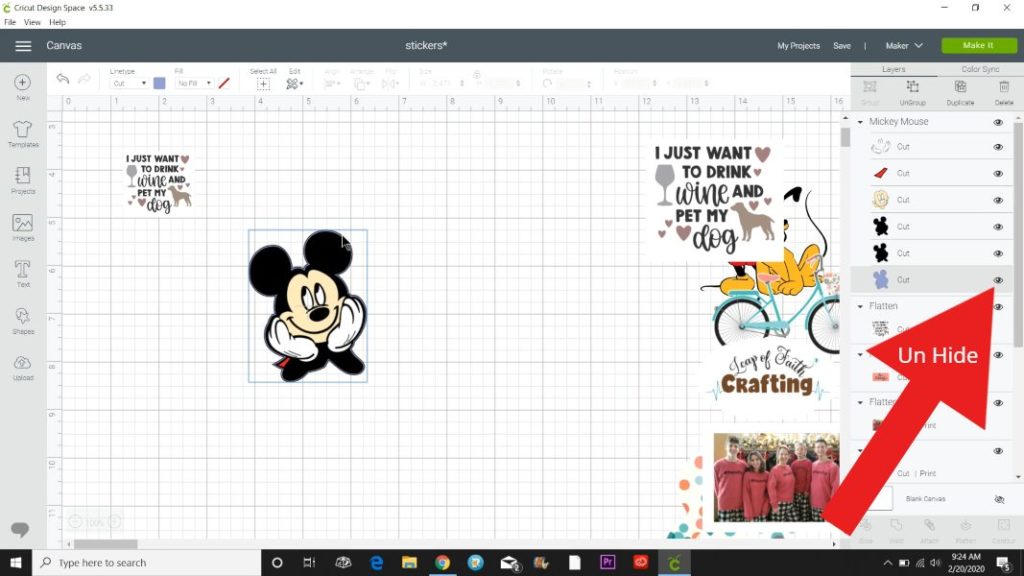
Puede ver que sigue siendo una imagen cortada por todas las capas que dicen Cortar en el panel capas.

Una vez que se muestren todas las capas que desee, utilice el cursor y el ratón para arrastrar un cuadro alrededor de toda la imagen. A continuación, haga clic en Aplanar. ¡Eso es!
Notará que las seis piezas cortadas separadas en el panel capas ahora van a una línea que dice Cortar / Imprimir. El tamaño de la misma y está listo para imprimir!
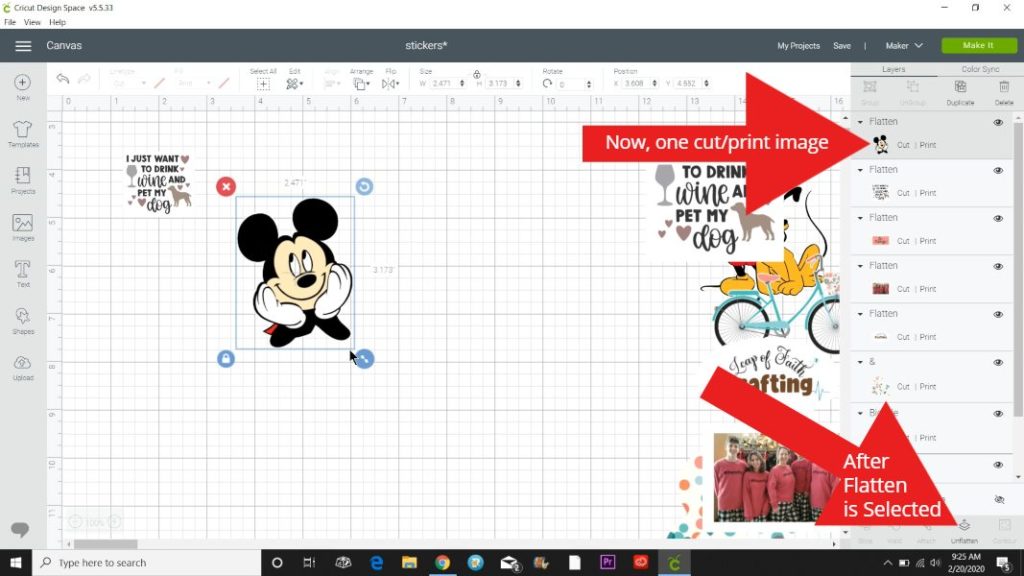
Pero, ¿y si está imprimiendo un dicho o cita, cómo consigue que se corte alrededor del borde y no alrededor de cada letra? ¡Me alegra que preguntes!
La forma más fácil que encontré fue poner una forma detrás del archivo cortado. Resulta que soy un gran fan de los perros y el vino, así que encontré este archivo súper lindo en Access. (buscar «perro y vino»)
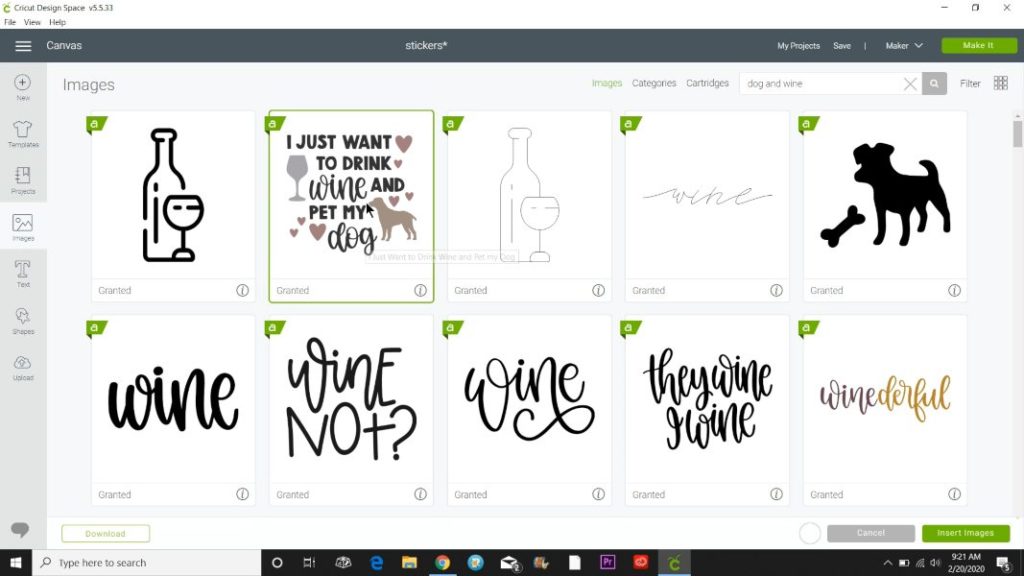
Ahora, si traes esto, lo aplanas y vas a cortarlo, es posible que te moleste ver que corta cada letra individualmente. O dependiendo de lo que estés haciendo, es posible que quieras eso.
Pero si no lo hace, inserte un cuadrado haciendo clic en formas en el lado izquierdo. Cámbialo al color del fondo que quieras (normalmente elijo blanco). Y colóquelo en la parte posterior si es necesario (haga clic en Organizar en la barra de herramientas superior y seleccione Enviar hacia atrás)
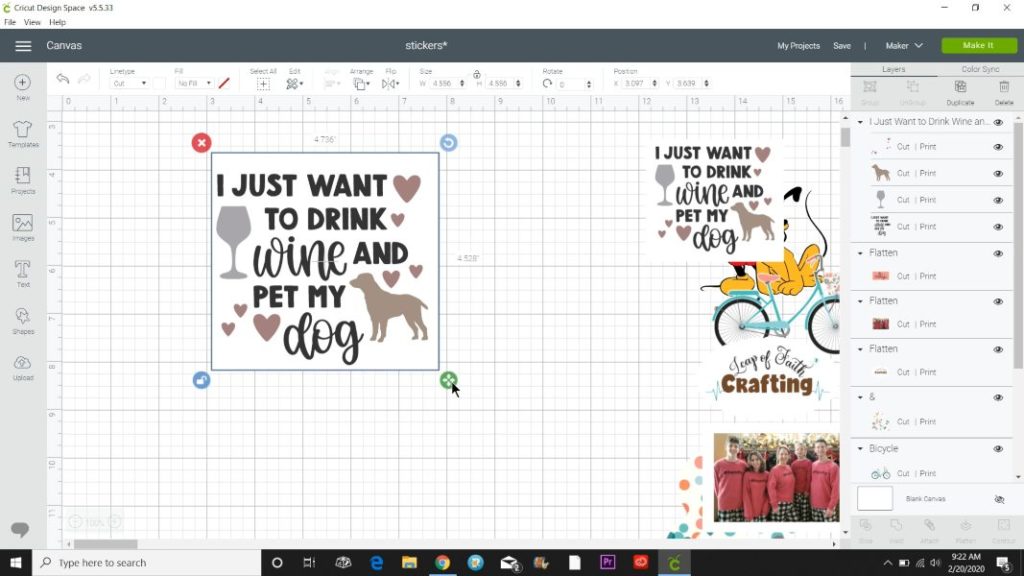
Desbloqueé el cuadrado blanco ya que esta imagen no es perfectamente cuadrada y usé el icono verde de cuatro flechas hasta que tuviera el tamaño que quería. Luego, para una buena medida, usé el cursor para seleccionar ambos y hice clic en Alinear desde la barra de herramientas superior y seleccioné el Centro.
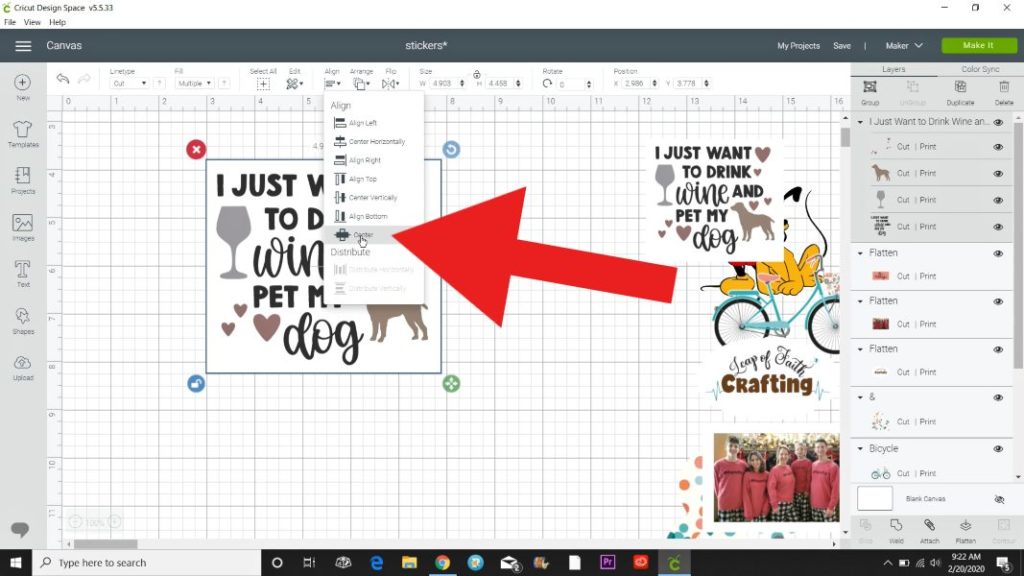
Ahora con la imagen y el cuadrado seleccionados, hago clic en el botón Aplanar. Todas las capas van en una línea en el panel de capas, ¡así que es bueno ir!
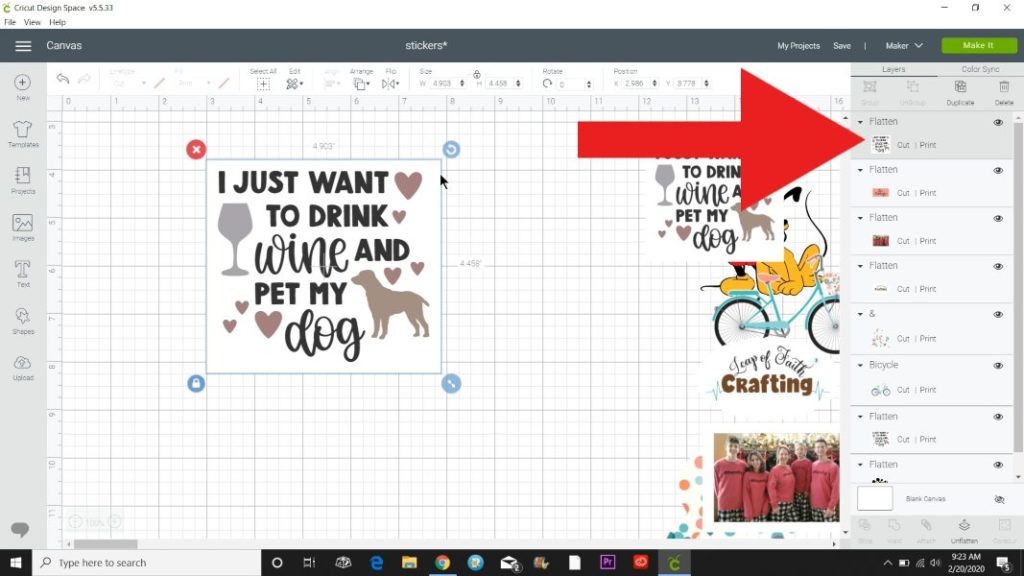
Actualización: Ahora puede usar la función de desplazamiento en el espacio de diseño y hace que la creación de bordes para pegatinas sea mucho más fácil.
Usar fotos como pegatinas
Usar tus propias fotos como pegatinas es muy fácil de hacer en el software Cricut. Haz clic en el botón cargar y luego navega. Busque una imagen que desee usar en la unidad de su computadora y haga clic en Abrir.

La foto se cargará e insertará en la pantalla de limpieza. Puede llevar un tiempo dependiendo del tamaño de la foto (es posible que desee reducir el tamaño si es súper grande).
Haga clic en Complejo para que imprima todos los detalles y, a continuación, haga clic en Continuar.

En la siguiente pantalla, haga clic en «Guardar imagen como Imprimir y Cortar imagen» y, a continuación, haga clic en continuar. Ahora está en la sección de carga para que la inserte en el lienzo.

Si quieres un borde alrededor, repite los pasos que hicimos arriba. Inserte un cuadrado y cámbielo al color que desee (usé blanco).
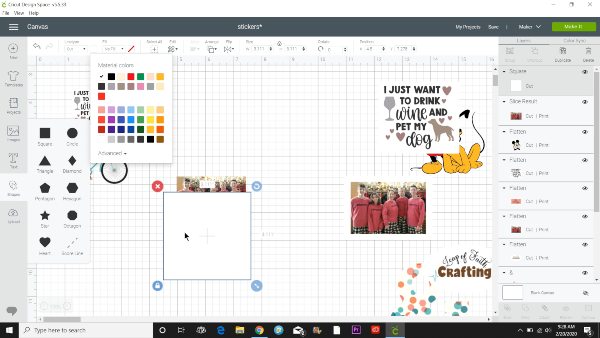
Dimensiónalas para que quepan detrás de la foto, selecciónalas ambas y usa el menú desplegable Alinear para centrarlas entre sí.

Mientras estén seleccionadas, pulse el icono Aplanar.

Utilice la flecha de tamaño azul para hacerla más grande o más pequeña y ¡listo para imprimir!
Cargar imágenes de Google para imprimir
Uno de mis aspectos favoritos del Espacio de diseño de Cricut es la capacidad de cargar casi cualquier imagen de Internet y usarla como imagen impresa y luego cortada.
Antes de ir más lejos, necesito recordarle las leyes de derechos de autor. El hecho de que pueda cargar cualquier imagen, no significa que deba hacerlo o que también esté permitido. Especialmente si desea vender algo, debe asegurarse de tener permiso para usarlo para uso comercial.
. com es uno de mis sitios favoritos para encontrar ilustraciones de uso comercial.
Hay muchos sitios excelentes que ofrecen imágenes gratuitas para uso personal, que es lo que te mostraré. Tendrás la mejor de las suertes con un PNG que tiene fondos transparentes. Aún puede usar JPEG, es posible que tenga que eliminar el fondo dentro de los CD. La foto familiar que te mostré arriba era JPEG.
Comienzo escribiendo lo que estoy buscando google.com y luego agregue PNG al final de la misma. Esto mostrará más ilustraciones frente a fotos. Para este ejemplo, busco en Google acuarela tortugas marinas PNG. Encontré una que me gustó e hice clic en la imagen.

Este me llevó a kindpng.com que parece un sitio web con un montón de diferentes PNGs para uso personal. Aquí también encontré las imágenes de Fortnite.
Seguí las instrucciones para descargar el PNG.

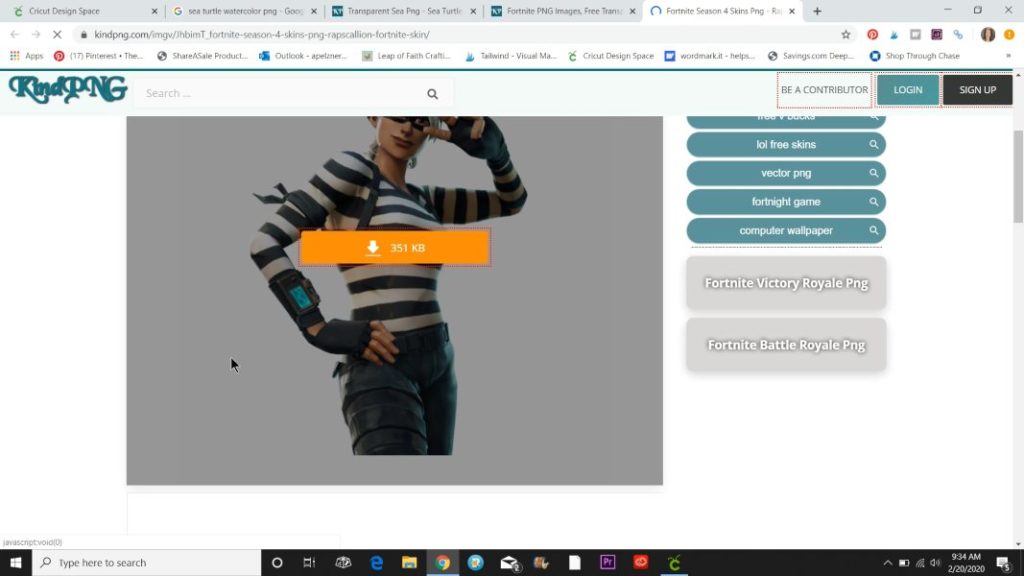
Una vez descargado en mi computadora, volví al Espacio de diseño y hice clic en Cargar en la parte inferior izquierda. A continuación, haga clic en el botón Examinar y busque la imagen en su computadora. Haga clic en abrir o insertar.
Después de cargar la imagen, haga clic en Complejo y luego en Continuar. Si se trata de un PNG, no tendrá que hacer ninguna limpieza de la imagen, así que haga clic en Continuar en la siguiente pantalla.


Luego haz clic en «Guardar como impresión y luego Cortar imagen».

Haga clic en la imagen y luego insértela para llevarla a su lienzo. Puedes detenerte aquí y ajustarlo a tus necesidades y listo, pero quería ver si podía tener un pequeño borde alrededor.
Muchas imágenes que no son círculos o formas no funcionan bien al hacer capas de sombra, pero esta lo hizo bien. Hice clic en la imagen y luego presioné duplicar en la parte superior derecha. (Tengo un post sobre cómo hacer capas de sombra dentro de CD si quieres más información al respecto.)
Luego convertí esa imagen en una imagen cortada cambiando el Relleno (esquina izquierda de la barra de herramientas superior) a Sin relleno. Esto hará que todo sea de un solo color y luego lo cambié a blanco.

Lo envié hacia atrás y luego tiré de las flechas dobles para hacerlo un poco más grande.

Luego centré la tortuga marina sobre ella, usé mi cursor para seleccionar ambas imágenes y presionar Aplanar.
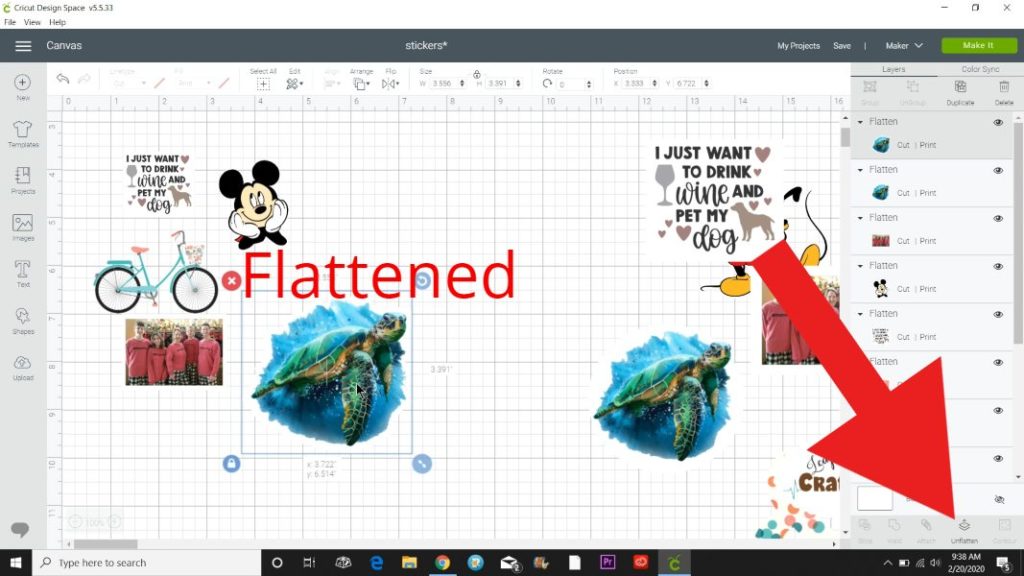
Todas las imágenes imprimibles son ahora una línea en el panel capas que dice Cortar/Imprimir. ¡Ahora es el momento de imprimir!
Usando una imagen dibujada a mano
Otra cosa divertida para hacer pegatinas son las imágenes dibujadas a mano. Me encanta hacer regalos sentimentales usando la letra y las ilustraciones de mi hijo. Incluso he hecho camisas para el Día del Padre con su letra y dibujos cortándolas de vinilo de hierro.
Pero para este proyecto, quería hacer algunas pegatinas para mi botella de agua con los lindos dibujos de mi hija. Primero traté de usar algunos de sus dibujos que estaban sobre un fondo de lunares y fue bastante lento limpiarlos. (Hablo más sobre esto en el video).

La hice dibujar en un papel blanco. A ella le gusta usar lápices de colores, pero yo recomendaría usar marcadores. ¡Cortar alrededor de los bordes de algo que se dibujó con lápices llevó mucho tiempo!! ¡Y córtalo un poco!

Después de que el Cricut tardara mucho tiempo en cortar la imagen de arriba, agarré un afilador y dibujé los bordes para delinearlo. Definitivamente quitó los colores más claros de los lápices de colores, pero cortó mucho más fácil.
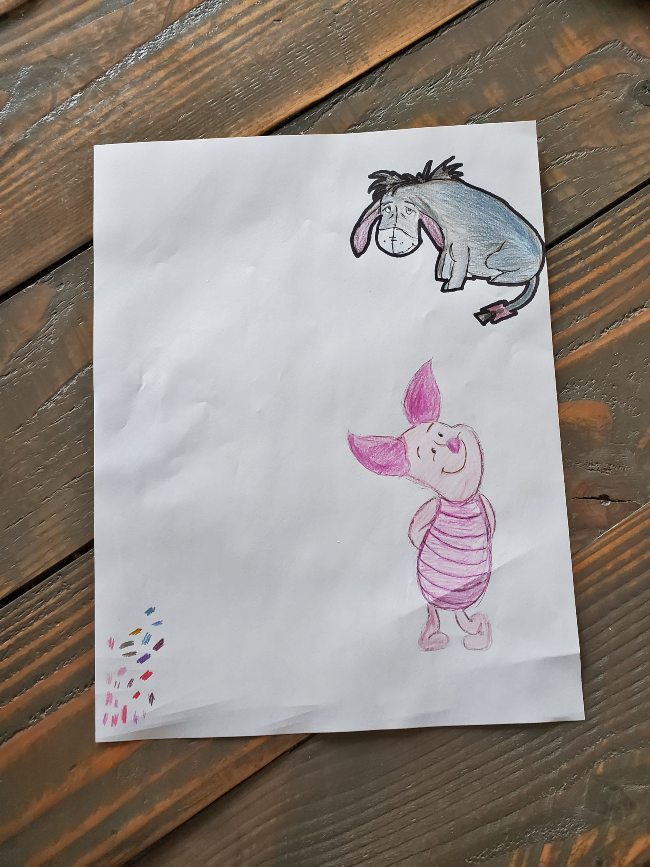
Tome una foto del dibujo con un teléfono inteligente. Mi teléfono carga automáticamente todas mis fotos en mi Google Drive para que pueda acceder a ellas fácilmente en mi computadora. Si no tiene esta opción, envíela por correo electrónico a usted mismo o use un cable USB para transferirla a su computadora.

Descárguelo en su computadora y luego use los mismos métodos anteriores para cargarlo en el espacio de diseño. Estas imágenes requieren un poco de trabajo adicional en la pantalla de limpieza, por eso una imagen con un contraste nítido funciona mejor.

Una vez que aparezca la imagen, haga clic en Complejo y luego en Continuar.

Si hay un borde que desea eliminar, haga clic en el icono recortar en la parte superior derecha. Mantenga presionado el cursor para resaltar solo la parte que desee en un cuadro.

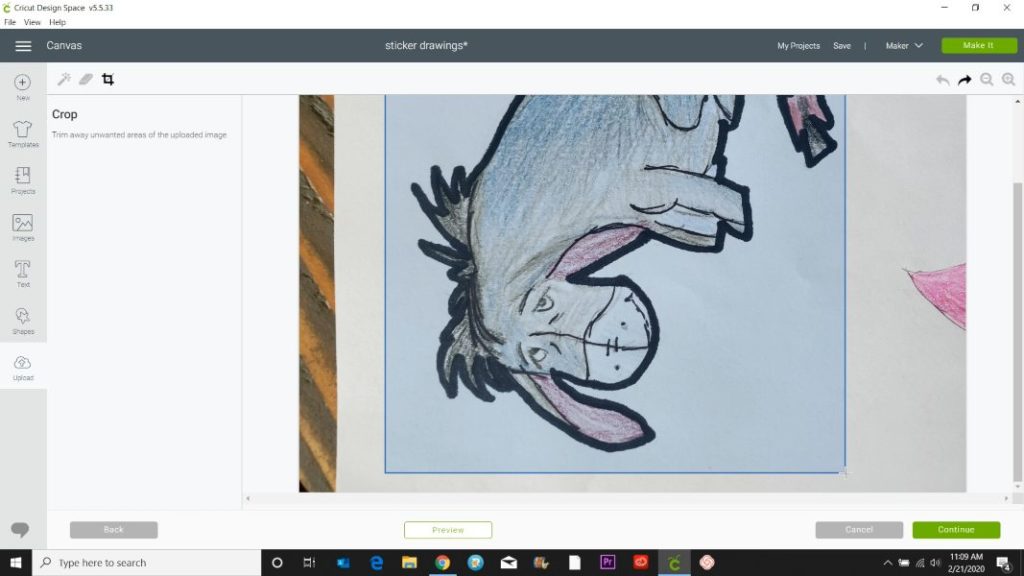
A continuación, seleccione la herramienta varita en la esquina superior derecha. Coloque el cursor en cualquier lugar del fondo de la imagen que desea eliminar y haga clic en ella. El fondo debe convertirse en un patrón a cuadros, lo que significa que ahora es transparente.
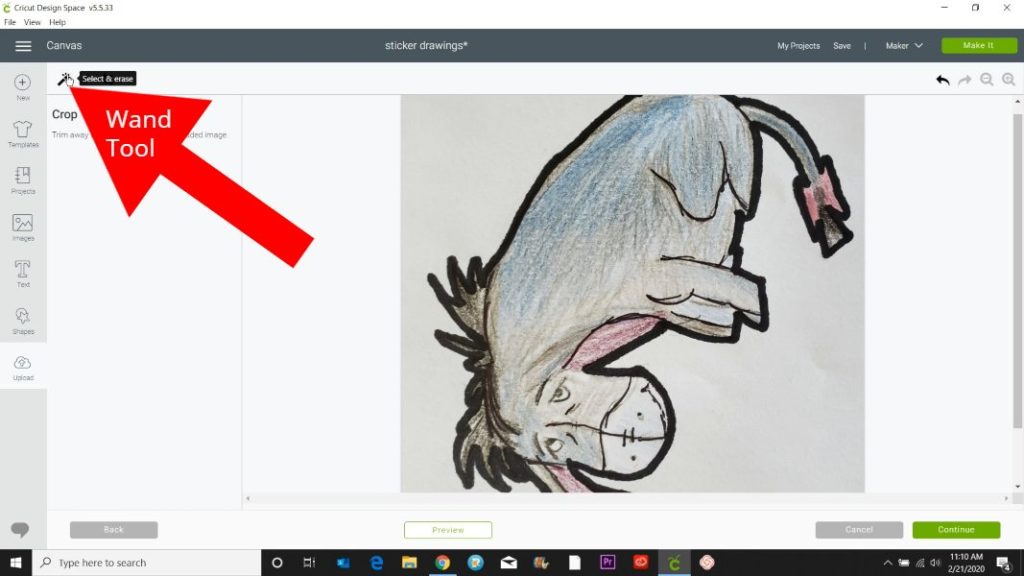

Luego me gusta Previsualizar mi imagen haciendo clic en el botón de previsualización ubicado en la parte inferior central. Esto mostrará todas las partes de la imagen que se cortarán.
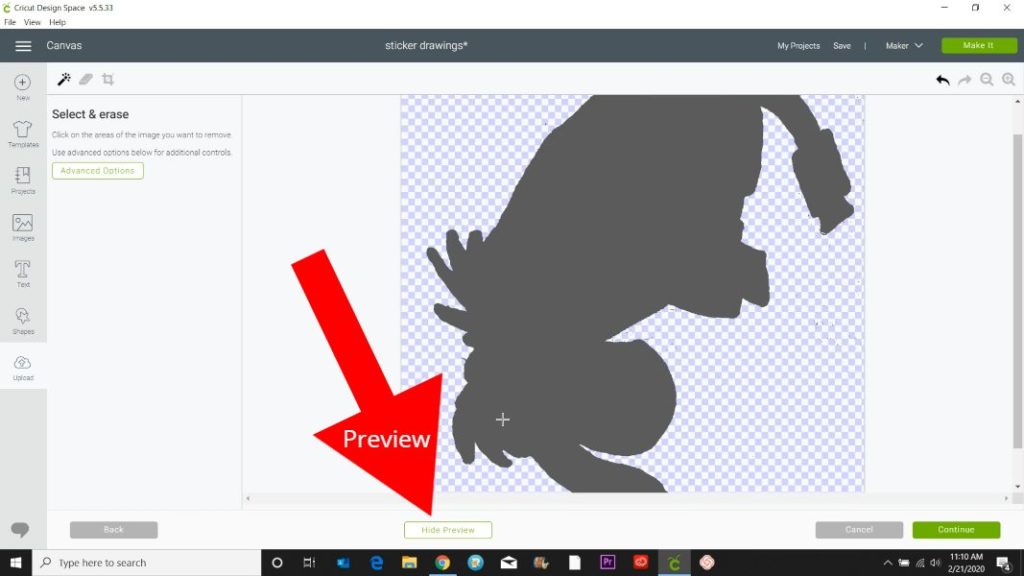
Si hay algunos pequeños puntos negros en algunos lugares, hago clic en la herramienta borrar y, manteniendo presionado el cursor, corro el círculo sobre los puntos adicionales que quiero eliminar. Asegúrese de ver el video de abajo si esto no tiene sentido!
Una vez que lo desee, haga clic en continuar y, en la siguiente pantalla, haga clic en la imagen de la izquierda que dice «Guardar como Imagen de impresión y corte».
Ahora que conoce las principales formas de obtener imágenes para usar en Cricut, cortar e imprimir, pasemos al proceso de impresión real.
¿Imprime Cricut?
No, un Cricut no imprime imágenes, pero el software Cricut enviará las imágenes a su computadora de casa para imprimir un material de 8,5×11 pulgadas. Aparecerá un cuadro de diálogo imprimir para que seleccione una impresora y puede usar las opciones avanzadas para seleccionar opciones de papel si lo desea.
¡Tampoco es necesario cortar después de imprimir! Si desea hacer otra cosa con sus imágenes o recortarlas usted mismo, simplemente cancele el corte después del paso de impresión.
¡Pasemos ahora al proyecto real! Woo Hoo!
Materiales necesarios para Pegatinas de Botellas de agua
Divulgación: Esta publicación contiene enlaces de afiliados de Shareasale y Amazon.com. Recibo una pequeña comisión sin costo para usted cuando realiza una compra utilizando mis enlaces (texto morado). Como Asociado de Amazon, gano con compras que califican.
- Vinilo imprimible
- Máquina de corte Cricut: Explore o Haga
- Mod Podge y pincel plano
- Vaso de acero inoxidable
Cómo imprimir y cortar con un Cricut

Notará cuando llegue a la pantalla de impresión, que una línea dentro de la caja dirá Agregar sangrado y tendrá un interruptor de palanca. Un sangrado es una pequeña mancha que la impresora agregará al borde de la imagen para que cuando el Cricut la corte, no corte la imagen y tampoco deje parte del papel blanco en el borde.

Si el Cricut no va a cortar la imagen, es posible que desee desactivar el sangrado para que no haya una línea borrosa alrededor de la calcomanía. Pero casi siempre dejo el Sangrado si estoy imprimiendo y cortando con mi Cricut.
El software colocará tantas imágenes como sea posible en ese área de impresión máxima de 6,75 x 9,25 pulgadas. Luego agrego una hoja de vinilo imprimible a mi impresora y hago clic en Imprimir.
Una vez que se imprima, coloque el material en una alfombrilla de corte Cricut. Use el menú desplegable de configuración para seleccionar Vinilo imprimible o cualquier material que esté utilizando.


Cargue la alfombrilla en su Cricut y, cuando la luz de corte empiece a parpadear, ¡presiónela! Recuerde que el sensor de luz leerá el rectángulo primero y luego recortará sus imágenes. El tiempo que tome dependerá de los bordes de sus imprimibles y de lo intrincados que sean.
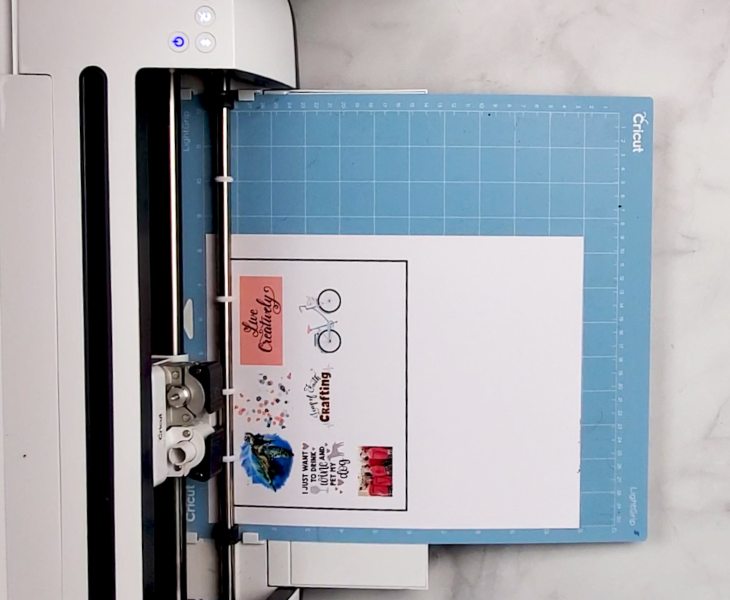

Cuando la luz vuelva a parpadear después de terminar, presione el botón descargar. Si no desea poner sus pegatinas nuevas en una botella de agua, puede detenerse aquí y agregar las pegatinas a lo que desee. Me gusta ponerlas en cuadernos.
Como mencioné anteriormente, para preservar la pegatina, apliqué una capa de Mod Podge con un pincel plano para el dolor en todas las pegatinas. Luego los dejo secar por unas cuantas horas hasta pasar la noche.

Limpié mi taza con alcohol y luego agregué mis pegatinas.

Lo dejé reposar unos días antes de mojarlo. Notarás que el vinilo imprimible no se mueve cuando lo lavo a mano.
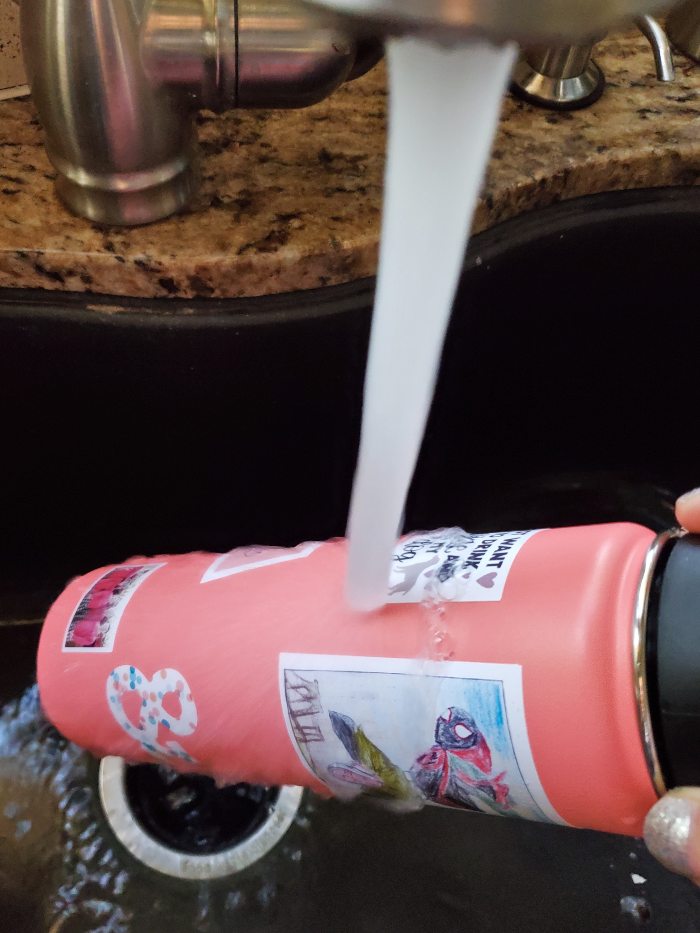

me encanta mi nueva botella de agua! Si quieres aprender más formas de personalizar vasos, asegúrate de consultar mi guía de botellas de acero inoxidable personalizadas.




También agregué algunas de las pegatinas a un cuaderno. No agregué ningún Mod Podge en estos. Solo imprimí y corté, luego los quité de la hoja y los agregué al cuaderno.
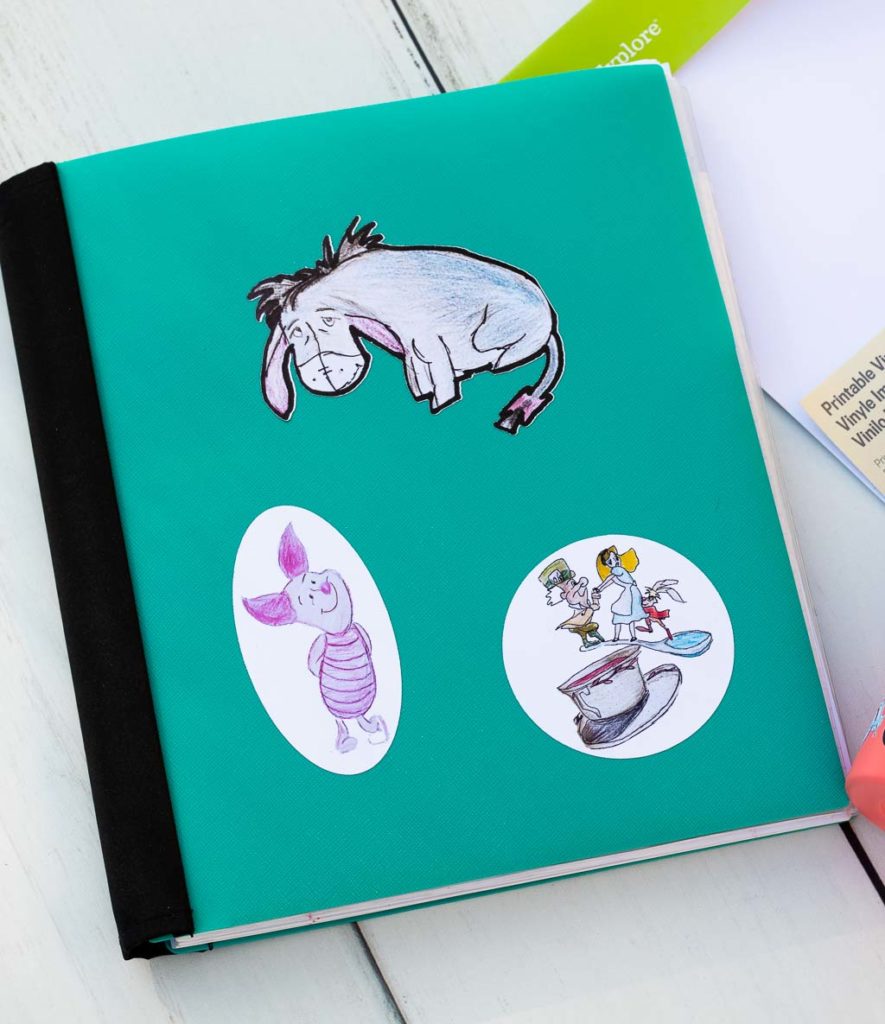

Cricut Imprimir Y luego Cortar Video Tutorial
Ok, así que aquí está el video tutorial completo de 45 minutos. Me disculpo, mi software me estaba dando algunos problemas locos, por lo que hay algunas líneas rojas extrañas durante él. Por favor, hágamelo saber si tiene alguna pregunta comentando a continuación!
Y aquí hay instrucciones sencillas para imprimir.
Materiales
- Vinilo Imprimible o Papel adhesivo
Herramientas
- Cricut Explore o Maker
Instrucciones
- Cargue una imagen o elija una imagen del Espacio de diseño de Cricut que desee usar como pegatina.
- Si la imagen tiene palabras, coloque un cuadrado o círculo detrás de ella un poco más grande que la imagen para darle un borde. Asegúrate de elegir el color que deseas para el borde. Suelo elegir blanco.
- Centre la imagen y la forma y, con ambos elementos seleccionados, haga clic en Aplanar en la parte inferior derecha. Tamaño no más grande que 6.75 x 9.25 pulgadas.
- Haga clic en Continuar. El espacio de diseño lo enviará a su impresora. Deja el sangrado activado.
- Se imprimirá un rectángulo negro alrededor de la imagen, esta es una guía de sensores para el Cricut.
- Coloque toda la hoja alineada con la esquina superior izquierda de una alfombrilla de Cricut. Configure su material en vinilo imprimible, cargue su alfombrilla y haga clic en el botón parpadeante.
- Si desea aplicar las pegatinas a una botella de agua, aplique una capa de Mod Podge sobre la etiqueta. Déjelo secar durante varias horas y luego agréguelo a un vaso.
- Deje reposar las pegatinas durante unos días antes de mojarlas. ¡Disfruta de tus nuevas pegatinas personalizadas!
Notas
Asegúrese de leer la publicación completa para obtener instrucciones detalladas paso a paso y ver el video tutorial completo.
Productos recomendados
Como Socio de Amazon y miembro de otros programas de afiliados, gano con compras que califican.
-
 Cricut Maker, Champagne
Cricut Maker, Champagne
¿hacer de este proyecto?
Por favor, deja un comentario en el blog o comparte una foto en Instagram
Muchas gracias por pasar y tener un día creativo!

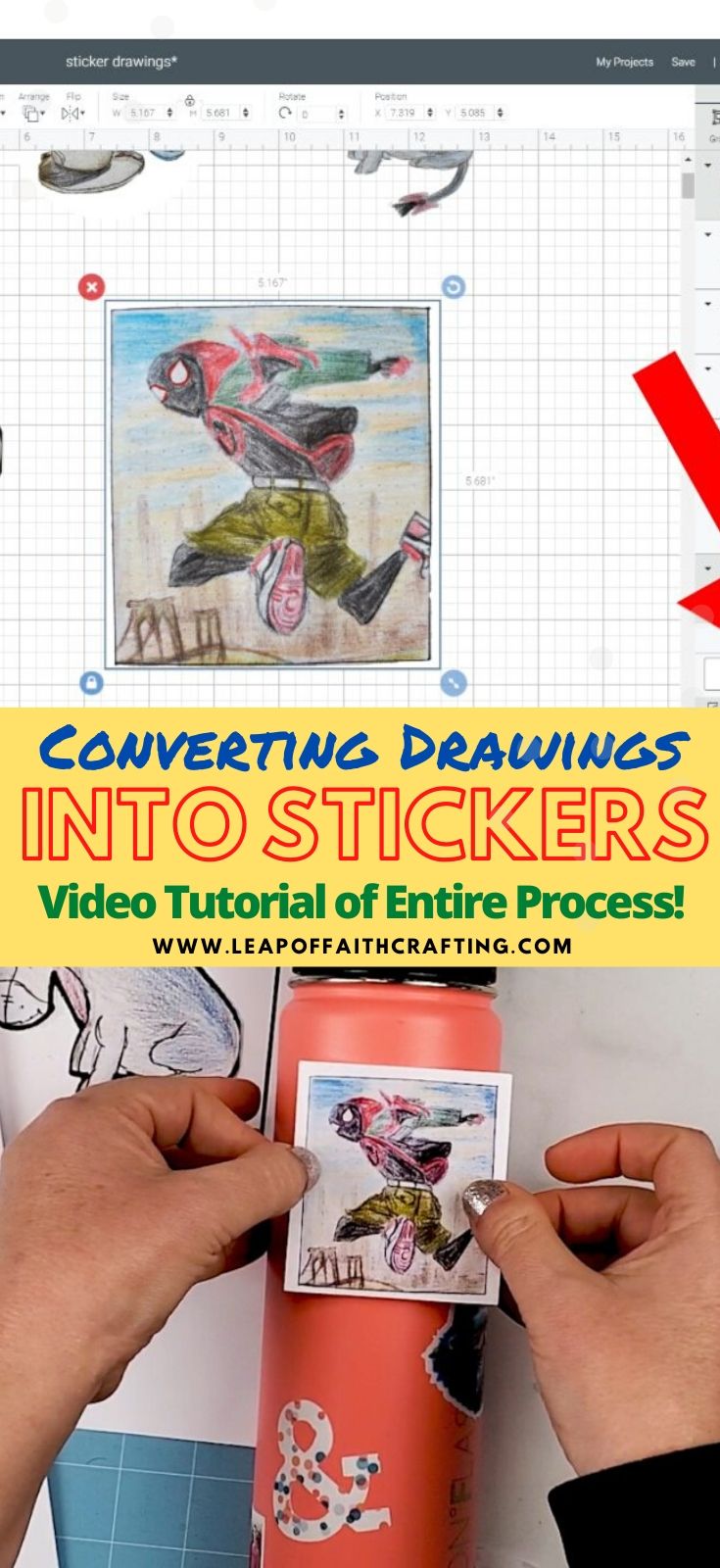
¡Compartir es cuidar!