
Dic 21, 2020 * Archivado en: Resolver problemas de Mac * Soluciones probadas
Puede haber situaciones en las que necesite hackear su propia Mac y situaciones en las que tenga problemas para recordar su contraseña de inicio de sesión. No te asustes cuando esto sucede , no es gran cosa. Aprender a restablecer o omitir la contraseña de Mac OS X será una gran ventaja porque no solo puede tener acceso de nuevo a su Mac, sino que también puede mantener su Mac mejor protegida, ya que pasar por alto la contraseña de inicio de sesión es fácil.
Parte 1: Cómo restablecer la contraseña de inicio de sesión
Como una buena práctica, recomendamos actualizar su contraseña de inicio de sesión regularmente. Hay un par de maneras de hacerlo.
Abra el menú Apple ubicado en la esquina superior derecha de la pantalla. Abra » Preferencias del sistema «y haga clic en»Usuarios & Grupos».
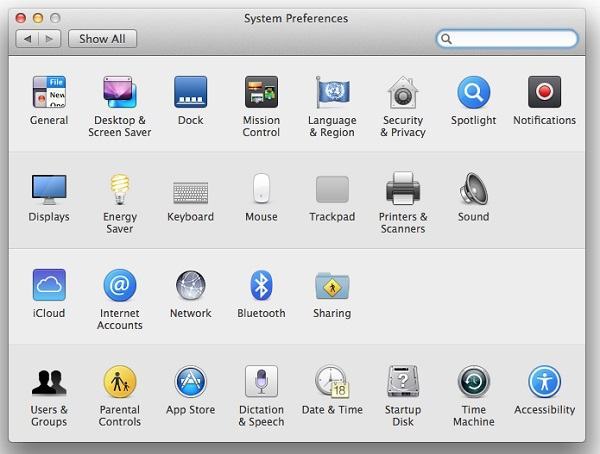
Escriba su nombre de usuario y contraseña para» Desbloquear » las preferencias de grupos de Usuarios &.
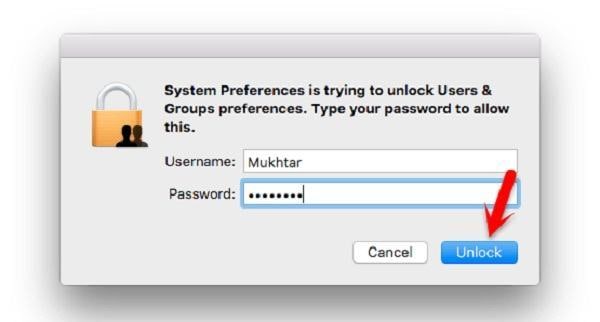
En el panel izquierdo, resalte su nombre de usuario. Haga clic en «Restablecer contraseña».
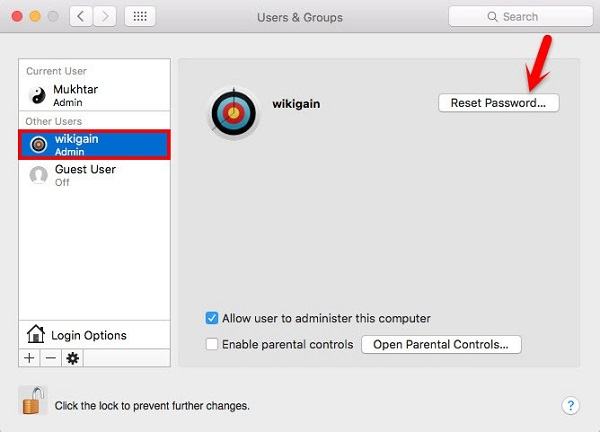
Introduzca su nueva contraseña y verifíquela. Para futuras referencias, es muy recomendable que coloque una pista. Para finalizar el proceso, haga clic en el botón «Cambiar contraseña».
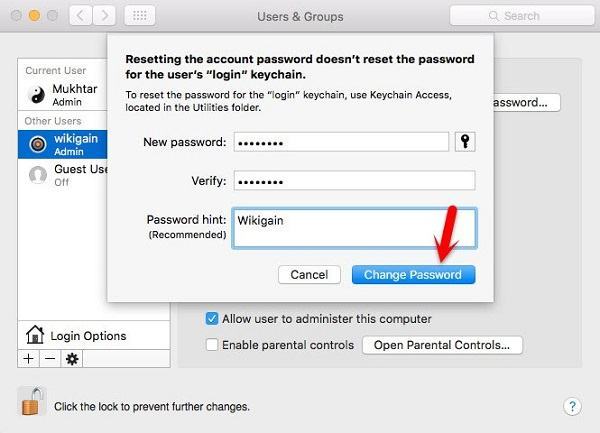
Parte 2: Cómo omitir la contraseña de Mac OS X
Ahora, si bien actualizar su contraseña puede ser una buena práctica, es tedioso recordar su contraseña. En un momento u otro, muchos de nosotros simplemente olvidamos nuestras contraseñas y no hay forma de que ingrese su cuenta en su Mac.
No se preocupe por eso. Estas son algunas formas en que puede omitir la contraseña de Mac OS X y recuperar el acceso a su computadora.
Método 1: CD del instalador de Mac OS X
Entre en el CD del instalador de Mac OS X y mantenga pulsado el botón» C » mientras reinicia su Mac. Espere hasta que aparezca el logotipo de Apple y la ventana «Utilidades de Mac OS X». En la barra de menús en la parte superior de la pantalla, haga clic en «Utilidades».
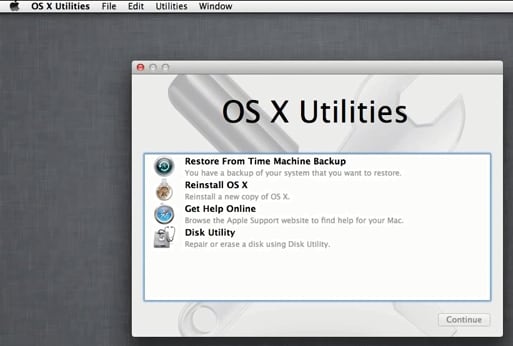
Haga clic en » Terminal «y escriba» resetpassword » en el mensaje. Presiona el botón» Enter » en tu teclado.
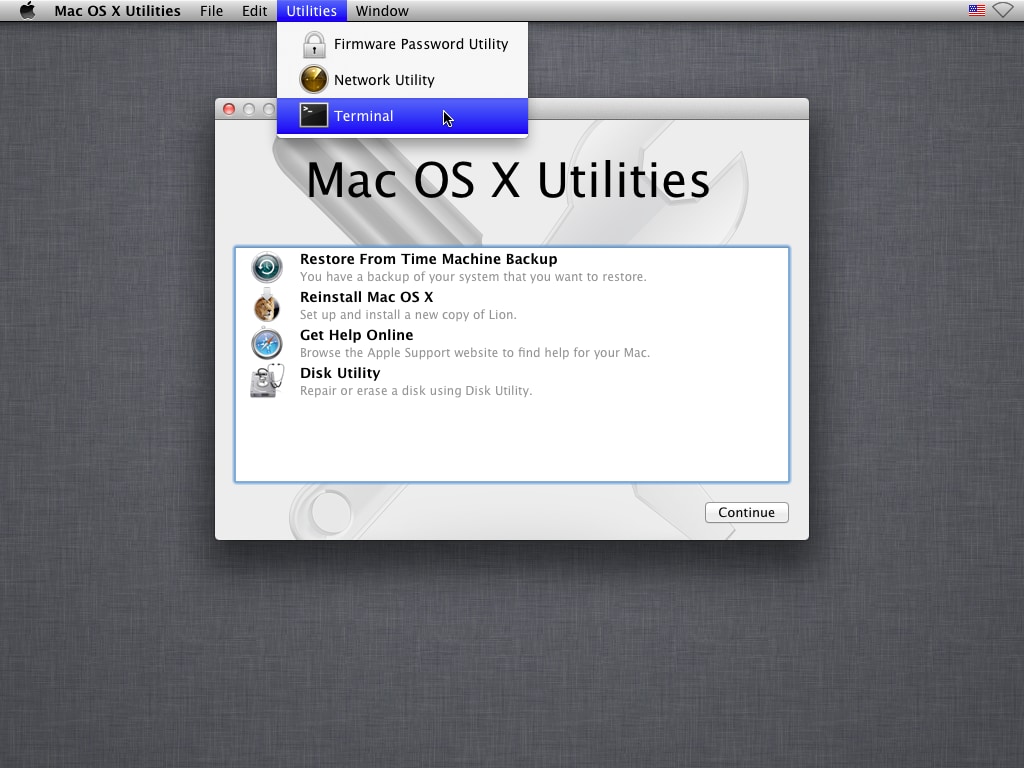
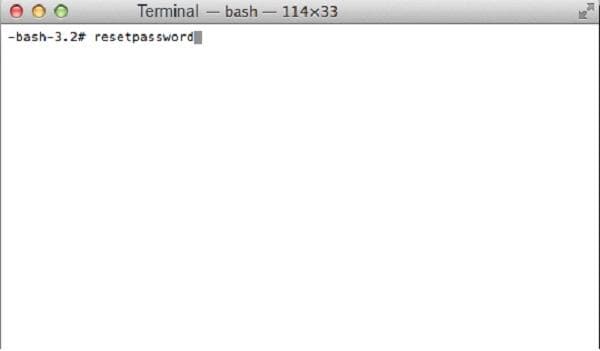
Seleccione el «Disco duro de volumen» específico en la sección superior de la ventana. Seleccione la «Cuenta de usuario» que necesita restablecer su contraseña e introduzca la nueva contraseña. Verifique la contraseña y haga clic en el botón» Guardar».
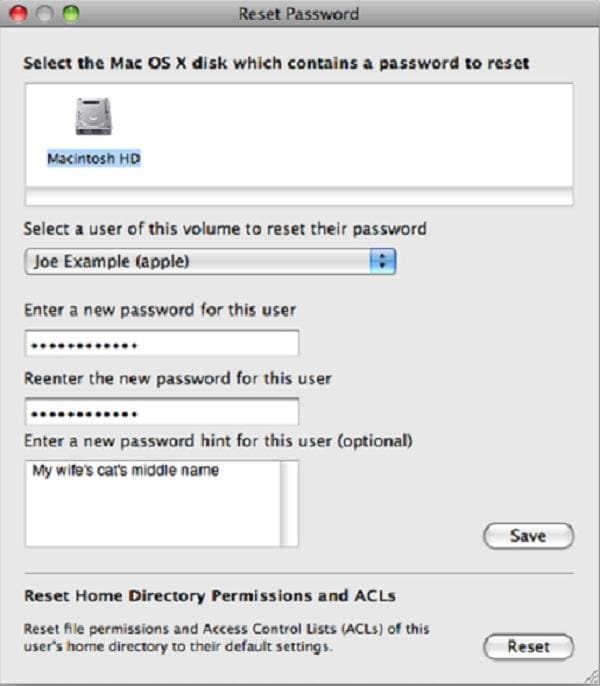
Haga clic en «Aceptar» cuando el mensaje le pida que verifique sus acciones.
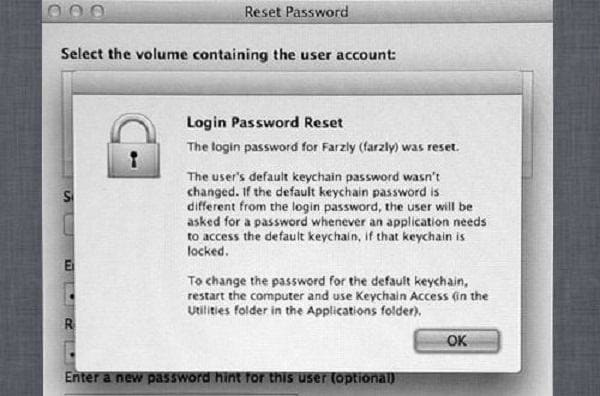
Una vez que entre en su escritorio, reinicie su Mac para iniciarlo de nuevo a la normalidad e inicie sesión con su nueva contraseña.
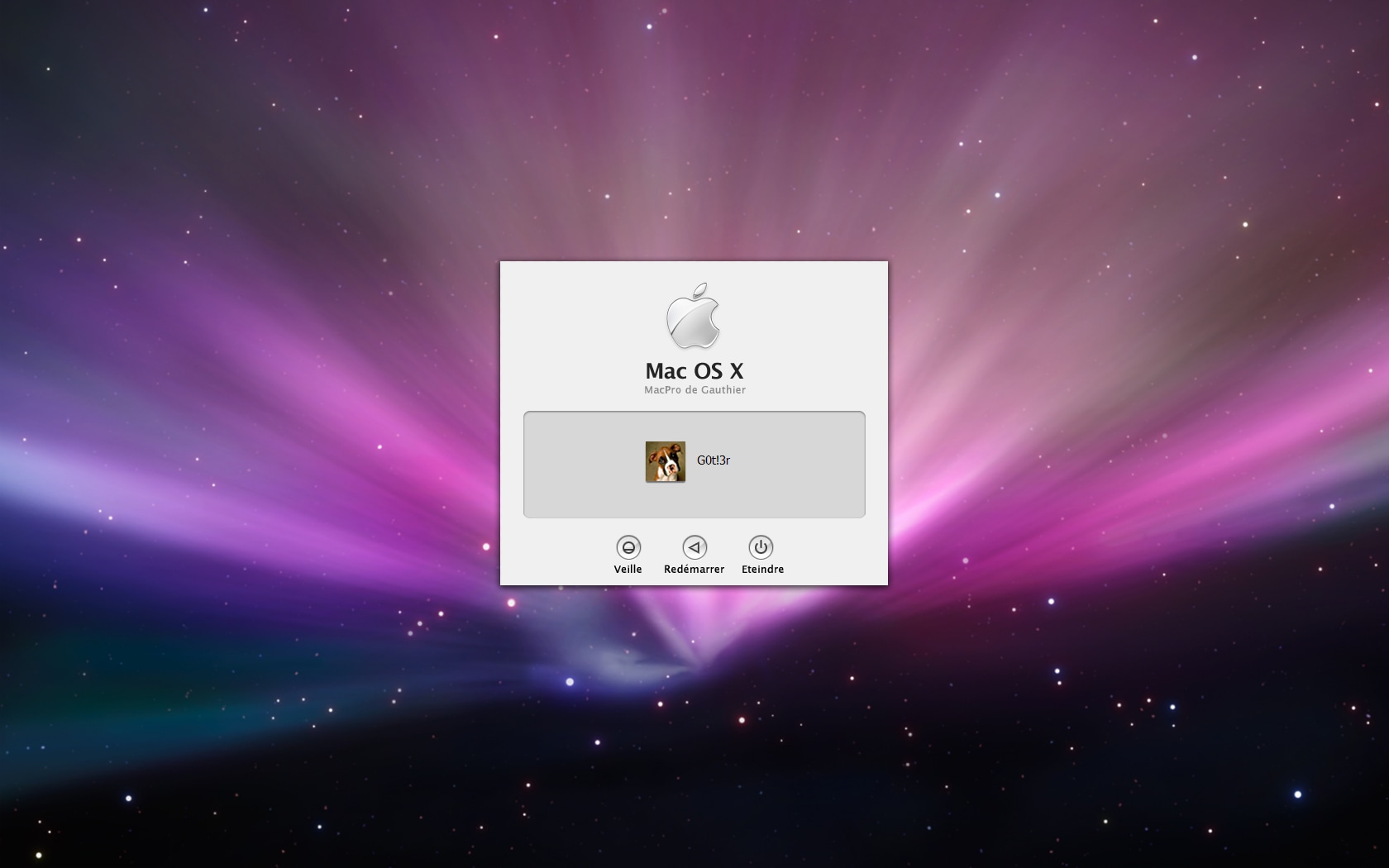
Método Dos: Restablecer la contraseña en Modo de usuario único
No todos conservamos el CD del instalador ni sabemos dónde lo hemos guardado. Por lo tanto, este método será útil. Implicará un poco de juego de pies en la línea de comandos, pero no dejes que eso te ahuyente.
Reinicie su Mac mientras mantiene pulsados los botones» CMD «y» S». Su Mac se iniciará en el Modo de usuario único.
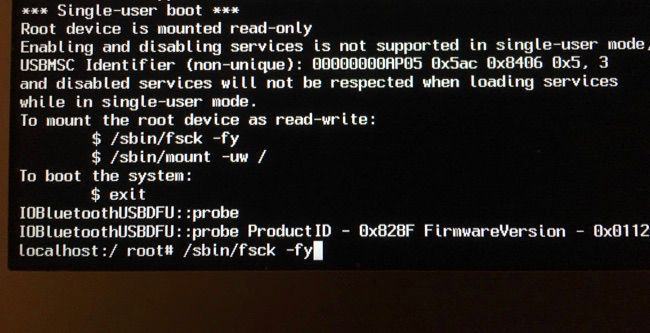
Escriba los siguientes comandos y presione «Enter» en su teclado después de cada línea y espere hasta que se le solicite que ingrese la siguiente línea.
Si su Mac está ejecutando Snow Leopard o una versión inferior, escriba lo siguiente y cambie el nombre de usuario y la nueva contraseña en consecuencia:

Si el Mac está ejecutando Lion o superior, escriba los siguientes comandos en su lugar, cambiando el nombre de usuario y la nueva contraseña en consecuencia:

Ahora debería poder acceder a su Mac sin restricciones.
Parte 3: Proteger su Mac de la omisión de contraseña de Mac OS X
Como puede ver, es muy fácil piratear su propia Mac. Por lo tanto, debe protegerlo de la intención maliciosa. Para agregar protección a su dispositivo, puede configurar una contraseña de firmware. Al tener esta capa de protección, un tercero no autorizado no podrá restablecer su máquina ni siquiera en modo de usuario único.
Aquí está cómo hacerlo.
Aparece en el CD del instalador de Mac OS X y espera a que arranque. Pronto podrá ver la ventana «Utilidades» de «OS X».
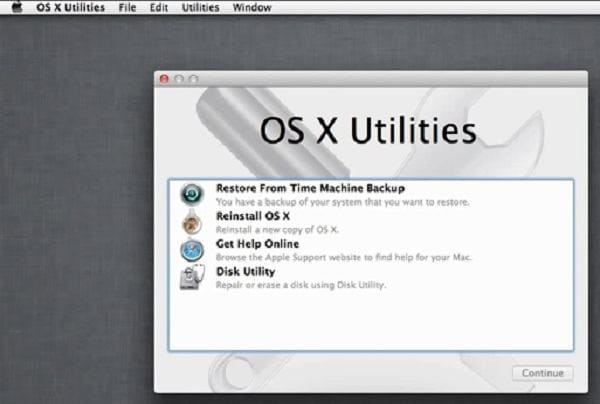
Abra el menú » Utilidades «y haga clic en» Utilidad de contraseñas de firmware » para establecer una contraseña de firmware.
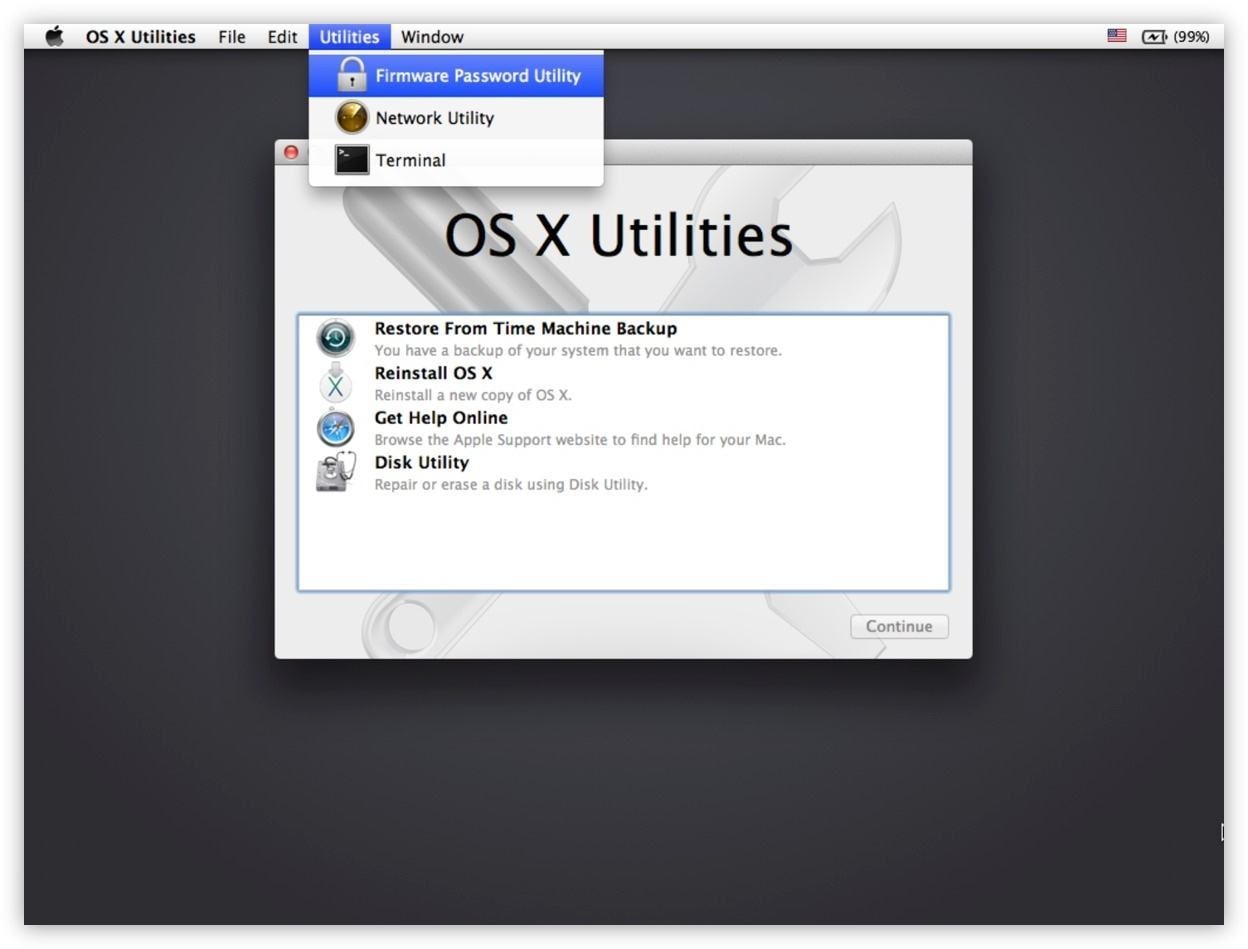
Marque la casilla de verificación, ingrese la contraseña de su firmware y verifíquela. Para aplicar la contraseña, haga clic en «Aceptar».
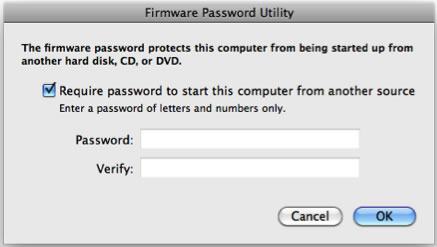
También puede agregar otra capa de protección con «FileVault».
Abra el «Menú Apple» ubicado en la esquina superior derecha de la pantalla. Abra » Preferencias del sistema «y haga clic en»Seguridad & Privacidad».
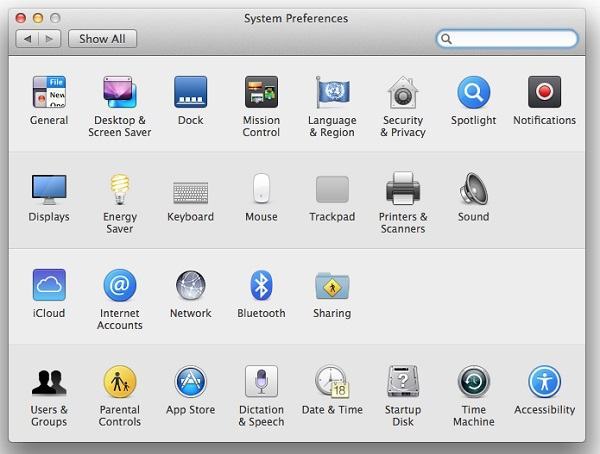
Abra la pestaña» FileVault «y haga clic en»Activar FileVault». Su disco ahora está cifrado.
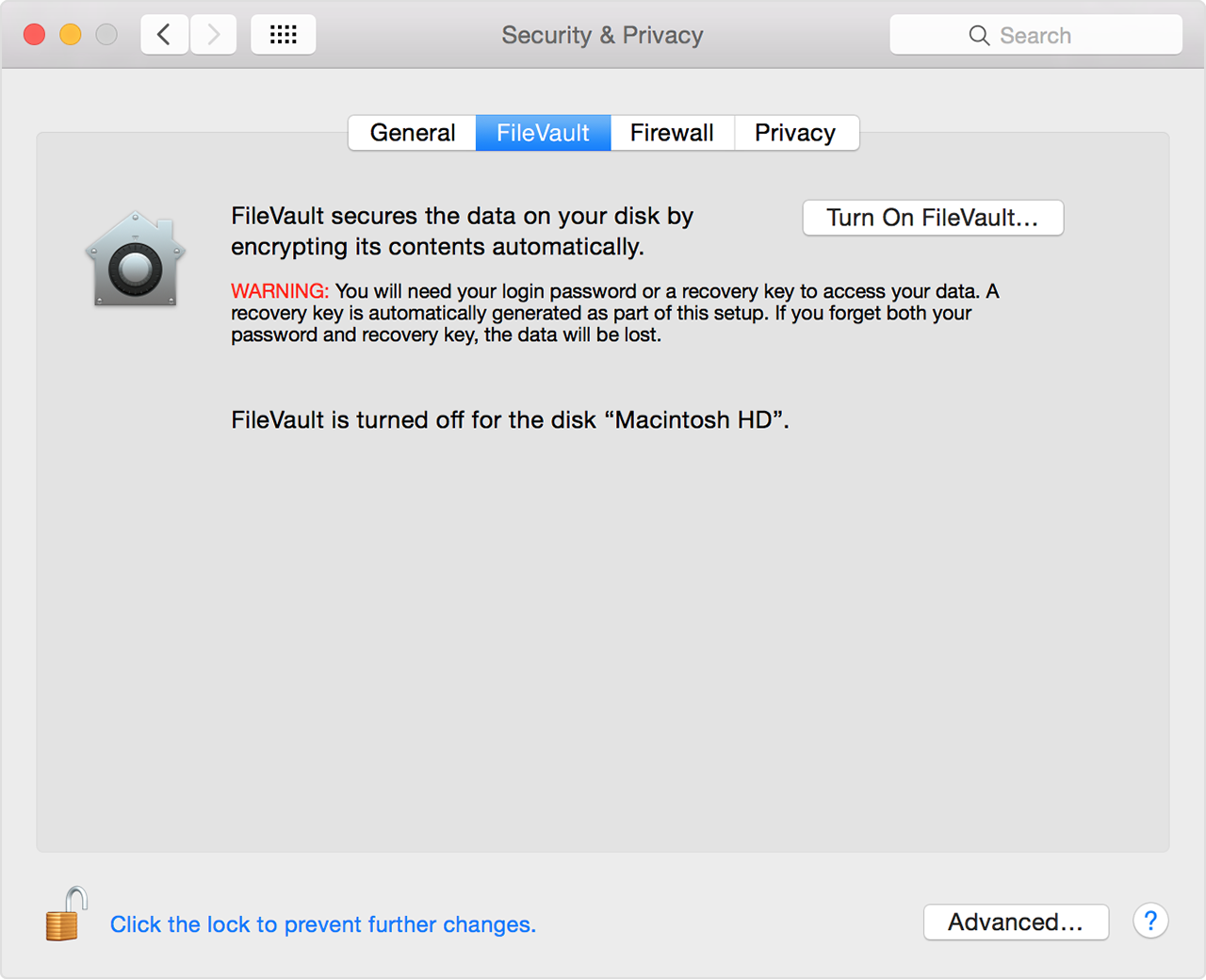
Como puede ver, la recuperación de contraseñas para Mac es fácil de ejecutar y, por lo general, no toma mucho tiempo, es lo suficientemente simple como para guardar un viaje a la tienda Apple. Sin embargo, como no es complicado de hacer, su Mac es vulnerable a la invasión. Por lo tanto, es importante saber cómo hackear su propia Mac y protegerla de cualquier atención no deseada.