En esta entrada de blog, le mostraré cómo configurar e instalar Kali Linux 2021.1 en VMware Workstation Player 16, que es la última versión de VMware Player.
También puedes ver mi video de YouTube sobre este tema. El resto del blog es el paso detallado.
Acerca de VMware Workstation Player
VMware Workstation Player es la versión gratuita de capacidad limitada de VMware Workstation Pro. Es decir, es igual de VMware Workstation Pro con menor funcionalidad. Pero lo que está disponible es suficiente para la mayoría de los usuarios domésticos.
VMware Workstation player está disponible de forma gratuita. Anteriormente no era gratuito, pero veo que VMware lo ha puesto a disposición de forma gratuita para usuarios no comerciales. Para uso comercial, VMware Workstation Pro es más adecuado.
Esta es la página de descarga de todos los productos VMware. Tendrá que desplazarse hacia abajo hasta la opción VMware Player para ver el enlace de descarga. Desde aquí puede descargar cualquier producto de VMware. Este enlace siempre será válido incluso cuando se publiquen versiones más recientes de los productos.
- también Se puede instalar Kali Linux 2021.1 en VirtualBox 6, por favor, siga mi blog aquí
- Para Instalar Kali Linux usando Kali Linux Imagen oficial, por favor, siga mis post aquí
- Para Instalar Kali Linux 2021.1 en VMware Workstation pro 16, por Favor, siga mis post aquí
- Para Instalar Kali Linux 2021.1 en Hyper-V, Siga mi publicación aquí
- Si desea instalar la versión anterior de Kali Linux que es 2020 en VMware Workstation 16 Pro, siga mi publicación aquí
Lets comienza con la instalación de Kali Linux 2021 en VMware Player 16
Paso 1: Descargue la imagen ISO de Kali Linux
Para instalar Linux, primero tendremos que obtener el archivo de imagen ISO del instalador. Puede obtenerlo visitando la página oficial de descarga. Descargue la imagen de 64 o 32 bits según el sistema que tenga.
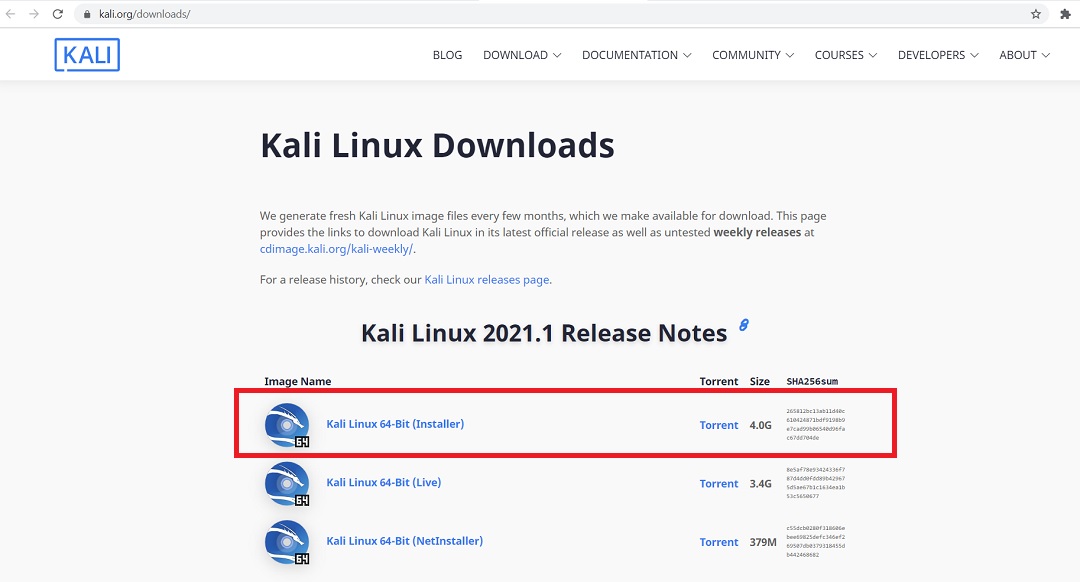
Página de descarga oficial de Kali Linux
Paso 2-Busque el archivo descargado
Puede encontrar el archivo de imagen descargado en la carpeta descargas, si no ha cambiado la configuración predeterminada. El nombre del archivo sería algo así como kali-linux-2021.1-installer-amd64.iso y sería de alrededor de 4,0 GB. Si ha descargado a través de torrent, el archivo ISO se descargará en una carpeta, el nombre de la carpeta sería algo como kali-linux-2021.1-installer-amd64.ISO.
Paso 3: Abra VMware Player
Abra VMware Player desde el menú Inicio de Windows o desde su escritorio si tiene el icono de VMware Player allí.
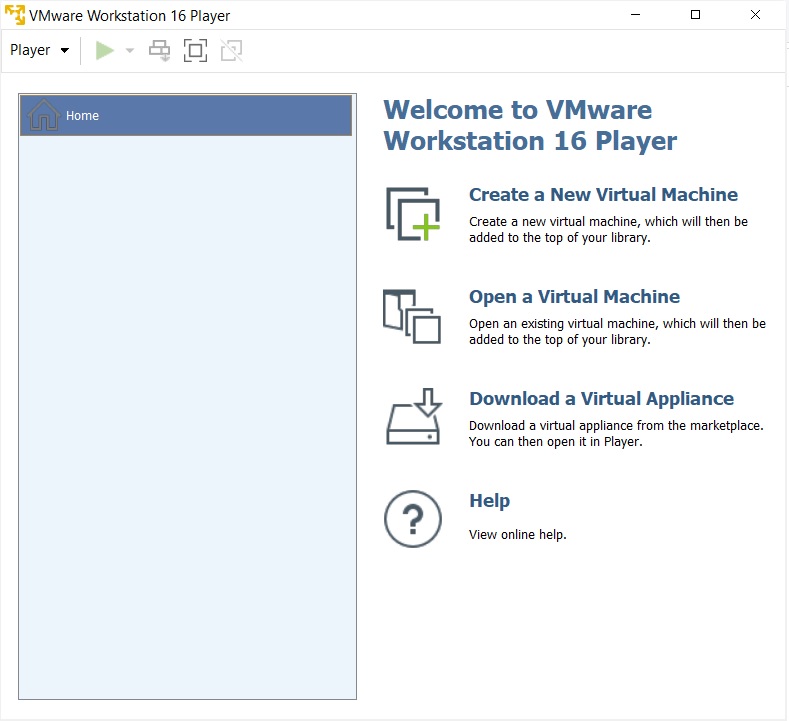
Pantalla de inicio de VMware Player 16
Paso 4: Inicie el asistente de instalación de nueva máquina virtual de VMware Player.
Para iniciar el asistente para crear una nueva máquina virtual, haga clic en Crear una nueva Máquina Virtual o Archivo -> Nueva máquina virtual. Bienvenido al cuadro de diálogo Asistente para nueva máquina virtual. Seleccione típico y haga clic en siguiente.
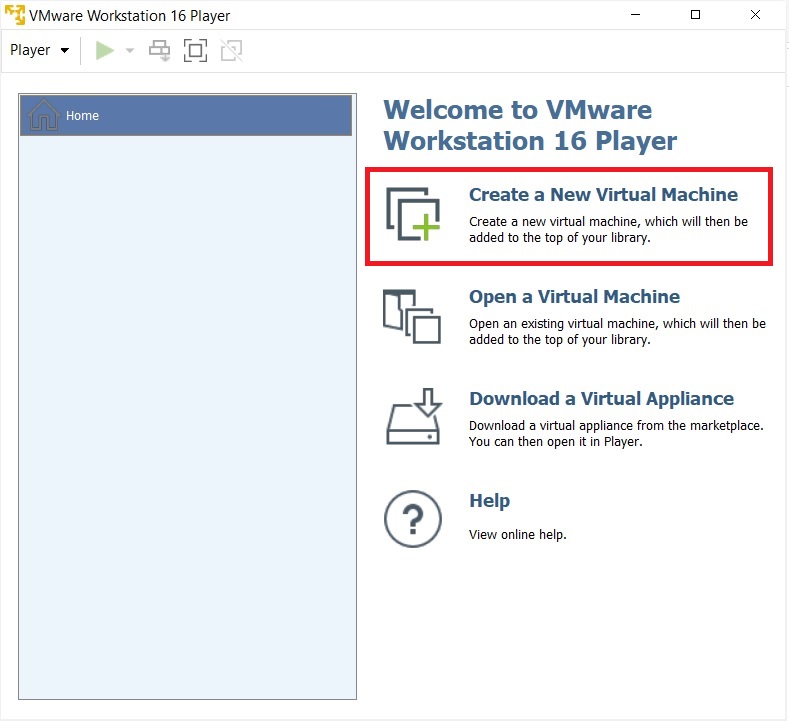
VMware Player 16-Crear nueva máquina virtual
Paso 5-Bienvenido al cuadro de diálogo Asistente para nueva máquina virtual que aparece
Verá el cuadro de diálogo Asistente para nueva máquina virtual. Haga clic en Siguiente.
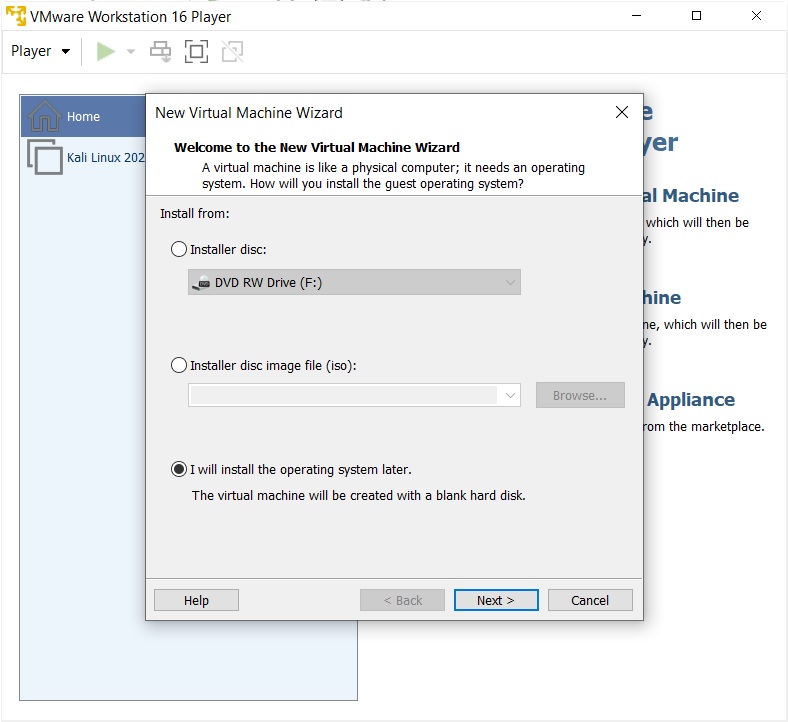
VMware Player 16 – Bienvenido al nuevo Asistente para máquinas virtuales
Paso 6-Seleccione el medio de instalación o el origen
En este cuadro de diálogo, deberá buscar el archivo ISO descargado y hacer clic en siguiente. Por lo general, VMware Workstation detecta el sistema operativo automáticamente e inicia lo que ellos llaman la Instalación fácil. Pero en el caso de Kali Linux este no es el caso y verás una advertencia(triángulo amarillo). Ignóralo y haz clic en siguiente para continuar.
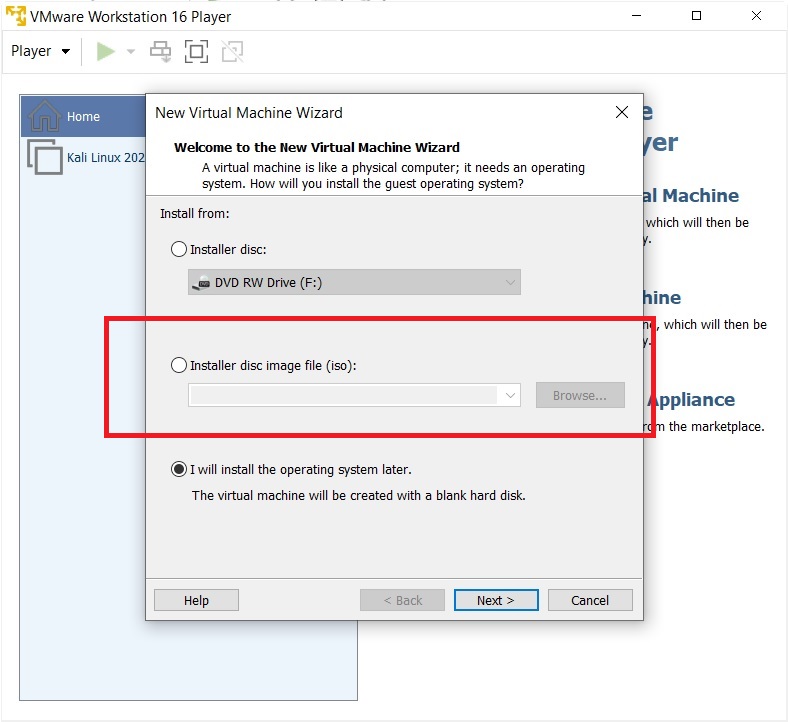
VMware Player 16-Bienvenido al nuevo Asistente para máquinas virtuales
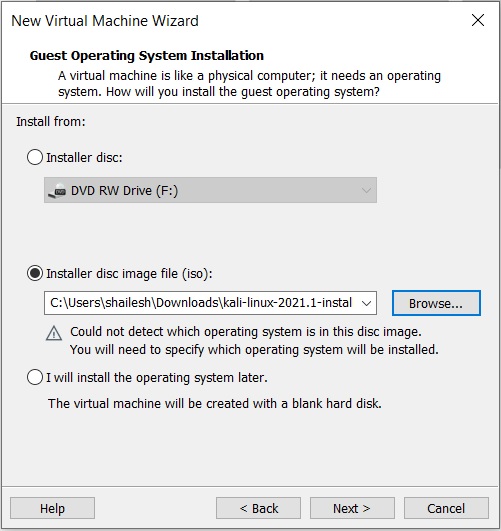
VMware Workstation Player 16 – Seleccione el Sistema Operativo invitado
Paso 7-Seleccione el Sistema Operativo invitado
En este cuadro de diálogo, se le pedirá que seleccione el Sistema Operativo Invitado. Seleccione el sistema operativo invitado como Linux y la versión como Debian 10.x 64 bits o 32 bits, dependiendo de su sistema.
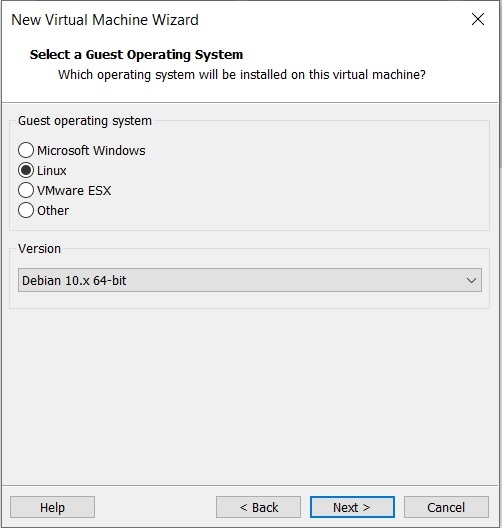
VMware Workstation Player 16-Seleccione el sistema operativo invitado
Paso 8-Proporcione el nombre de la máquina virtual
En este cuadro de diálogo, se le pedirá que proporcione el nombre de la máquina virtual. Puedes dar el nombre que quieras. También puede cambiar la ubicación de la máquina virtual. De forma predeterminada, se coloca en la carpeta Documentos/Máquina virtual. Dejarlo como predeterminado también está bien.
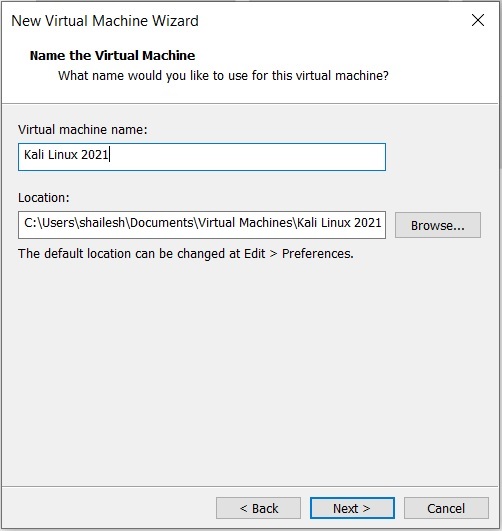
Instalación de Kali Linux: Nombre de la máquina virtual
Paso 9: Especifique la capacidad del disco
Este cuadro de diálogo le pide que especifique la capacidad del disco. Esta es la cantidad máxima de espacio en disco que utilizará una vez que se cree la máquina virtual. Puede dejarlo por defecto, pero si se está quedando sin espacio en disco, puede reducirlo a 20 GB. Por lo general, esto es suficiente si no planea instalar discos pesados utilizando software como Photoshop. Este tipo de software reduce el rendimiento de su máquina Virtual si su computadora no es lo suficientemente potente.
Compruebe Dividir el disco virtual en varios archivos. Esta es la opción predeterminada. Por ejemplo, si especifica 60 GB, no se utilizarán todos los 60 GB o, por ejemplo, 60 GB no se bloquearán a la vez. Estos discos virtuales se expanden de acuerdo con el uso con un tamaño máximo especificado como capacidad de disco. En una instalación nueva, normalmente se necesitan 10 GB de espacio que crecerán de acuerdo con el software que instale en la máquina virtual.
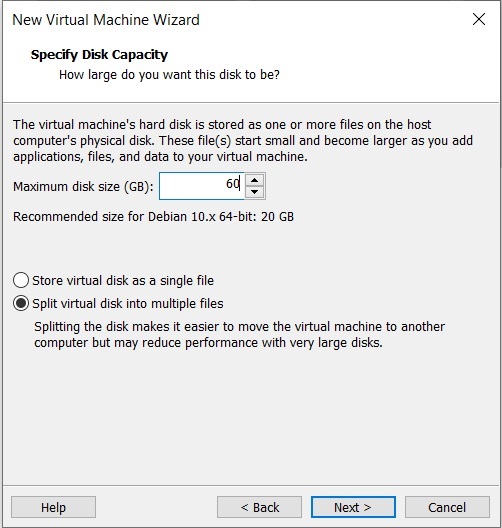
Instalación de Kali Linux-Especificar espacio en disco
Paso 10-Cuadro de diálogo Listo para crear máquina virtual
Este es el cuadro de diálogo final y lo que ve son todas las opciones que ha seleccionado en cuadros de diálogo anteriores.
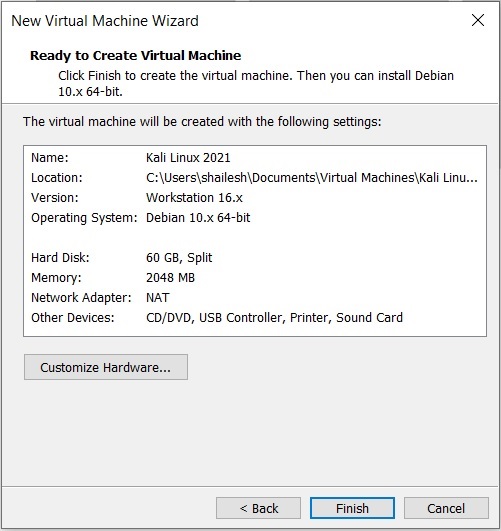
Instalación de Kali Linux: Lista para crear máquinas virtuales
Personalizar el hardware: Normalmente aumento la RAM y la memoria antes de hacer clic en Finalizar. Esto ayuda a terminar el proceso de instalación más rápido. Si tiene suficiente RAM y CPU en su máquina host Windows, sugiero que incluso usted debe aumentar la RAM y la CPU. Para aumentar la RAM, antes de hacer clic en Finalizar, haga clic en Personalizar hardware. Aumente la memoria con el control deslizante.
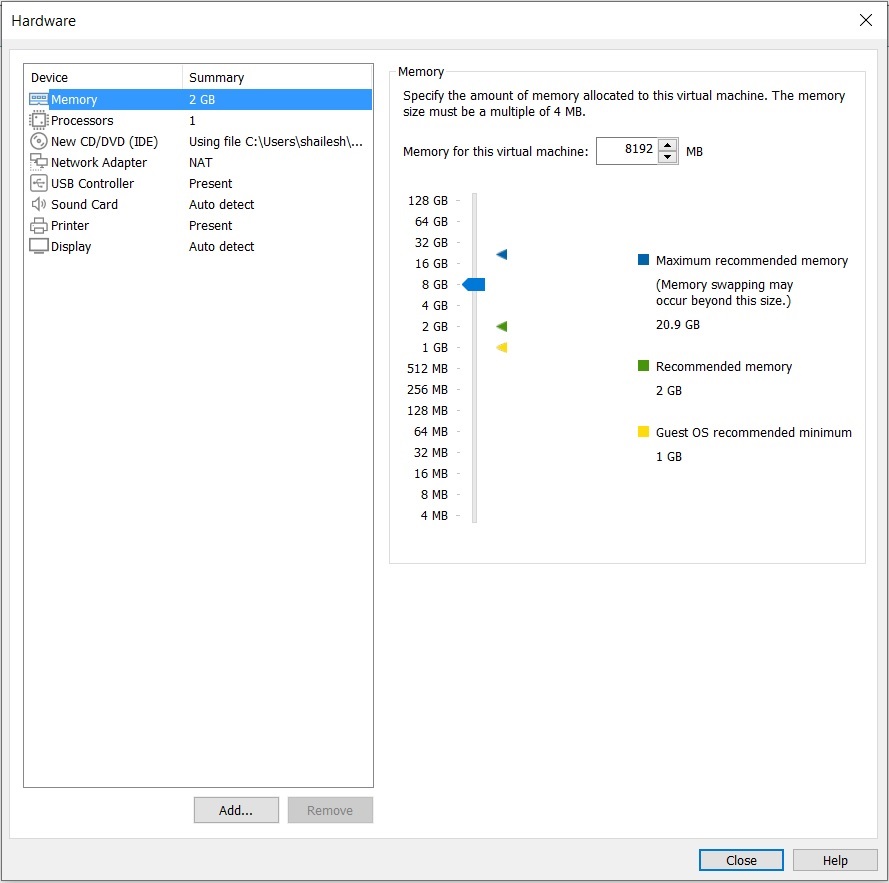
Instalación de Kali Linux-Personalizar Hardware-Memoria
Para aumentar la CPU, Introduzca el número de núcleos. Normalmente entro 4. Basado en la CPU puede introducir el número de núcleos.Haga clic en Finalizar para iniciar el proceso de instalación.
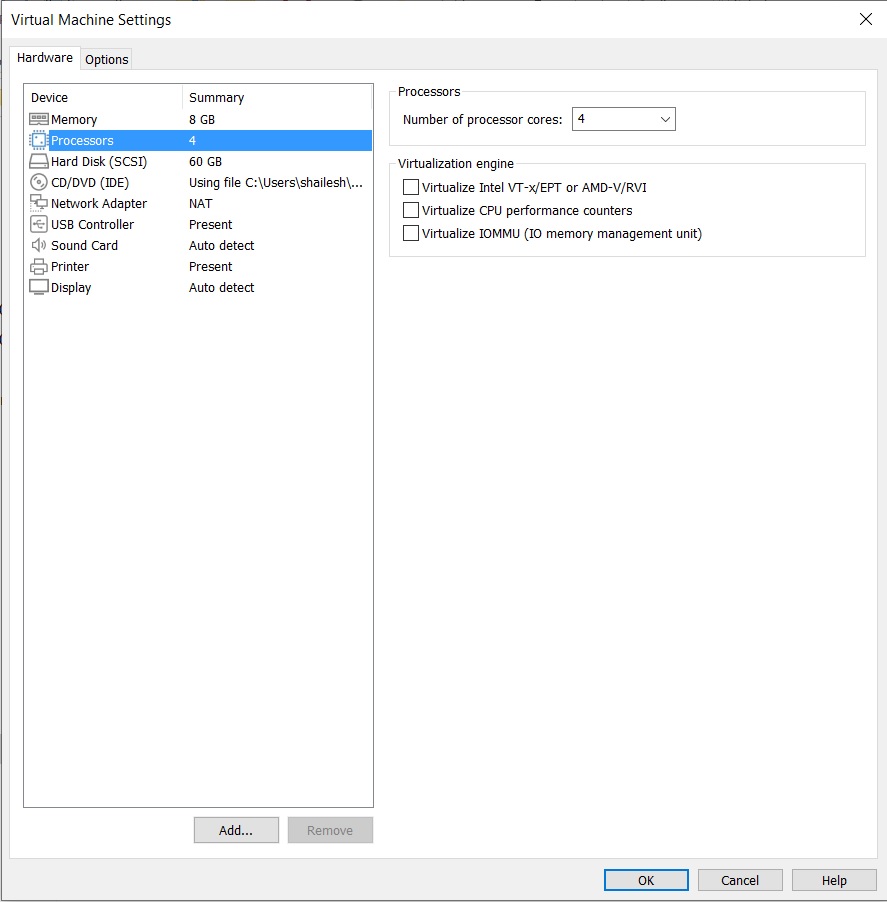
Instalación de Kali Linux-Personalizar Hardware-Procesador
Haga clic en Pantalla para cambiar la configuración de pantalla. Compruebe los gráficos 3D acelerados, Utilice la configuración del host para el monitor.
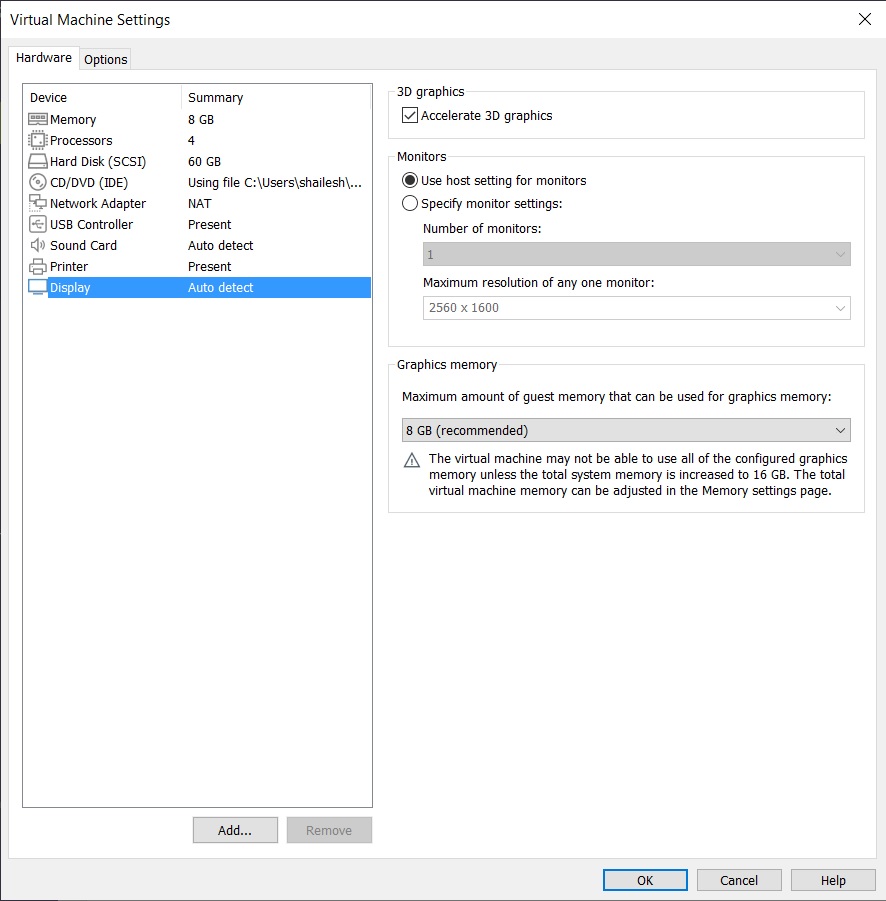
Instalación de Kali Linux – Personalizar Hardware – Pantalla
Haga clic en Aceptar y Finalizar para iniciar el proceso de instalación
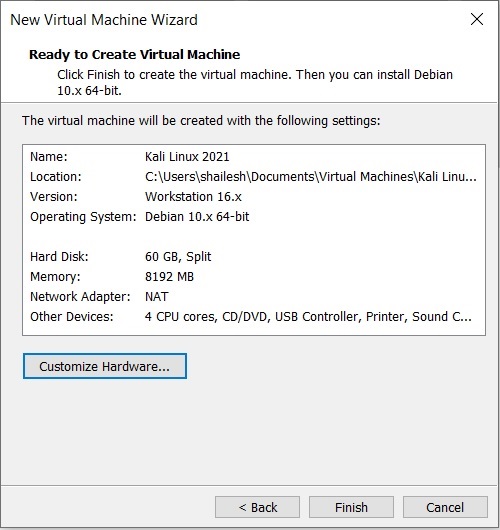
Instalación de Kali Linux – Lista para crear máquina virtual
Paso 11 – Reproducir máquina virtual
Ahora tendrá que hacer clic en Reproducir máquina virtual para iniciar el proceso.
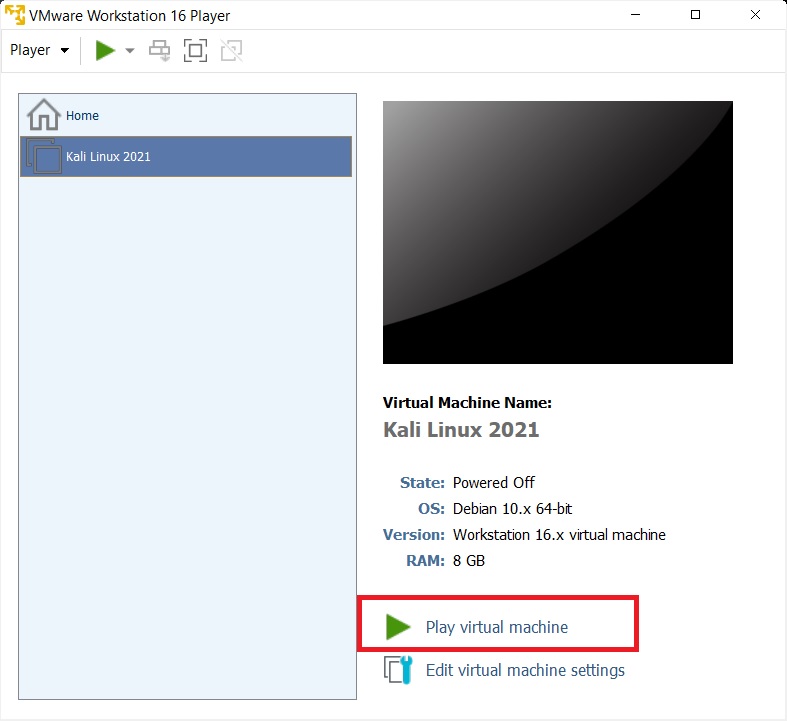
VMware Player 16-Reproducir máquina virtual
Paso 12-Seleccione Instalación gráfica desde el Menú de arranque
Aquí verá muchas opciones. Seleccione Instalación gráfica con la tecla de flecha hacia abajo y haga clic en Continuar.
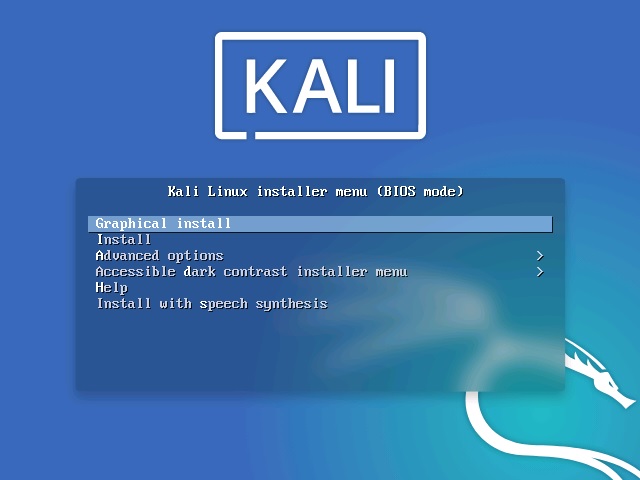
Captura de pantalla del menú de arranque de instalación de Kali linux
Paso 13: Seleccione un idioma
En este cuadro de diálogo se le pedirá que seleccione un idioma. Seleccione un idioma y continúe. Esta opción establece su idioma en el sistema operativo Kali Linux. El valor predeterminado es el inglés.
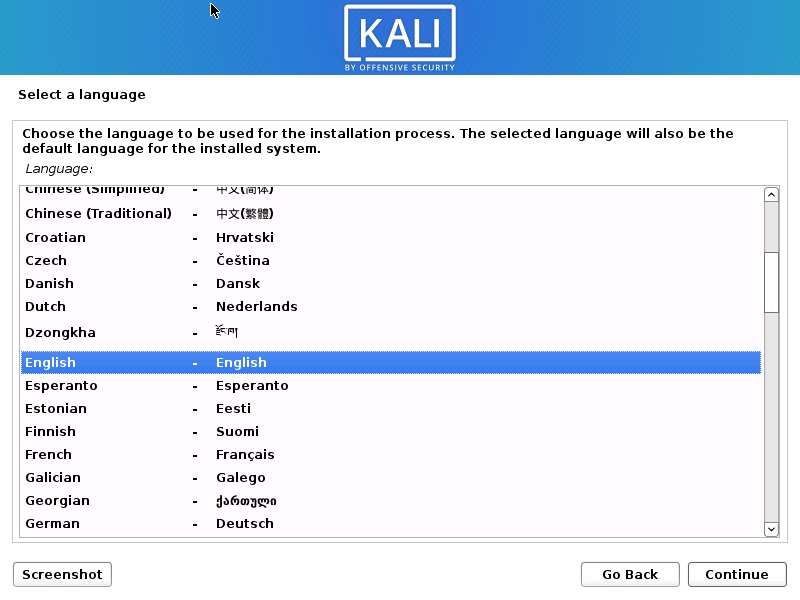
Instalar Kali Linux 2021-Seleccionar una captura de pantalla de idioma
Paso 14-Seleccionar Ubicación
En este cuadro de diálogo se le pedirá que seleccione una ubicación. Seleccione una ubicación y continúe. Esta opción establece su ubicación en el sistema operativo Kali Linux. más adelante, podrá establecer la zona horaria en función de la ubicación que elija aquí.
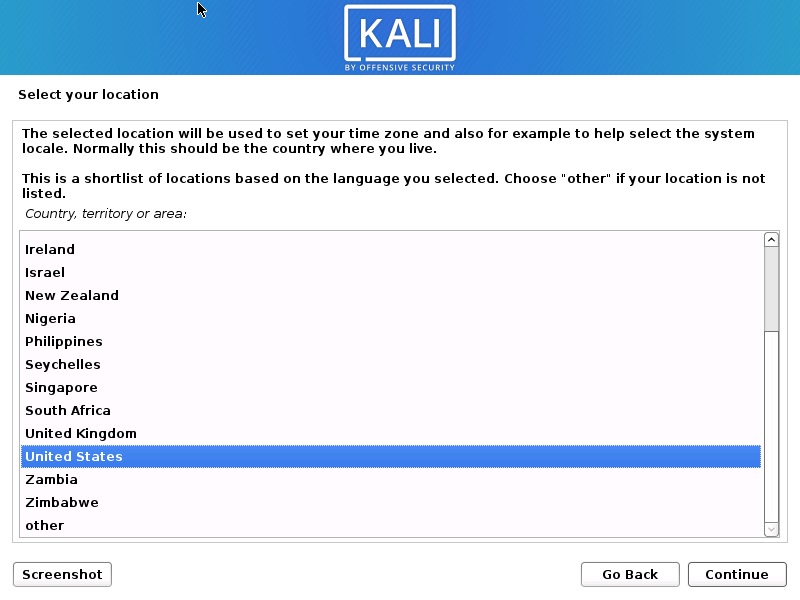
Instalar Kali Linux 2021-Seleccionar captura de pantalla de ubicación
Paso 15-Configurar el teclado
En este cuadro de diálogo se le pedirá que seleccione la distribución del teclado. Seleccione una distribución de teclado con las teclas de flecha y haga clic en Continuar. Esta opción establece el Teclado en el sistema operativo Kali Linux. De forma predeterminada, se establece en inglés americano.
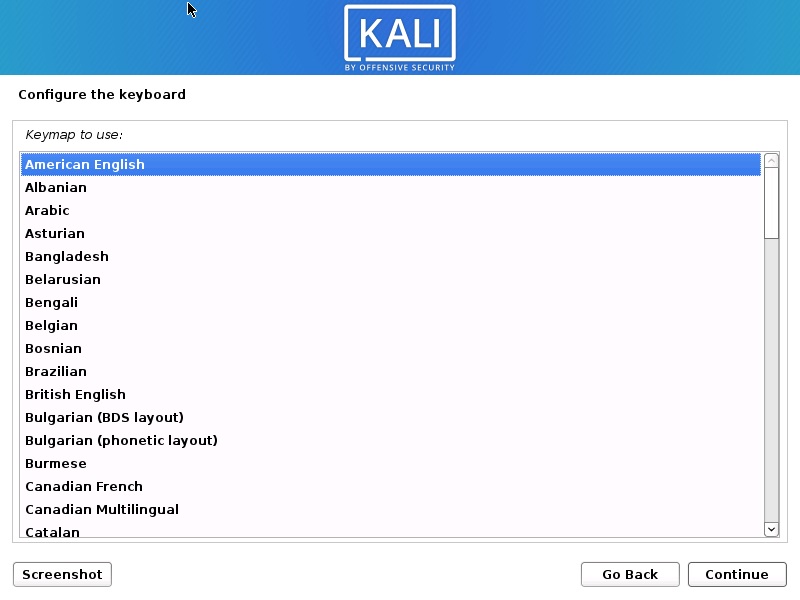
Instalar Kali Linux 2021-Configurar captura de pantalla de teclado
Después de hacer clic en continuar, verá el progreso de la instalación para algunos de ellos, verá el cuadro de diálogo Configuración de red, que es el siguiente paso.
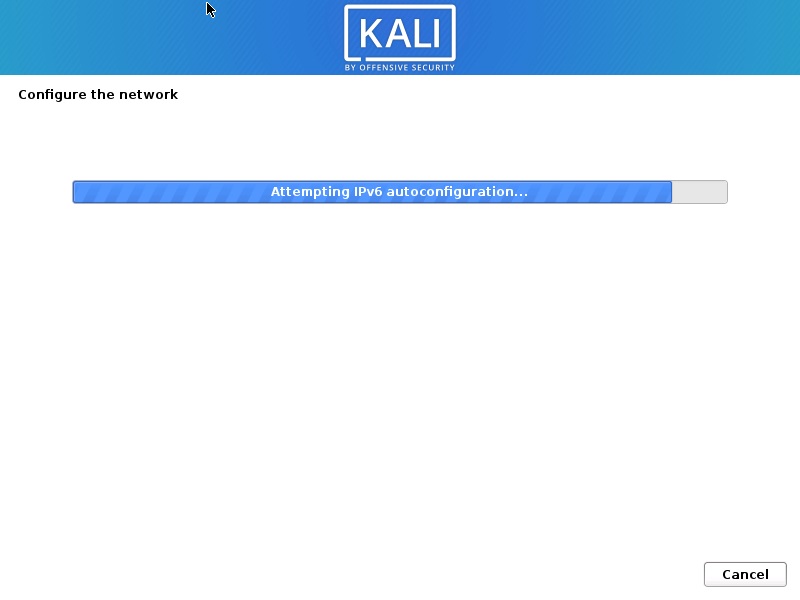
Instalar Kali Linux 2021-Captura de pantalla del progreso de la instalación
Paso 16-Configurar la red-Introducir el nombre de host
En este cuadro de diálogo se le pedirá que introduzca el nombre de host de su sistema. Al ser una red doméstica, podemos establecer cualquier cosa. Introduzca cualquier cosa y haga clic en continuar.
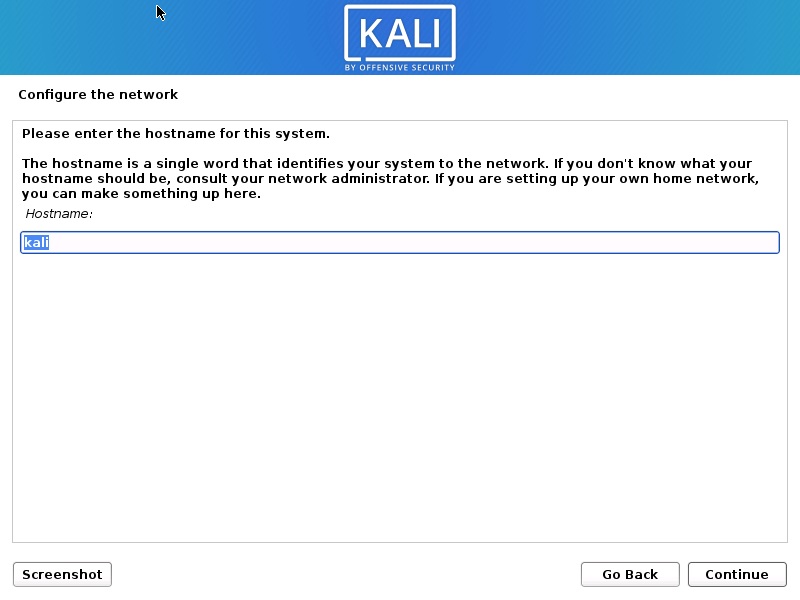
Instalar Kali Linux 2021-Configurar la captura de pantalla de red
Paso 17-Configurar la red-Introducir nombre de dominio
En este cuadro de diálogo se le pedirá que introduzca el nombre de dominio de su sistema. Al ser una red doméstica, podemos dar un ejemplo.com
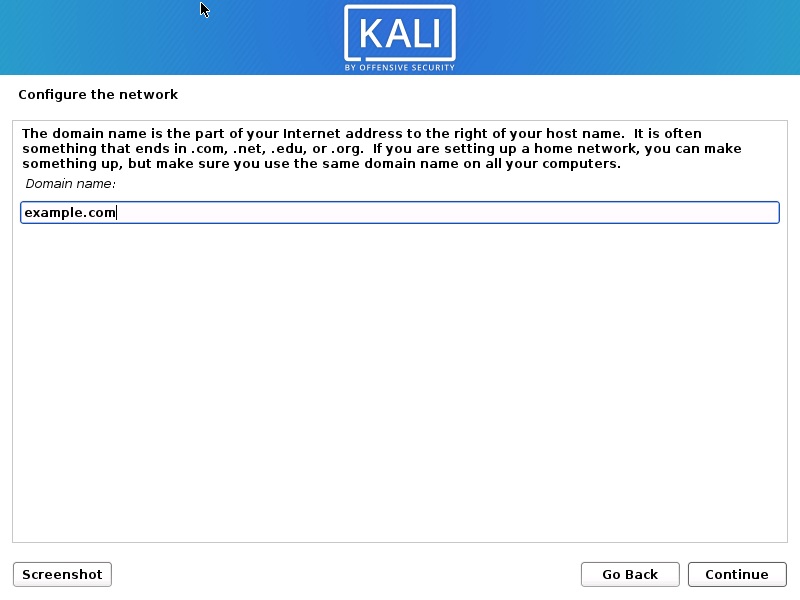
Instalar Kali Linux 2021 – Configurar la captura de pantalla de nombre de dominio de introducción de red
Paso 18-Establecer cuenta de usuario y contraseña
En este cuadro de diálogo se le pedirá que cree una cuenta que no sea el usuario root. Tenga en cuenta que este es el usuario que no es el usuario root. Escriba su nombre y haga clic en continuar
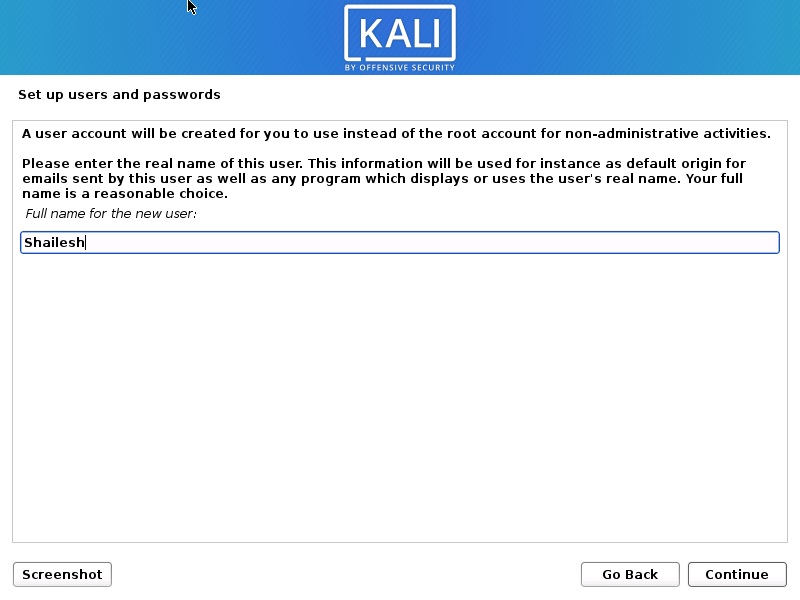
Instalar Kali Linux 2021 – Configurar captura de pantalla de cuenta de usuario
Ahora se le pedirá que proporcione el nombre de usuario de nuevo. Utilizo el mismo nombre que el nombre de la cuenta en la pantalla anterior.
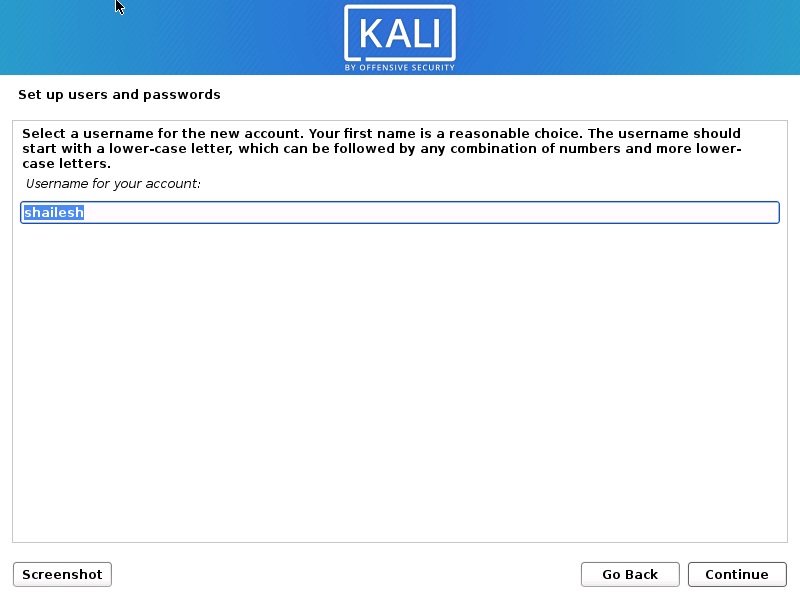
Instalar Kali Linux 2021-Configurar captura de pantalla de nombre de usuario
Se le pedirá que configure una contraseña del usuario que creó. Introduzca la contraseña. Iniciaremos sesión con este nombre de usuario y contraseña una vez que se complete la instalación.
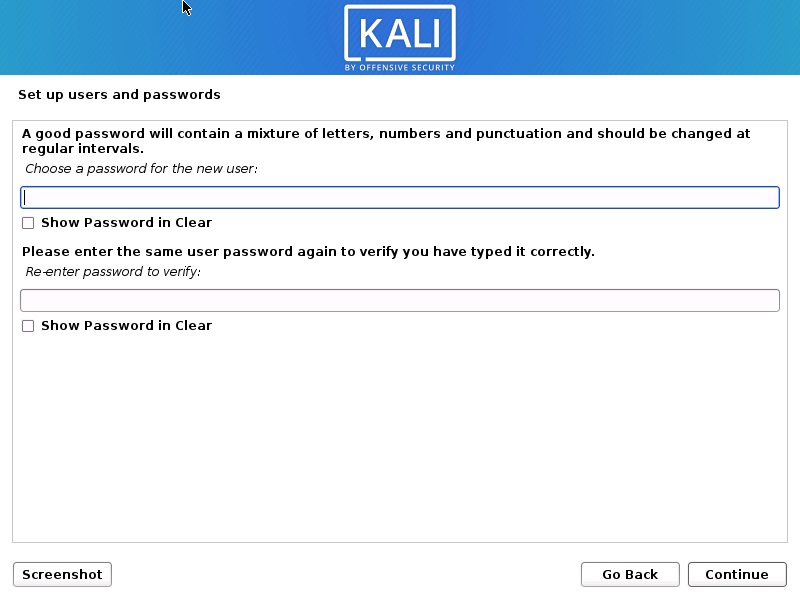
Instalación de Kali Linux-establecer contraseña de usuario
Paso 19-Particionar disco
En este cuadro de diálogo se le pregunta cómo desea particionar su disco. Seleccione Guiado-Usar todo el disco y haga clic en continuar. Esta es la opción predeterminada.
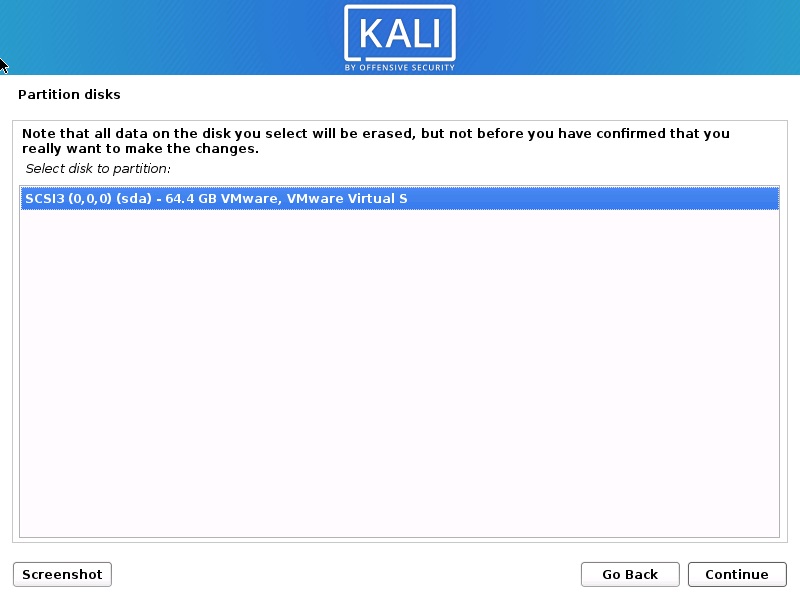
Instalar Kali Linux 2021-Seleccionar Captura de pantalla de Disco para particionar
En este cuadro de diálogo se le pide que seleccione un disco para particionar. Seleccione sda, Disco virtual de VMware. Sólo debería haber una opción. Haga clic en Continuar.
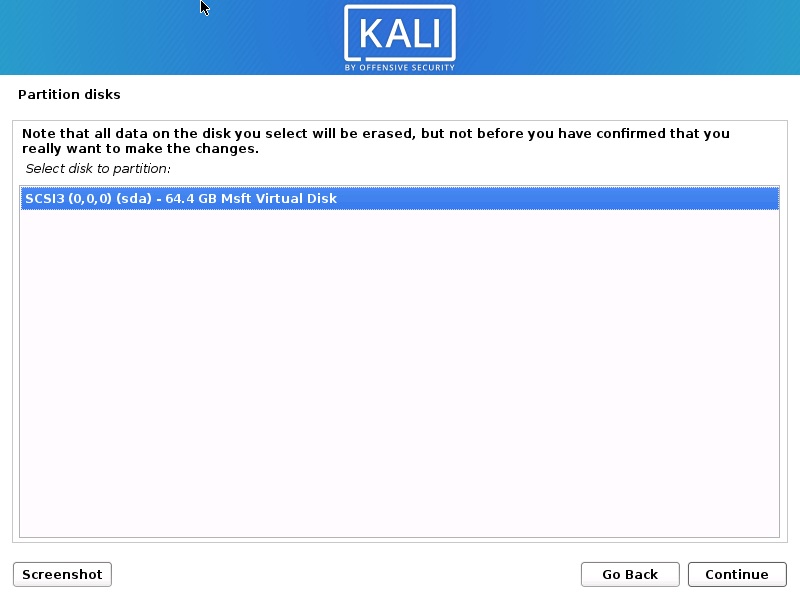
Instalar Kali Linux 2021-Seleccionar Captura de pantalla de Disco para partición
Paso 20-Seleccionar esquema de partición
En este cuadro de diálogo se le pide que seleccione un esquema para partición de disco. Seleccione el valor predeterminado, Todos los archivos en una partición y haga clic en Continuar.
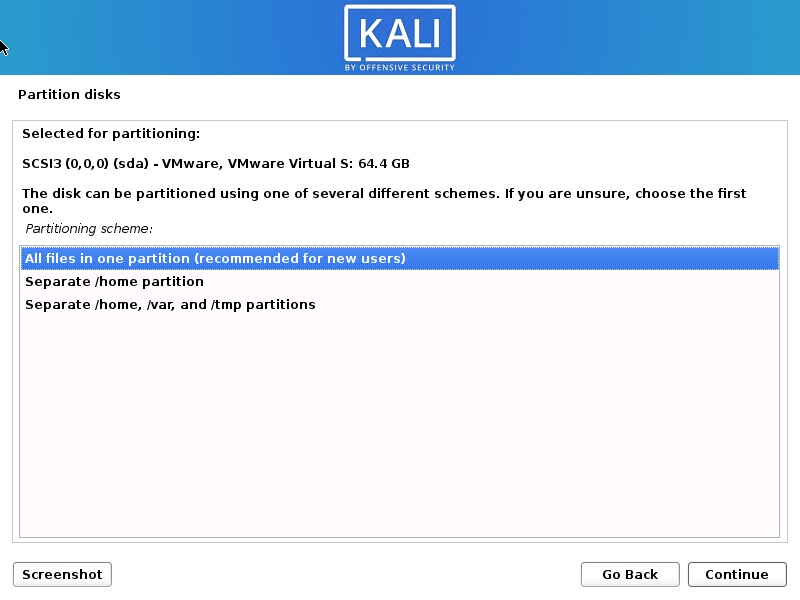
Instalar Kali Linux 2021-Captura de pantalla del Esquema de particiones de disco
Paso 21-Descripción general de la partición de disco
En este cuadro de diálogo verá el resumen de su partición de disco. Seleccione Finalizar partición y Escriba los cambios en el disco que debe seleccionar de forma predeterminada. Todo lo que tienes que hacer es hacer clic en continuar.
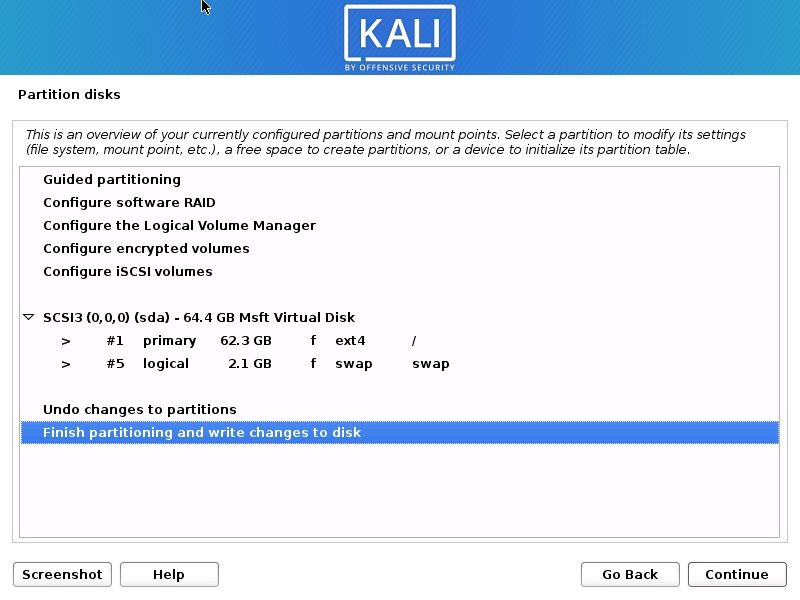
Instalar Kali Linux 2021 – Captura de pantalla de información general de la partición de disco
Paso 22 – Confirmación de la partición de disco
En este cuadro de diálogo se le pide que confirme los cambios de escritura en el disco. Seleccione Sí y haga clic en continuar.
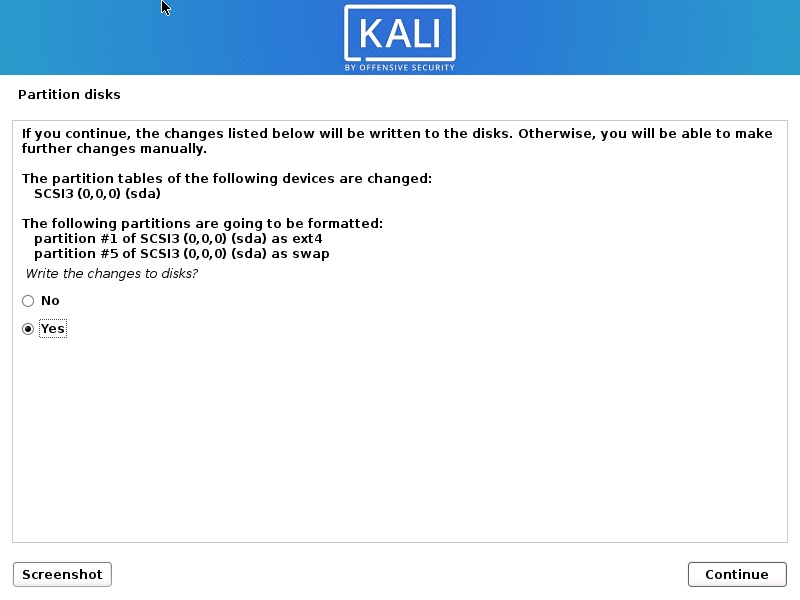
Instalar Kali Linux 2021-Captura de pantalla de Confirmación de partición de disco
Paso 23-Se inicia la instalación
Ahora se inicia la instalación real. Espere a que aparezca el cuadro de diálogo Configurar el Administrador de paquetes.
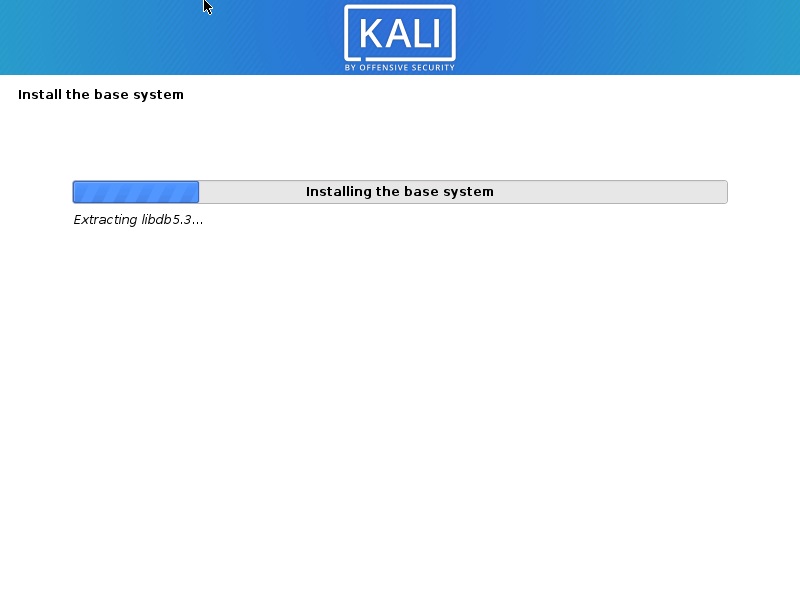
Kali Linux: comienza la instalación
El proceso de instalación continuará. Espere un momento y deje que el proceso continúe.
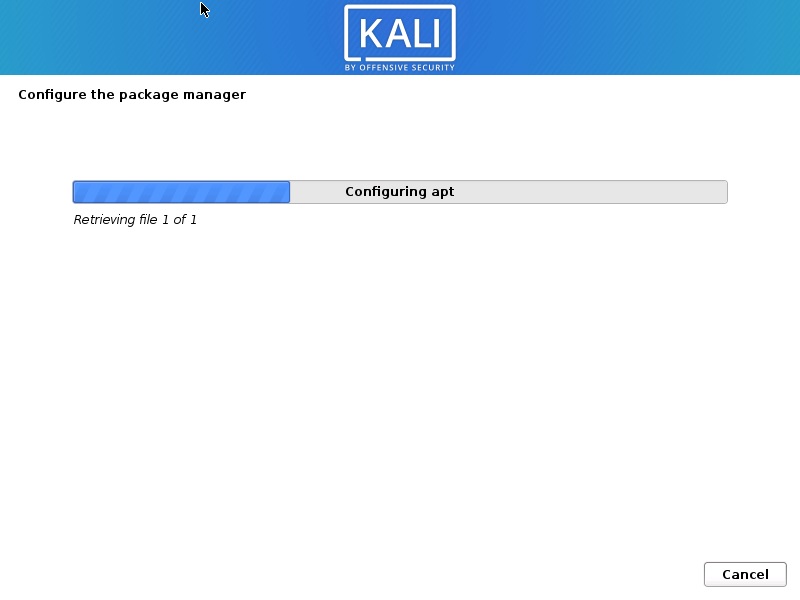
Instalación de Kali Linux
La instalación continuará continue tenga paciencia.
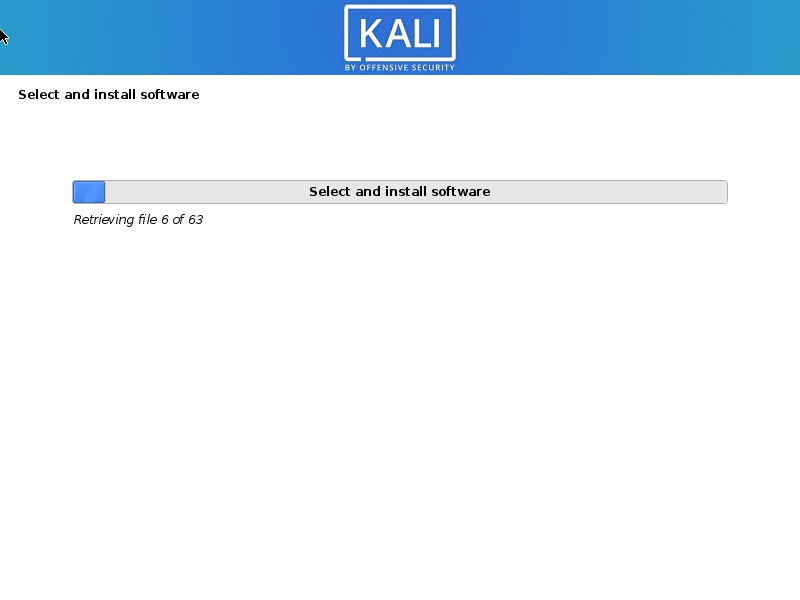
Progreso de instalación de Kali Linux 2020
La instalación continuará. Espere a que se complete el proceso. Esto puede llevar mucho tiempo. Así que ten paciencia.
Paso 24-Selección de software
En esta pantalla, tendrá que especificar qué software desea instalar. Acepto lo grande, es decir, instalar todo lo que forma parte de las herramientas predeterminadas y adicionales. Haga clic en continuar para continuar.
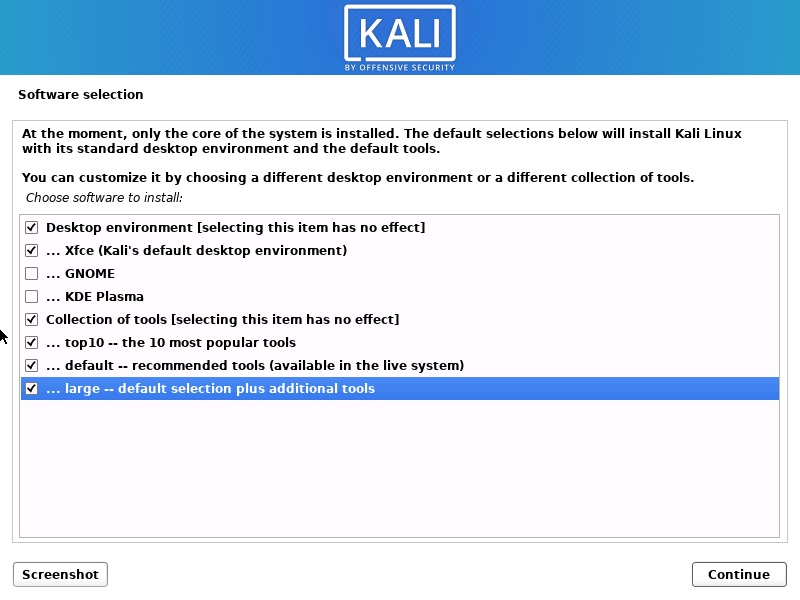
Instalación de Kali Linux 2021 – Selección de software
Este paso tardará un tiempo en completarse. Así que ten paciencia
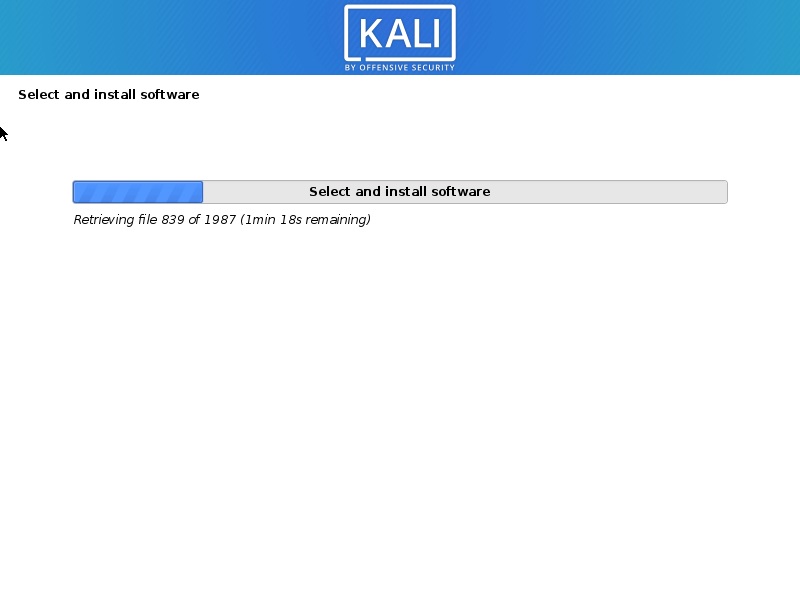
Progreso de la instalación de Kali Linux
Después de recuperar todos los archivos, la instalación comenzará como se muestra en la siguiente captura de pantalla.
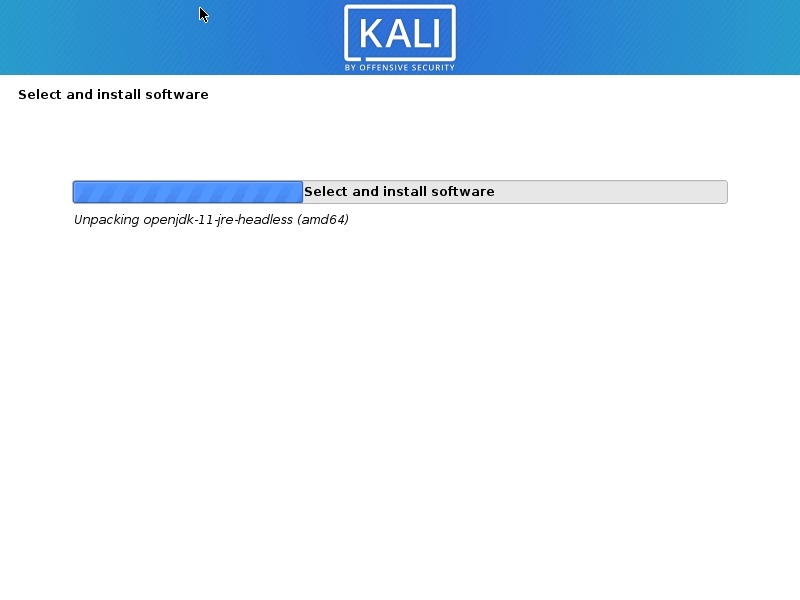
Progreso de la instalación de Kali Linux
Paso 25-Instalar el cargador de arranque GRUB
En este cuadro de diálogo se le preguntará si desea instalar el cargador de arranque GRUB. Seleccione Sí y haga clic en Continuar.
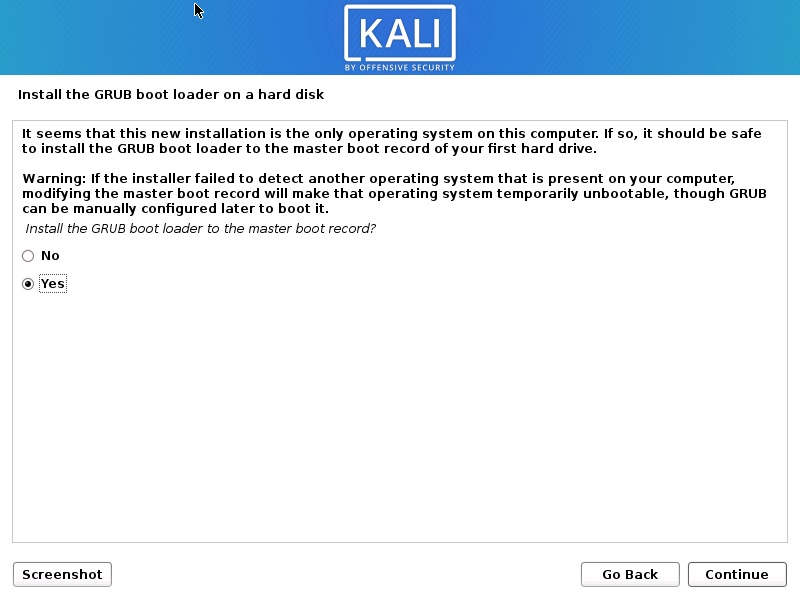
Instalar captura de pantalla del cargador de arranque GRUB
Paso 26-Seleccionar dispositivo para la instalación del cargador de arranque GRUB
En este cuadro de diálogo se le pedirá que seleccione dispositivo del cargador de arranque para la instalación de GRUB. Seleccione /dev / sda y haga clic en Continuar.
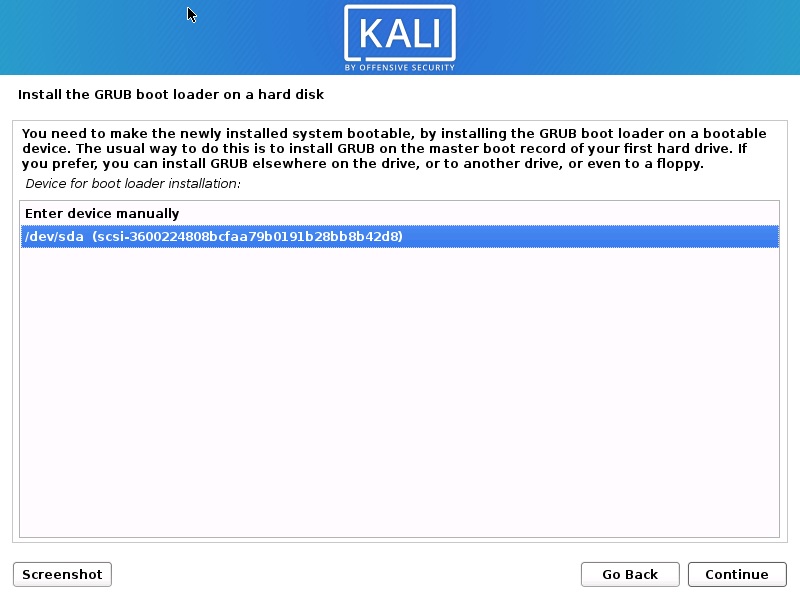
Seleccione el Dispositivo Cargador de Arranque GRUB
La instalación continuará. Espere a que se complete el proceso.
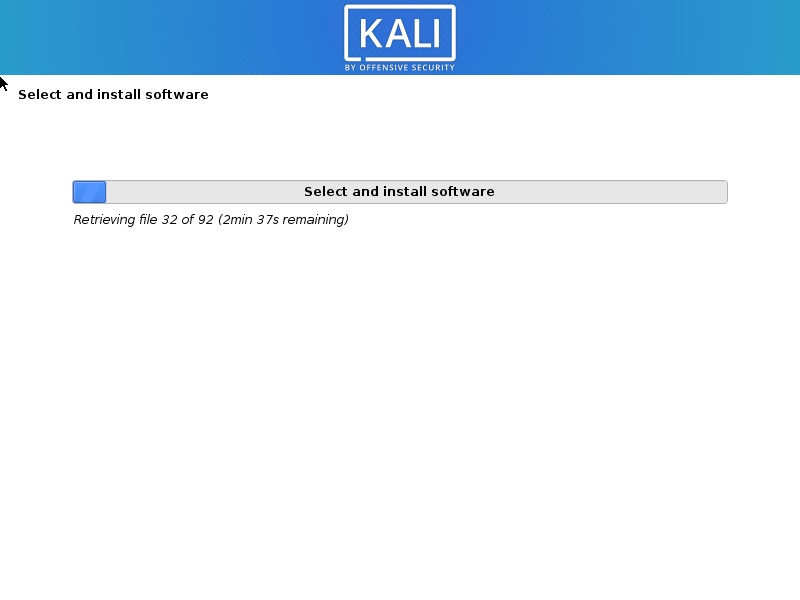
Progreso de la instalación de Kali Linux
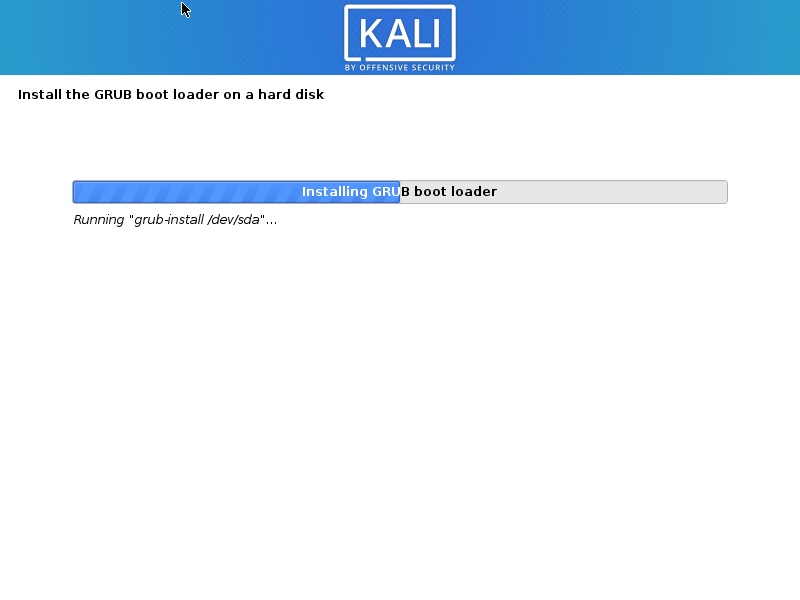
Progreso de la instalación de Kali Linux
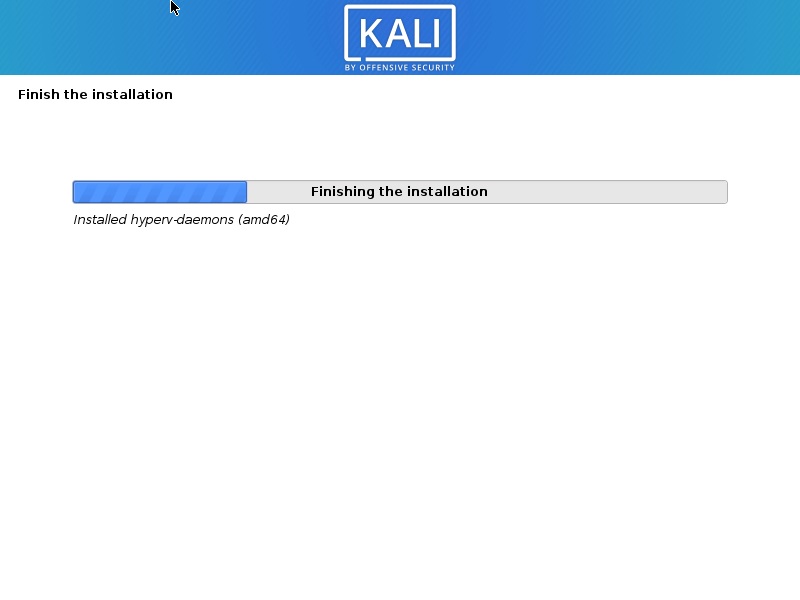
Progreso de la instalación de Kali Linux
Paso 27-Instalación completa
La instalación continuará y ahora verá el cuadro de diálogo Instalación completa. Haga clic en continuar para finalizar la instalación y esperar a que se reinicie la máquina virtual. Después del reinicio, verá la pantalla del cargador de arranque.
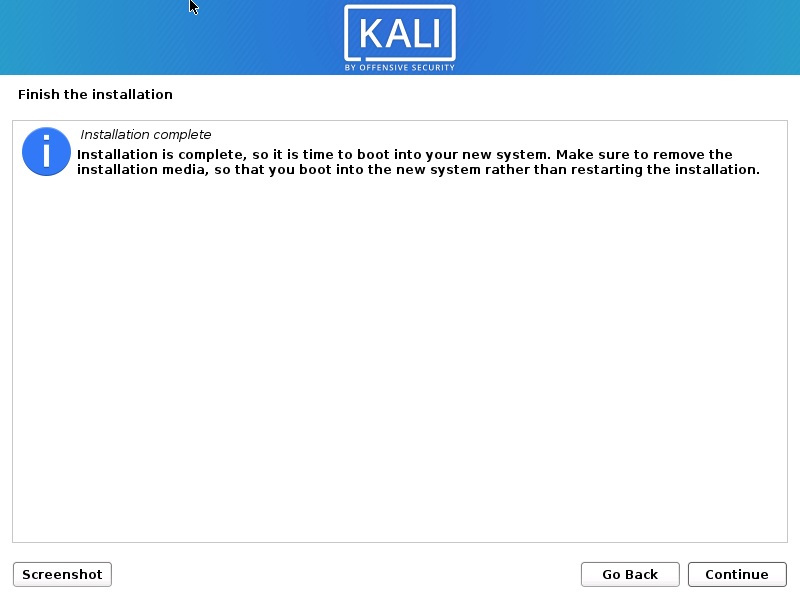
Instalar Kali Linux 2021-Captura de pantalla completa de instalación
Proceso completo
Después de que se inicie la máquina virtual, verá el gestor de arranque Grub. Seleccione Kali GNU / Linux.
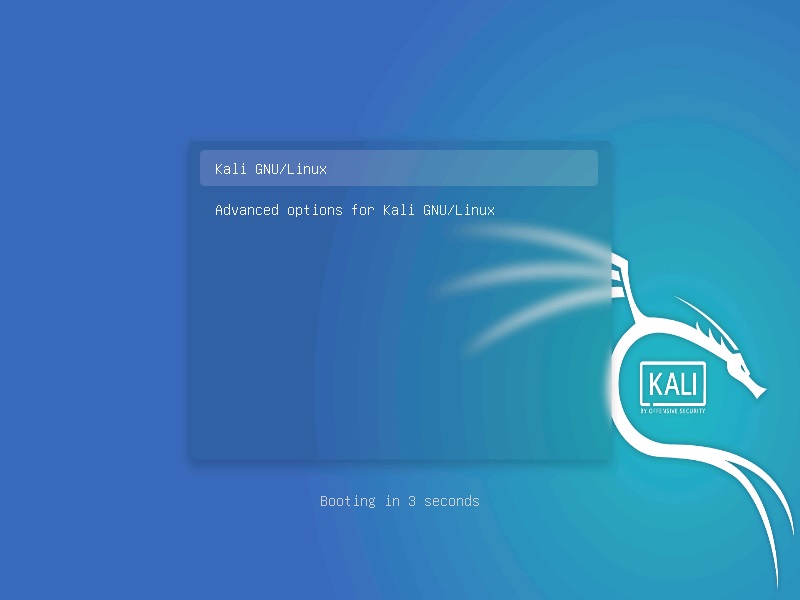
Kali Linux – Grub loader
Inicie sesión con la credencial que creó. Introduzca su nombre de usuario y contraseña
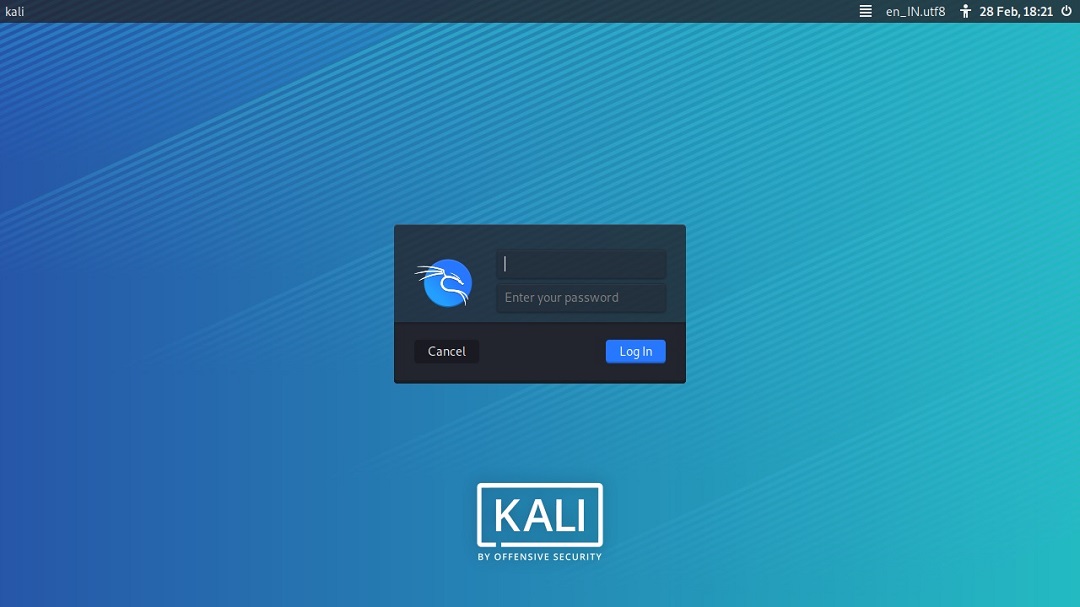
Pantalla de inicio de sesión de Kali Linux
Se conectará a Kali Desktop 2021.

Kali Linux Desktop
Paso 28-Crear usuario root
De forma predeterminada, solo se configura la cuenta de usuario durante la etapa de instalación. Después de la instalación, debe configurar la cuenta raíz configurando una contraseña para la cuenta raíz.
- Abra el terminal
- Escriba comando
sudo sue introduzca la contraseña para obtener acceso root - Escriba comando
passwd roote introduzca la contraseña para el usuario root. Puede establecer la contraseña de su elección
Eso es todo, debería poder iniciar sesión como usuario root.
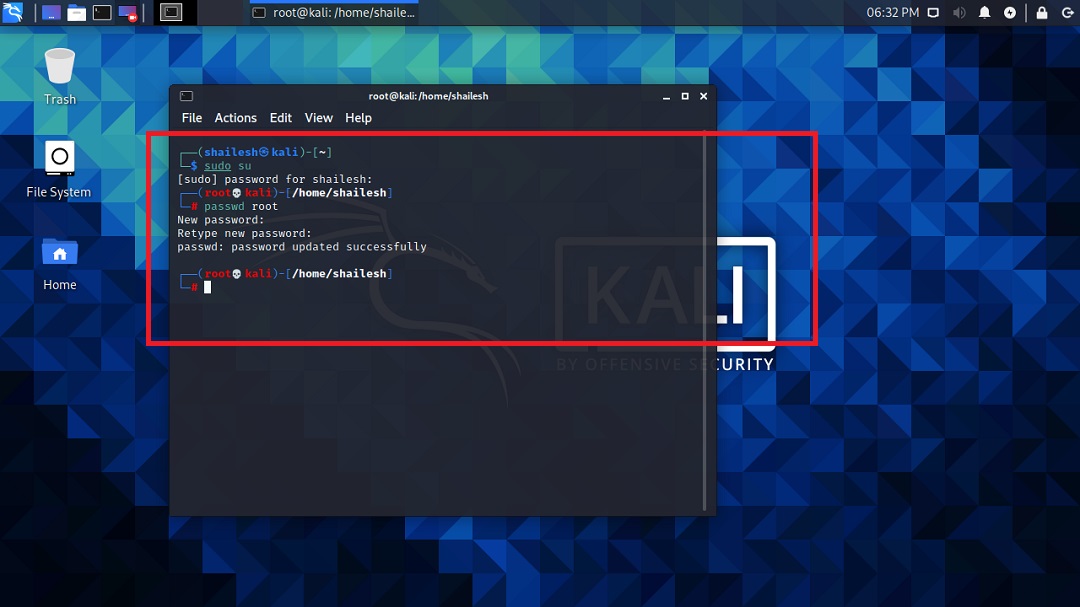
Kali Linux-cambiar contraseña de root
Instalar VMware Tools (Opcional para VMware 16-Omitir si puede cambiar a pantalla completa automáticamente)
En VMware Player 16, VMware tools se instala automáticamente. No se requieren pasos manuales para instalar VMware tools. Debería poder cambiar automáticamente al modo de pantalla completa. Intenta cambiar a pantalla completa primero. Debería funcionar, Si no, siga los pasos a continuación, de lo contrario ignore.
Si tiene conexión a Internet, pruebe este
Solo este método de instalación de VMware Tools funcionará para sistemas operativos modernos. VMware ahora solo admite herramientas de VM abiertas.
- Abra Terminal
- Ejecute el comando
sudo apt-get install open-vm-tools-desktop fuse
- Ingrese su contraseña
- Ingrese su contraseña, si se le solicita
- Ingrese Y para aceptar cuando se le solicite
- Espere a que el proceso se complete y reinicie. Estás acabado. Inicie sesión y ahora verá el escritorio en modo de pantalla completa
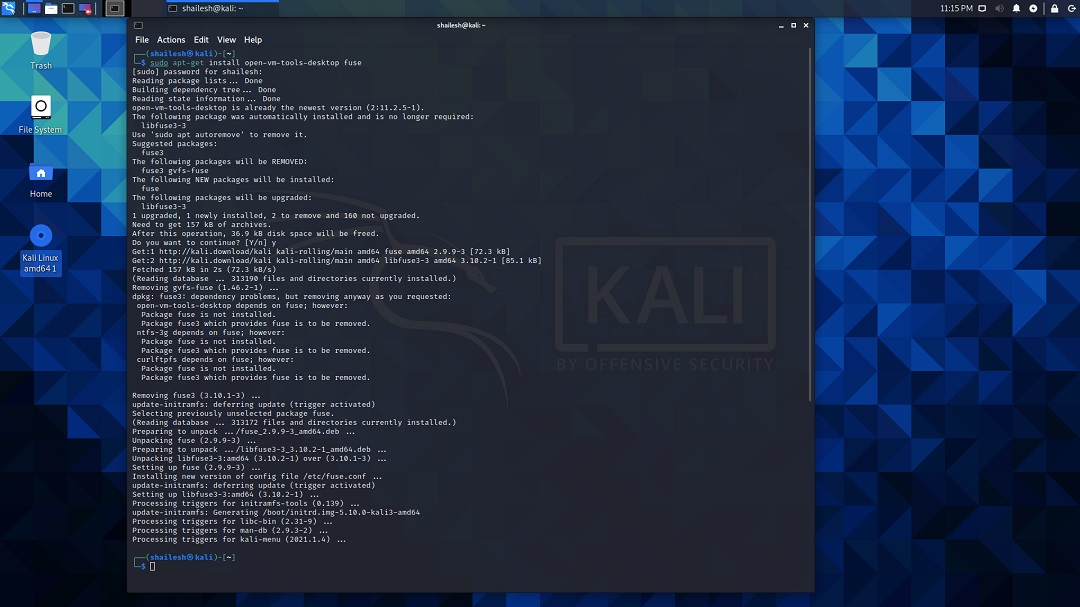
Instalar VMware tools
Puede comprobar la versión de VMware Tools instalada. En terminal, ejecute el comando
vmware-toolbox-cmd -v
. Esto le mostrará el número de versión.
Si no tiene conexión a Internet, puede instalar VMware tools directamente desde la máquina virtual. Si tiene conexión a Internet, siga las siguientes instrucciones, que son más fáciles.
La herramienta Tar de VMware para máquinas virtuales Linux está congelada en la versión 10.3.10, por lo que las herramientas tar (linux.iso) incluido en Workstation Pro es 10.3.10 y no se actualizará. Debido a este cambio, el menú Instalar/Actualizar/Reinstalar VMware Tools está deshabilitado. Los pasos a continuación funcionaron en versiones anteriores de VMware Workstation. Esto no funcionará ahora para las últimas versiones de sistemas operativos Linux como Redhat 8, Kali Linux 2021, etc. Ignore los pasos a continuación para VMware Workstation Player 16.
- Goto VM – > Instalar VMware Tools
- Verá el icono de VMware Tools en el escritorio. Si no lo hace, haga clic en Lugares en el menú, Lugares->Herramientas VMwre. Haga doble clic para abrir.
- Copie el archivo con el nombre de archivo algo como esto VMware-tools….alquitrán.gz al escritorio.
- Haga clic con el botón derecho en este archivo en el escritorio y haga clic en Extraer aquí. Verá que el archivo se extrae a la carpeta vmware-tools-distrib.
- Abra terminal yendo a Herramientas del sistema – > terminal
- Vaya a la carpeta vmware-tools-distrib on desktop ingresando el comando cd / Desktop / vmware-tools-distrib
- Ahora ejecute este comando:
sudo ./vmware-install.pl -d
- Ingrese su contraseña y presione Entrar. Se le preguntará si desea continuar con el instalador heredado. Ingrese Y y presione Entrar.
- Ahora se le harán una serie de preguntas, simplemente acepte el valor predeterminado presionando Enter para todos y espere a que se complete la instalación.
- Espere a que se complete la instalación. Verá más solicitudes, excepto los valores predeterminados al hacer clic en entrar. Una vez completado, reinicie su máquina virtual yendo a VM->Power->Restart Guest
- Una vez que el sistema se reinicie, se le pedirá que inicie sesión. Una vez que inicie sesión, puede ver el escritorio en modo de pantalla completa que se extiende hasta la pantalla completa.
Proceso completo
Ya ha terminado, puede comenzar a trabajar en Kali Linux 2021. Gracias por Visitar mi blog.

Kali Linux Desktop