Cómo Simular Grano De Película En Una Imagen
Paso 1: Añadir Una Nueva Capa Llena de 50% De Gris Y Configurada Para Superponer
Comencemos agregando una nueva capa a nuestro documento de Photoshop para colocar el grano de película y no dañar la imagen original de ninguna manera. Normalmente, para agregar una nueva capa, simplemente hacemos clic en el icono de Nueva capa en la parte inferior del panel Capas y Photoshop agrega una nueva capa en blanco para nosotros, pero necesitamos llenar nuestra nueva capa con gris y cambiar su modo de fusión, así que hagamos todas estas cosas a la vez usando el cuadro de diálogo Nueva capa. Mantenga pulsada la tecla Alt (Win) / Option (Mac) y haga clic en el icono de Nueva capa:
![]()
Mantener pulsado Alt (Win) / Option (Mac) al hacer clic en el icono de Nueva capa indica a Photoshop que abra el cuadro de diálogo Nueva capa antes de agregar la capa. Asigne un nombre al grano de película de nueva capa en la parte superior del cuadro de diálogo, cambie el modo a Superposición y seleccione la opción Rellenar con color neutro Superpuesto (50% de gris) directamente debajo haciendo clic dentro de la casilla de verificación:

Haga clic en Aceptar cuando haya terminado de cerrar el cuadro de diálogo. No parece que le pase nada a la imagen en la ventana del documento, pero si miramos en el panel Capas, vemos que Photoshop ha agregado una nueva capa llamada «Grano de película» sobre la capa de fondo. La capa está configurada en el modo de fusión de superposición para nosotros, y podemos ver en la miniatura de vista previa de la capa a la izquierda del nombre de la capa que la capa está llena de 50% de gris (el tono de gris directamente entre blanco y negro). La razón por la que no podemos ver el gris en el documento es porque el modo de fusión de superposición hace que las áreas con un 50% de gris sean transparentes. No es necesario que lo entienda para completar este efecto, pero consulte nuestro tutorial de Cinco Modos de mezcla Esenciales para Edición de fotos si desea obtener más información:
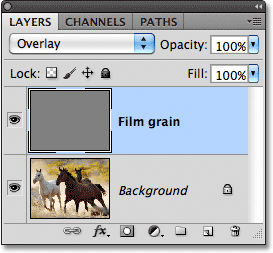
Paso 2: Convierta La Nueva Capa En Un Objeto Inteligente
Si está utilizando Photoshop CS2 o una versión anterior, puede omitir este paso. Para usuarios de Photoshop CS3 y nuevos, haga clic en el pequeño icono de menú en la esquina superior derecha del panel Capas:
![]()
Seleccione Convertir a objeto inteligente en el menú que aparece:

De nuevo, no parecerá que pase nada en la ventana del documento, pero aparece un pequeño icono en la esquina inferior derecha de la miniatura de vista previa de la capa de grano de película para informarnos de que la capa se ha convertido en un objeto Inteligente. Esto significa que cualquier filtro que apliquemos a la capa se agregará como Filtros Inteligentes y permanecerá completamente editable incluso después de que se complete el efecto, como veremos más adelante:
![]()
Paso 3: Aplique El Filtro Agregar ruido
Vaya al menú Filtro en la Barra de menús en la parte superior de la pantalla, elija Ruido y, a continuación, elija Agregar ruido:
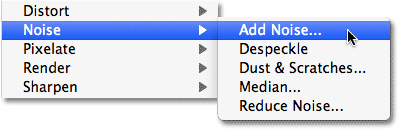
Esto abre el cuadro de diálogo Agregar ruido. El ruido que añadimos aquí se convertirá en nuestro grano de película. Arrastre el regulador Cantidad hacia la derecha para aumentar la cantidad de ruido que se aplica a la imagen. Un valor de cantidad de alrededor del 10% generalmente funciona bien, pero siempre es una buena idea vigilar la ventana de su documento mientras arrastra el control deslizante para determinar el valor que funciona mejor para su imagen. Asegúrese de que las opciones Gaussiana y monocromática estén seleccionadas en la parte inferior del cuadro de diálogo:

Haga clic en Aceptar cuando haya terminado de cerrar el cuadro de diálogo Agregar ruido. He aquí un primer plano de mi imagen para ayudar a que sea más fácil ver el ruido que se ha agregado:

Si ha convertido la capa de grano de película en un Objeto Inteligente en el Paso 2, verá el filtro Agregar ruido en la lista como Filtro Inteligente debajo de la capa de grano de película en el panel Capas. Volveremos a él en breve:

Paso 4: Aplique el filtro de desenfoque gaussiano
El ruido se ve un poco demasiado fuerte para nuestro efecto de grano de película, así que suavicémoslo difuminándolo ligeramente. Vuelve al menú Filtro en la parte superior de la pantalla y esta vez elige Desenfoque y, a continuación, Desenfoque gaussiano:

Establezca el valor de radio en la parte inferior del cuadro de diálogo en alrededor de 0,5 píxeles. Eso debería ser suficiente para suavizar el ruido sin hacerlo demasiado borroso:

Haga clic en Aceptar para cerrar el cuadro de diálogo, ¡y listo! Ahora tenemos nuestro grano de película simulada agregado a la imagen:

Ajuste fino de los resultados
Si encuentra que el grano de la película es demasiado intenso, una forma de ajustar el efecto es reduciendo la opacidad de la capa de grano de la película. Encontrará la opción Opacidad en la esquina superior derecha del panel Capas. Cuanto más baje la opacidad, más se mostrará la imagen original de abajo a través de:

Otra forma de hacer que el grano de película parezca más sutil es cambiando el modo de mezcla de la capa de grano de película de Superposición a Luz Suave, que es una versión de menor contraste del modo de mezcla de superposición:

Finalmente, si está utilizando Photoshop CS3 o una versión más reciente y ha estado agregando filtros tan inteligentes como yo, puede volver a abrir los cuadros de diálogo de filtro en cualquier momento y realizar cambios para ajustar el efecto sin pérdida de calidad de imagen. Verá los nombres de los filtros que usamos enumerados debajo de la capa de grano de película en el panel Capas. Para volver a abrir cualquiera de ellos, simplemente haga doble clic en el nombre del filtro. Por ejemplo, haré doble clic en Agregar filtro de ruido:

Photoshop vuelve a abrir el cuadro de diálogo del filtro para mí, lo que me permite ajustar el valor de la cantidad para agregar más o menos ruido a la imagen. Cuando haya terminado, solo puedo hacer clic OK para cerrar una vez más el cuadro de diálogo del filtro. Los filtros inteligentes son una gran adición reciente a Photoshop y una de las muchas razones para considerar la actualización si sigue utilizando CS2 o una versión anterior:
