Con Cloud, puede compartir documentos de Sketch en el navegador e invitar a otros a verlos, comentarlos e incluso inspeccionarlos para que los entreguen los desarrolladores, todo de forma gratuita.
Con una suscripción a Teams, obtienes un espacio de trabajo compartido en la nube para acceder fácilmente a todos los documentos de tu equipo. Con una clave de licencia, obtiene un espacio de trabajo personal donde puede invitar a otras personas a sus documentos por correo electrónico o con un enlace.
Cómo comenzar con la nube
La siguiente documentación cubre todo lo que necesita saber para aprovechar al máximo la nube y colaborar en sus diseños. Pero si es nuevo en la nube y necesita configurarse, las siguientes guías pueden ser útiles:
- Cómo crear una cuenta de Sketch
- Cómo administrar la configuración de su cuenta de Sketch
- Cómo iniciar una suscripción de Equipos y crear un espacio de trabajo compartido
- Cómo administrar un espacio de trabajo de equipo compartido
- Cómo administrar miembros del espacio de trabajo
Puede trabajar con documentos en la nube en el navegador y en la aplicación Mac. Los documentos en la nube muestran un icono en la nube junto a su título en la aplicación Mac, por lo que es fácil distinguirlos de los documentos locales.
Cómo abrir documentos en la nube
En la aplicación para Mac Puede encontrar y abrir documentos en la nube en la ventana Documentos. Si eres parte de un equipo o has creado Proyectos , los verás en la barra lateral. Al hacer clic en el nombre de un equipo o proyecto, solo se mostrarán los documentos en la Nube que le pertenecen.
También puede abrir la ventana Documentos para abrir un documento en la nube seleccionando Archivo > Abrir documento en la nube (o pulse ⌘ + O + O).
Cómo abrir un documento en la aplicación Mac desde la nube
Puede abrir cualquier documento en la nube en la aplicación Mac directamente desde su navegador haciendo clic en el botón Abrir en Boceto en la parte inferior de la barra lateral en la vista general de un documento. Dependiendo de su navegador, es posible que tenga que confirmar esta acción antes de que su documento se abra en la aplicación Mac.
Si está viendo una sola mesa de trabajo, verá un nuevo icono a la derecha de los controles de zoom para abrir el documento centrado en esa mesa de trabajo específica en la aplicación Mac.
También puede abrir documentos en la aplicación Mac desde la vista Todos los documentos en su espacio de trabajo en la nube. Para ello, coloque el cursor sobre la miniatura de cualquier documento, haga clic en Open y elija Abrir en Croquis.
Nota: Esta función solo funcionará con la versión 64 o posterior de la aplicación para Mac.
Cómo crear documentos en la nube
En la aplicación Mac Para crear un nuevo documento, puede hacer doble clic en la miniatura del nuevo documento en la ventana Documentos, elegir Archivo > Nuevo o presionar ⌘ + N.
Cómo guardar documentos en la nube
En la aplicación Mac, elija Archivo > Guardar (o pulse ⌘ + S) y seleccione la opción Nube de Sketch para guardar el documento en la nube. Puedes elegir un Proyecto para guardarlo (si has creado uno) y elegir un espacio de trabajo para guardarlo (si eres parte de algún Equipo).
Si cierra un documento mientras se guarda en la nube, le preguntaremos si desea esperar a que se complete el guardado o si desea cerrar y cancelar el guardado.
También puede guardar un documento en la nube haciendo clic en el botón Nube de la barra de herramientas , eligiendo un espacio de trabajo (si forma parte de un equipo) y un Proyecto
(si ha creado uno) para guardarlo y, a continuación, hacer clic en Cargar.
Si tiene un documento guardado localmente (en su computadora), puede arrastrarlo y soltarlo en la ventana Documentos para guardarlo en la nube. Al hacer esto, podrá elegir un espacio de trabajo y un Proyecto para guardarlo. Esto también funciona con varios documentos, lo que lo hace genial si está moviendo un conjunto completo de documentos a la nube por primera vez.
Cómo guardar documentos en la nube en colaboración en tiempo real
Cuando trabaja en un documento con otras personas, puede descargar el documento en la nube en su computadora, realizar los cambios localmente y cargarlos manualmente en su espacio de trabajo para crear una nueva versión del documento. Haga clic y pulse Actualizar documento…. Antes de cargar el documento, te pediremos que confirmes esta acción, ya que podría sobrescribir ediciones de otros colaboradores.
Si alguien está trabajando en el mismo documento que usted en la nube, no podrá enviar cambios hasta que desaparezcan.
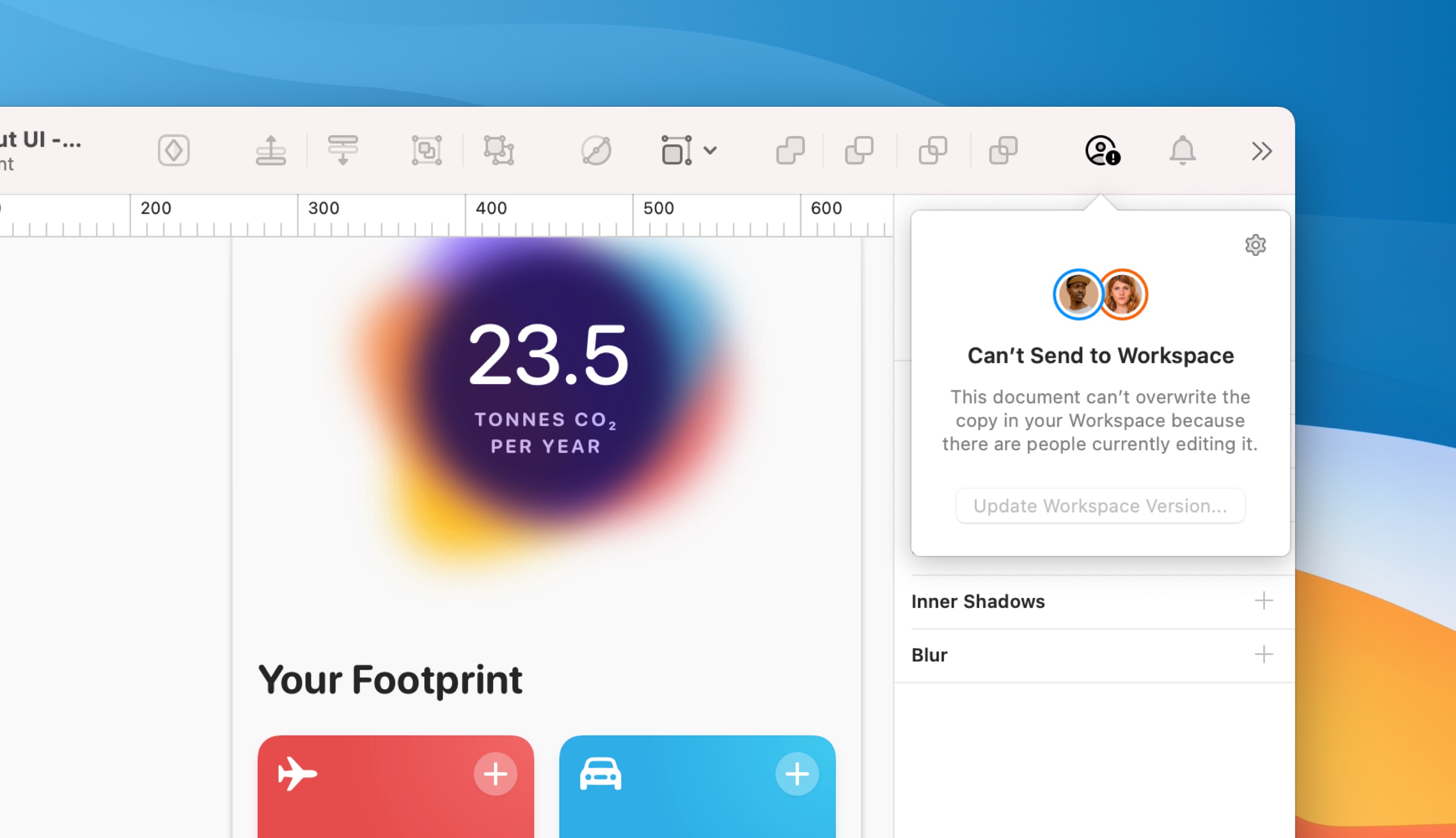
Cómo guardar documentos de colaboración en tiempo real en la nube sin conexión
Si trabaja sin conexión, almacenaremos todos sus cambios localmente. Cuando vuelva a estar en línea, actualizaremos la última versión del documento disponible en su espacio de trabajo con todos los cambios nuevos.
Nota: Si alguien elimina un objeto que has editado mientras no estabas conectado, no podremos aplicar cambios a ese objeto.
Cómo cambiar el nombre de documentos en la nube
En la aplicación Mac, Elija Archivo > Cambiar nombre Rename, ingrese su nuevo nombre en la barra de título y, a continuación, presione entrar en el teclado para guardarlo.
También puede hacer doble clic en cualquier miniatura de documento en la ventana Documentos (o hacer clic con el botón secundario en la miniatura y elegir Renombrar) para cambiarle el nombre.
En el navegador de tu espacio de trabajo o vista de proyecto, coloca el cursor sobre la miniatura de tu documento, elige … y luego Cambia el nombre del documento…. En la vista de documento o mesa de trabajo, haga clic en el icono de configuración en la parte superior derecha y elija Cambiar el nombre del documento….
Cómo hacer una copia local de un documento en la nube
En la aplicación Mac Dependiendo de sus preferencias de Guardado automático, puede elegir Archivo > Duplicado (Guardado automático habilitado) o Archivo > Guardar como Save (Guardado automático deshabilitado) para guardar una nueva copia de su documento actual. En la hoja de guardado, puede elegir guardarlo localmente (en su Mac) o en la nube.
Sugerencia :Si tiene activado el Guardado automático, solo verá Duplicado en el menú Archivo, pero puede mantener pulsado ⌥ para mostrar Guardar como instead en su lugar.
En el navegador de tu espacio de trabajo o vista de proyecto, coloca el cursor sobre la miniatura de tu documento, elige Download y luego Descargar documento. En la vista de documento o mesa de trabajo, haga clic en el icono de configuración en la parte superior derecha y seleccione Descargar documento.
Cómo eliminar documentos en la nube
En el control de la aplicación Mac: haga clic en la miniatura de un documento en la ventana Documentos y elija Eliminar documento…, o haga clic una vez en la miniatura para seleccionarla y presione la tecla retroceso en el teclado.
En el navegador de tu espacio de trabajo o vista de proyecto, coloca el cursor sobre la miniatura de tu documento, haz clic en el icono … y selecciona Eliminar documento…. También puede arrastrar y soltar la miniatura de un documento en el elemento Papelera de la barra lateral .
Si está viendo una sola mesa de trabajo o en la descripción general del documento, puede hacer clic en configuración en la parte superior derecha y elegir Eliminar documento….
Cuando elimine un documento en su espacio de trabajo en la nube, lo enviará a la Papelera . Eliminaremos automáticamente todos los documentos que hayan estado en la papelera durante 90 días, pero hasta ese momento puede restaurarlos fácilmente.
Cómo restaurar documentos
Para restaurar un archivo en la papelera , haga clic en la vista previa del documento y elija Restaurar. También puede pasar el cursor sobre la vista previa del documento en la papelera, hacer clic en
y seleccionar Restaurar documento.
Cómo eliminar documentos de forma permanente
Si desea eliminar un documento de forma permanente, coloque el cursor sobre su miniatura en la papelera, haga clic en y seleccione Eliminar de forma permanente. Cuando eliminas un documento de forma permanente, también eliminará toda su actividad y el historial de todo tu equipo.
Para vaciar la papelera, coloque el cursor sobre el icono de papelera en la barra lateral, haga clic en
y seleccione Vaciar papelera. Tenga cuidado, cualquier miembro de su equipo puede vaciar la basura y esta es una acción permanente, ¡así que asegúrese de hacerlo antes de hacerlo!
Nota: En este momento, solo puede acceder y vaciar la papelera desde su navegador web. Traeremos esta funcionalidad a la aplicación para Mac en una actualización futura.
Cómo mover documentos de un espacio de trabajo personal a un equipo
En el navegador, puede mover documentos de su espacio de trabajo personal al espacio de trabajo de su equipo colocando el cursor sobre la miniatura del documento, haciendo clic en el icono «más opciones» que aparece y eligiendo Mover al equipo. Desde allí, seleccione el equipo al que desea mover el documento y haga clic en Guardar cambios para confirmar.
Nota: No se puede deshacer el proceso de mover un documento de un espacio de trabajo personal a un espacio de trabajo de equipo.
Cómo eliminar versiones
En el navegador, Abra el documento y pase el cursor sobre la versión que desea eliminar en la barra lateral, haga clic en y elija Eliminar versión. Deberá confirmar que desea eliminar esa versión haciendo clic en Eliminar versión en la ventana de confirmación que aparece.
Si solo hay una versión en el historial del documento, no podrá eliminarla.
Compartir documentos en la nube
En la aplicación Mac Desde la ventana Documentos, puede hacer clic con control en cualquier documento en la nube y elegir Copiar enlace para copiar un enlace al documento en la nube en el portapapeles.
En un documento abierto, haga clic en el botón Nube en la barra de herramientas y elija Copiar enlace para copiar un enlace al documento en Nube en su portapapeles.

También puede elegir Administrar configuración de uso compartido to para abrir la configuración de uso compartido del documento en la nube en su navegador web. Desde aquí, puede seleccionar quién puede ver su documento y, si pueden comentar sobre él, descargarlo o usarlo como Biblioteca .
Sugerencia: También puede encontrar Copiar Enlace y Administrar la configuración de Uso compartido en la barra de menú en Archivo > Nube.
Administrar la configuración de recursos compartidos
En su navegador web, en la descripción general de su espacio de trabajo, haga clic en el icono en la miniatura de su documento y elija Configuración de documentos… .
En la pestaña General, encontrará información sobre el documento y la opción de configurarlo como Biblioteca.
En la pestaña Compartir, puedes invitar a personas ajenas a tu equipo a ver, inspeccionar o editar tu documento. También puede hacer que el documento sea accesible a través de un enlace público.
Nota: Invitar a personas ajenas a tu equipo no afecta al costo de tu suscripción, pero cualquier persona a la que invites a editar un documento deberá ser Colaborador de otro Equipo o tener una licencia válida.
Para compartir un documento por correo electrónico, escriba la dirección de correo electrónico de la persona a la que desea invitar y elija el tipo de acceso que desea darles mediante el menú desplegable. Haz clic en Invitar para enviar un correo electrónico de invitación.
Cuando compartes un documento con alguien, puedes elegir entre tres niveles de acceso diferentes:
- Vista: Vea el documento y deje comentarios solo en el navegador web.
- Inspeccionar: Vea el documento, inspeccione las capas y las mesas de trabajo en busca de entrega y descargue activos solo en el navegador web.
- Editar: Todo lo anterior, así como la opción de abrir y editar el documento en la aplicación Mac. Este nivel de acceso requiere una licencia válida de asiento de Colaborador en cualquier equipo.
Cuando envíes una invitación, verás una insignia Pendiente de invitación junto a su correo electrónico hasta que hayan aceptado. Puede actualizar o degradar su nivel de acceso en cualquier punto y eliminar completamente su acceso haciendo clic en x.
Para compartir un documento a través de un enlace público, establezca un nivel de acceso al lado de cualquier persona con un enlace. Puede elegir entre Ver o Inspeccionar. El nivel predeterminado es Sin acceso, lo que hace que el enlace público no esté disponible y mantiene el documento privado.
Nota: Si está viendo una versión anterior de un documento en la nube, puede copiar y pegar su URL para vincularla específicamente a esa versión. La URL en la configuración del documento siempre enlazará a la versión más reciente.
Al elegir un nivel de acceso para cualquier persona con un enlace o una invitación por correo electrónico, puede mostrar u ocultar comentarios en las mesas de trabajo activando la casilla de verificación en el menú desplegable.

Visualización de documentos en la nube en el navegador
Hay varias formas diferentes de ver documentos en la nube en su navegador web.
En la aplicación Mac Con un documento en la nube abierto, haga clic en el botón Nube en la barra de menús, o diríjase a Archivo > Compartir y elija Ver en la nube de Sketch…. Esto abrirá el documento en una nueva ventana del navegador.
En el navegador, si alguien ha compartido un documento con tu dirección de correo electrónico en la nube, lo encontrarás en la pestaña Compartido conmigo en tu Espacio de trabajo personal.
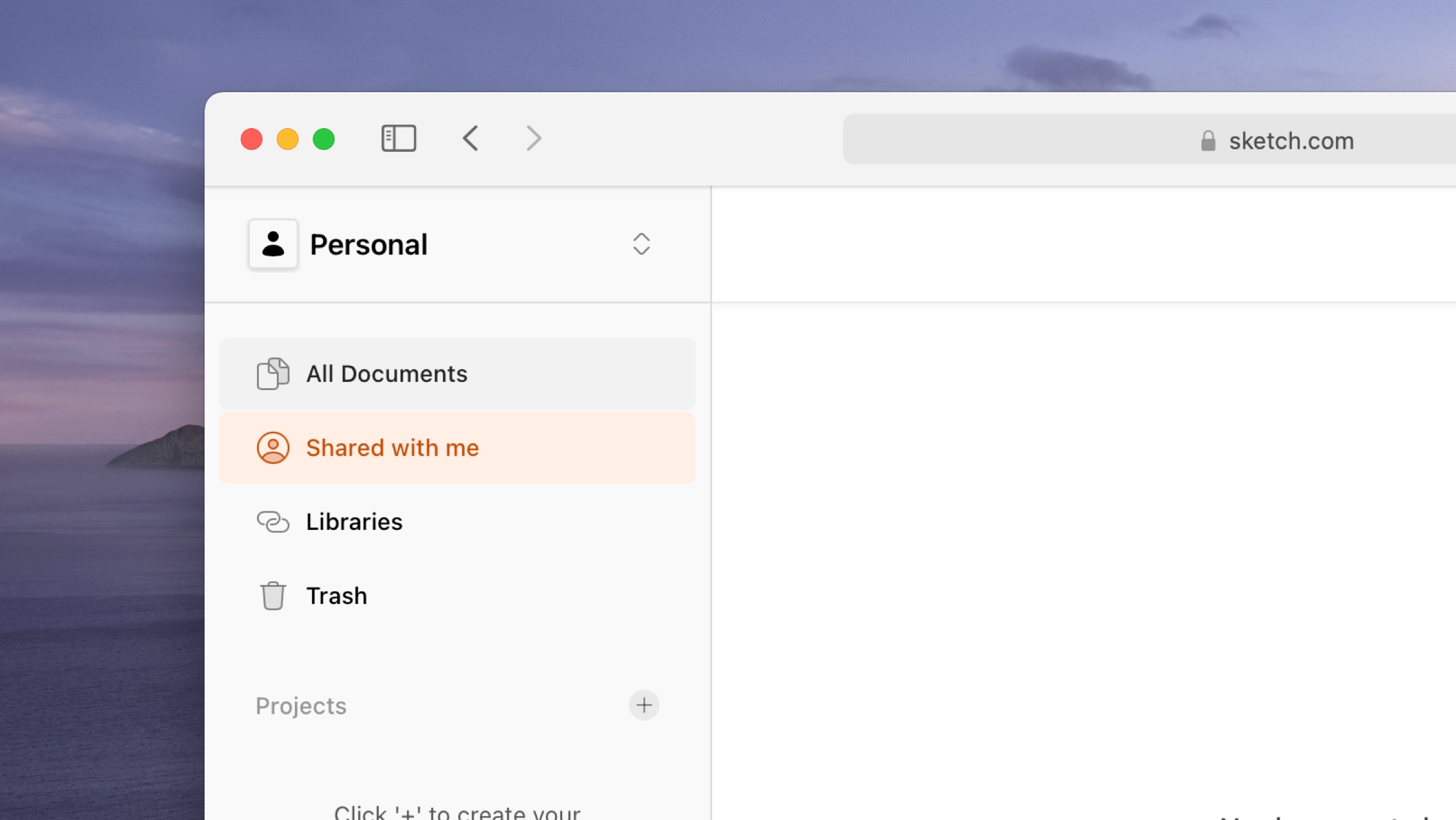
Si forma parte de un equipo (como Colaborador o Espectador), seleccione su Equipo en el menú desplegable en la parte superior izquierda de Cloud para ver todos los documentos que su equipo ha compartido.
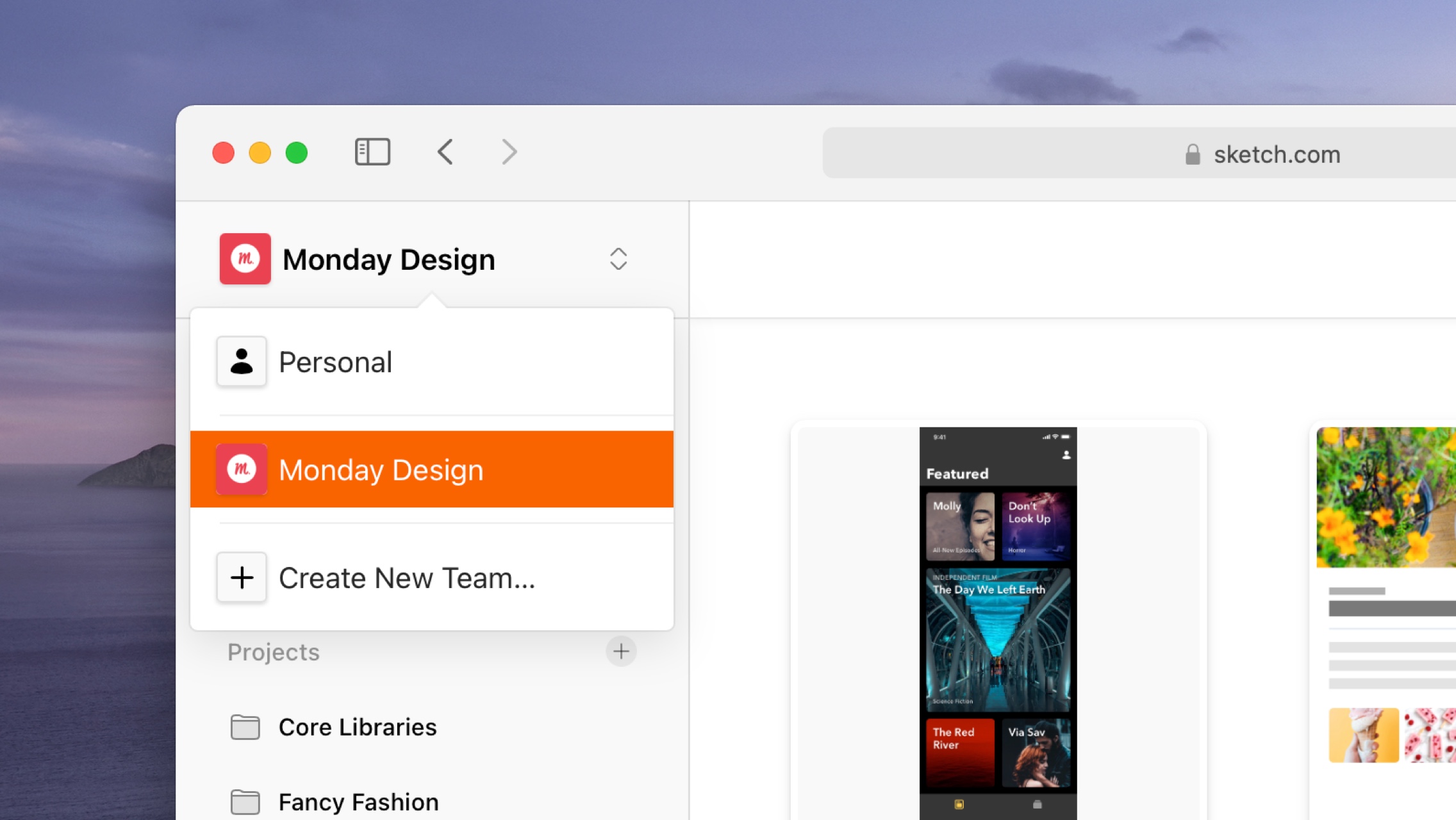
Si se le ha enviado un enlace a un documento en la nube, al hacer clic en ese enlace se abrirá en la Nube en una nueva ventana del navegador.
Al abrir un documento en la nube, verá sus prototipos, páginas, Mesas de trabajo y símbolos
. Puede hacer clic en cualquiera de estos para verlos con más detalle. También puede usar el menú desplegable en el título del documento para ver las mesas de trabajo de una página en particular.
Cuando esté viendo una mesa de trabajo individual, puede usar las teclas de flecha o hacer clic en las flechas en la parte superior derecha para saltar entre las diferentes Mesas de trabajo en el documento.
Cuando vea una mesa de trabajo individual , puede hacer clic en ella para ampliar y verla a tamaño completo, o usar los controles de zoom en la parte superior derecha. También puede presionar 0 para hacer zoom al 100%, 1 para ajustar la mesa de trabajo en la pantalla, + para hacer zoom (o = en teclados que no sean estadounidenses) y – para alejar el zoom.
Desde allí, puede desplazarse para ver todo su contenido.
Cómo comentar en documentos en la nube
Puede agregar comentarios en cualquier mesa de trabajo de un documento en la nube en su navegador web. Para comenzar, asegúrese de que está viendo una mesa de trabajo individual, que la barra lateral se muestra a la derecha (haga clic en el icono de la barra lateral en la parte superior derecha para mostrarla u ocultarla) y que ha seleccionado la pestaña Actividad.
Desde aquí, puedes buscar y agregar comentarios, o responder a cualquier comentario en un hilo. Si desea editar o eliminar un comentario, coloque el cursor sobre él, haga clic en y elija la acción que necesita. Puedes usar emoji, rebajas y menciones en tus comentarios y respuestas.
Nota: De forma predeterminada, habilitamos los comentarios para todos los documentos. Para deshabilitar los comentarios de un documento específico, diríjase a su vista general, haga clic en el icono de engranaje en la parte superior derecha y elija Configuración del documento…. Desde allí, desmarque la opción Comentario y elija Guardar.
Cómo usar Hilos de comentarios
Puede usar hilos para responder a cualquier comentario fuera de la fuente principal. Los hilos facilitan la organización de discusiones y el seguimiento de diferentes conversaciones.
Para comenzar, busca el comentario que quieres responder, inicia un hilo en contra y haz clic en el enlace de respuesta debajo de él. Escribe tu comentario y, a continuación, pulsa Enter Enter para publicarlo.
Los comentarios que ya tienen un hilo mostrarán el número de respuestas debajo de ellos en lugar de un enlace de respuesta. Para abrir ese hilo, haz clic en el enlace X Comentarios.
Cómo administrar las notificaciones de comentarios
Puede elegir recibir notificaciones para comentarios nuevos en un hilo específico, una sola mesa de trabajo (o una selección de ellos) o para todo el documento. De forma predeterminada, habilitaremos las notificaciones para cualquier documento en la nube sobre el que comente, pero puede cambiar esto en cualquier momento.
Para recibir notificaciones de un documento completo, vaya a la página de información general del documento y seleccione Seguir este documento en el menú desplegable de la barra lateral. Seleccione Dejar de seguir este documento para dejar de recibir notificaciones.
Si desea recibir notificaciones para una mesa de trabajo específica, abra esa mesa de trabajo y elija Seguir esta mesa de trabajo en el menú desplegable de la barra lateral.
Controlar las notificaciones para subprocesos específicos funciona exactamente de la misma manera. Haz clic en el enlace X Respuestas debajo de un comentario para ver el Hilo, luego haz clic en la opción Seguir este hilo en el menú desplegable.
Cómo ver las notificaciones de comentarios
Puede acceder a todas sus notificaciones haciendo clic en el icono de la campana en la esquina superior derecha de la ventana. Obtendrás una vista previa de las respuestas y menciones a las que te has suscrito. Para terminar de leer o responder a cualquier comentario, haga clic en su notificación.
Haga clic en la marca a la derecha de la notificación para marcarla como leída, o elija Marcar todo como leído.
Cómo ver Prototipos de documentos en la nube
Al abrir un documento en la nube, verá los prototipos que contiene en una sección en la parte superior de la descripción general del documento. Haga clic en la miniatura de un prototipo para abrirla y previsualizarla en su navegador.
Al igual que en la ventana de vista previa de la aplicación Mac, al hacer clic en cualquier parte de la pantalla, se resaltarán los puntos de acceso o los enlaces. Para retroceder un paso a la Mesa de trabajo anterior
, haga clic en el botón Atrás en su navegador.
Si ha habilitado comentarios en el documento, cualquier persona que vea el prototipo puede elegir Ver Mesa de trabajo en la parte inferior de la ventana para abandonar el Prototipo e introducir una vista estática de esa mesa de trabajo . A partir de ahí, pueden dejar comentarios en la barra lateral. Para cerrar el prototipo y volver a la vista general del documento, seleccione Cerrar.
Cómo ver prototipos sin puntos de acceso
En el navegador Para compartir una vista previa de prototipo sin puntos de acceso habilitados, pase el cursor sobre la miniatura del prototipo en la vista general de documentos, haga clic en el botón … y elija Copiar enlace al Prototipo con puntos de acceso desactivados.
Cómo descargar documentos de Cloud
En el navegador Si un documento en Cloud tiene habilitadas las descargas, puede descargarlo haciendo clic en Descargar documento en la parte inferior de la barra lateral de la vista de documentos.
Nota: Al hacer clic en Descargar documento, siempre se descargará la versión del documento que está viendo actualmente, incluso si se trata de una versión anterior.
Para habilitar o deshabilitar las descargas de un documento específico, ábralo en la Nube, haga clic en el icono» más opciones » en la parte superior derecha y elija Configuración. Desde allí, marque o desmarque la opción de descarga.
Cómo usar el control de versiones con documentos en la nube
Cuando realice actualizaciones de un documento que haya guardado en la nube, aparecerá automáticamente como una nueva versión en la barra lateral en la nube.
También puede ver versiones para mesas de trabajo específicas (si han cambiado) en la vista de mesa de trabajo.
Puede hacer clic en cualquier versión en la barra lateral para ver una versión anterior. Cuando estés viendo una versión anterior, puedes hacer clic en el botón Ver la versión más reciente en la parte superior derecha para ir directamente a la versión más reciente.
Actualizaciones con estrellas
Las estrellas son una excelente manera de indicar actualizaciones clave en el historial de versiones de un documento. Los documentos destacados ayudarán a los miembros del espacio de trabajo en la Nube, tanto a los Colaboradores como a los Espectadores, a identificar las actualizaciones más relevantes. Si has compartido el documento con alguien fuera de tu equipo con un enlace, como invitados que tienen permisos de inspección y visualización, solo verán actualizaciones destacadas. Si no hay actualizaciones destacadas, mostraremos la última actualización disponible. Al marcar una actualización de biblioteca con estrellas, cualquier persona que trabaje con esa Biblioteca recibirá todos los cambios asociados a la actualización con estrellas. Después de eso, cualquier actualización no marcada no enviará cambios de inmediato a los usuarios de la Biblioteca.
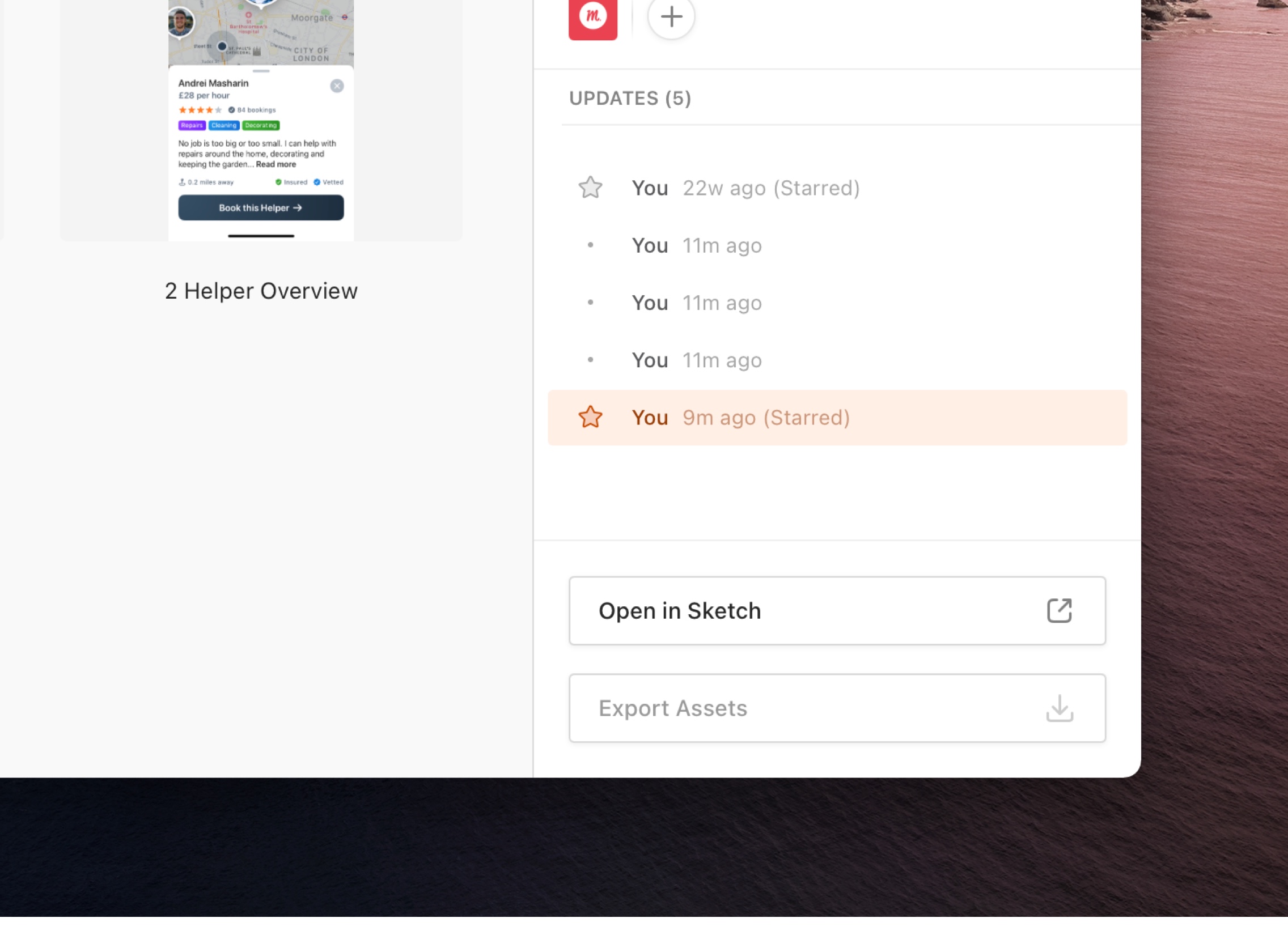
Estrellas en una línea de tiempo de documentos ayuda a indicar cuándo determinadas actualizaciones son notables o importantes. Le dan más control sobre lo que ven los miembros fuera de su espacio de trabajo en la nube y le permiten realizar ediciones en Bibliotecas sin enviar actualizaciones al instante a las personas que las usan.
Cuándo usar stars
- Star una actualización para ayudar a los Colaboradores y miembros de tu espacio de trabajo en la nube a identificar actualizaciones importantes.
- Actualizaciones de estrellas para seleccionar las actualizaciones de documentos que desea que vean los invitados.
- Estrella una actualización para tener control sobre qué actualizaciones de biblioteca se envían a todos los usuarios de la Biblioteca.
Cómo marcar una actualización
Para marcar las actualizaciones en su documento, primero deberá guardarlo en la nube.
En la aplicación Mac, elija Archivo > Guardar y marcar con estrella… (o pulse ⌘+S) y, a continuación, seleccione Guardar y marcar con estrella en la ventana de confirmación que aparece. Cada vez que guardes una actualización con estrellas, verás una insignia en la esquina derecha del Lienzo con un pequeño círculo verde junto a las palabras Starred Update Created. Haz clic en la insignia para ver esa actualización en tu espacio de trabajo.
Desde la aplicación web En la ventana Documentos, haga clic en la miniatura del documento para abrirlo. Cada vez que guarde los cambios, aparecerá automáticamente como una nueva actualización en la línea de tiempo que puede encontrar en la barra lateral. Para marcar una actualización, ve a la línea de tiempo, coloca el cursor sobre el punto junto al nombre de la persona que guardó la actualización y haz clic en él.
También puede pasar el cursor sobre la actualización en la línea de tiempo, hacer clic en y seleccionar Actualización de estrellas…. Te pediremos que confirmes la acción, ya que afecta a lo que ven los usuarios externos.
Con actualizaciones de biblioteca
Antes de introducir actualizaciones destacadas, cualquier cambio que guardaras en un documento de Biblioteca se enviaría como una actualización a todos los que lo usen. Ahora, con las actualizaciones destacadas, obtienes un control total sobre qué partidas guardadas aparecen como una actualización de Biblioteca, para que puedas trabajar directamente en el documento de la Biblioteca y explorar nuevas ideas y cambios, sin preocuparte de hacer ping a todos con una actualización de Biblioteca cada vez que pulses Guardar.
Cuando inicias una actualización, cualquiera que tenga esa biblioteca sincronizada verá una notificación Shared Library Updates Available en el icono de notificaciones de la ventana de Sketch. Al hacer clic en él, los llevará a la ventana de Preferencias para que puedan descargar los nuevos cambios.
Con múltiples actualizaciones
Star y unstar tantas actualizaciones como necesites. Verás una estrella naranja junto a la última actualización con estrellas y una gris para las actualizaciones con estrellas más antiguas.
Cómo eliminar la estrella de una actualización
Haga clic en cualquier estrella de la línea de tiempo para eliminar la estrella de una actualización. Alternativamente, puede pasar el cursor por encima de la actualización, hacer clic en y seleccionar Actualización de Unstar…. Si anulas la actualización con estrellas más reciente, los espectadores verán la siguiente actualización con estrellas más reciente.
Quién puede dar estrellas a una actualización
Solo los colaboradores del espacio de trabajo o los invitados con permisos de edición pueden dar estrellas o dar estrellas a las actualizaciones.
Las vistas de documentos predeterminadas para miembros e invitados del espacio de trabajo en la nube
Los miembros e invitados del espacio de trabajo en la nube con permisos de edición verán la cronología completa del documento en la aplicación web. Si eres un invitado con permisos de visualización o inspección, solo verás actualizaciones con estrellas. Cuando no haya actualizaciones destacadas, mostraremos la última actualización disponible.
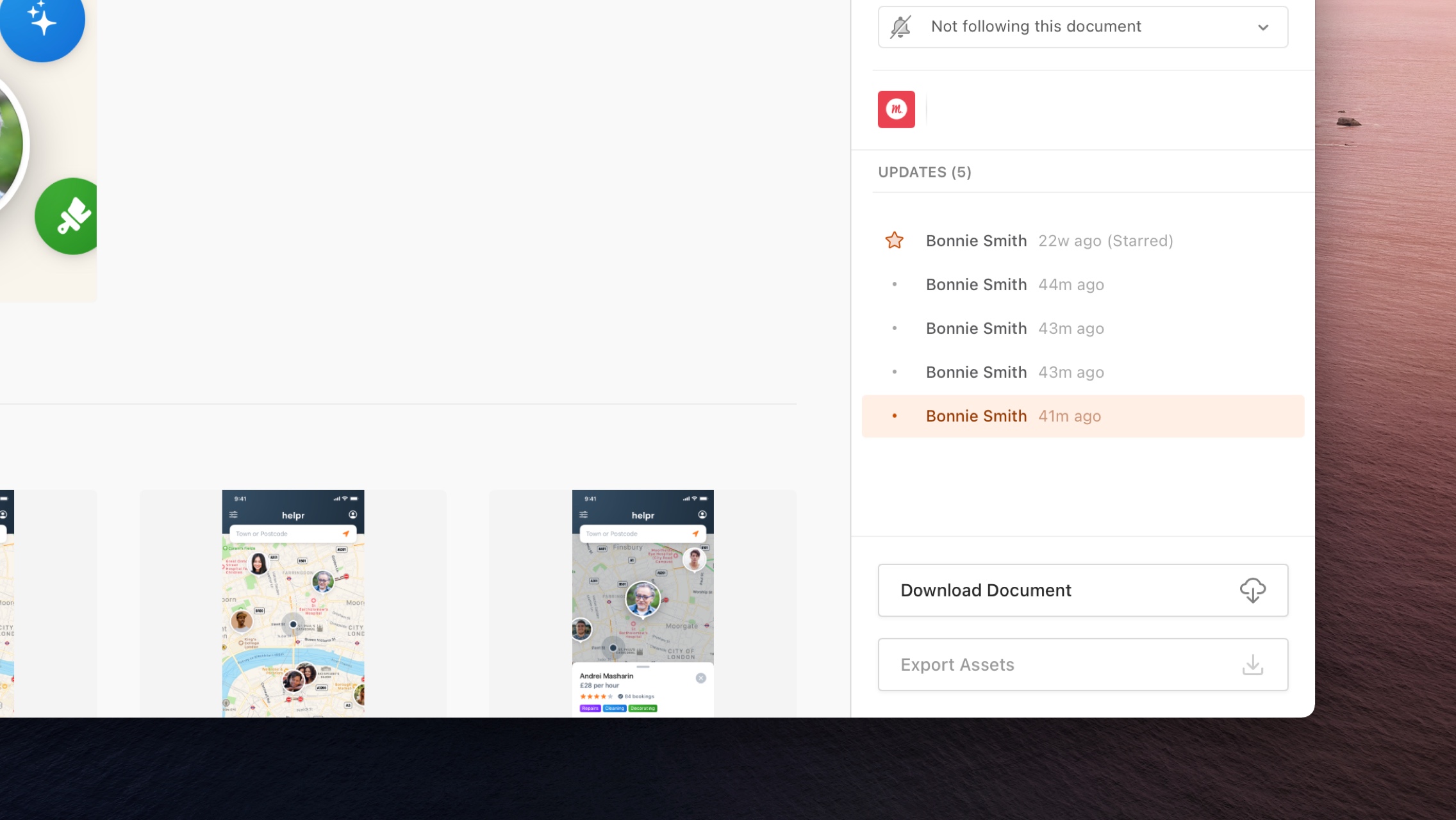
Los miembros del espacio de trabajo en la nube verán actualizaciones con y sin estrellas.

Los invitados con permisos de inspección y visualización y las personas con un enlace solo verán actualizaciones destacadas.
Proyectos
Puede utilizar Proyectos para organizar sus documentos en la nube por cliente, estado o cualquier otro grupo que se adapte a usted o a su equipo.
En el navegador aparecen Proyectos en la barra lateral. Para mostrar solo documentos que forman parte de un proyecto específico, haga clic en el nombre del proyecto en la barra lateral.
En la pestaña Todos los documentos , verás todos los documentos de tu equipo o espacio de trabajo personal de forma predeterminada. Para ocultar los documentos que ya forman parte de un proyecto
, puede deseleccionar la casilla Incluir documentos en proyectos en la esquina superior derecha.
En la aplicación Mac, los proyectos aparecen en la barra lateral de la ventana Documentos, organizados por el espacio de trabajo al que pertenecen.
Cómo crear un proyecto
En el navegador, Haga clic en el encabezado + junto al encabezado Proyectos en la barra lateral. En el cuadro de diálogo que aparece, asigne un nombre a su proyecto (se admiten emojis, pero no Rebajas) y haga clic en Crear proyecto para finalizar. Ahora debería ver su proyecto en la barra lateral listo para mover documentos.
En la aplicación Mac, haga clic en el icono + junto al nombre del espacio de trabajo en la barra lateral de la ventana Documentos para agregar un proyecto a ese espacio de trabajo. Escribe un nombre para tu proyecto y pulsa intro en el teclado para confirmarlo.
Cómo mover documentos a proyectos
En el navegador Arrastre el documento que desea mover y suéltelo en su carpeta de proyecto en la barra lateral. También puede pasar el cursor sobre la miniatura de un documento y hacer clic en el icono para mostrar sus opciones. Desde allí, elige Mover a proyecto. En la ventana que aparece, seleccione el proyecto
al que desea mover el documento desde el menú desplegable y, a continuación, haga clic en Mover.
Cómo eliminar documentos de proyectos
En el navegador, pase el cursor sobre la miniatura de un documento y haga clic en el icono para mostrar sus opciones. Desde allí, seleccione Eliminar del proyecto. En la ventana que aparece, haga clic en Quitar para confirmar. Si elimina un documento de un proyecto, podrá encontrarlo en Todos los documentos
.
Cómo cambiar el nombre de proyectos
En el navegador, pase el cursor sobre un nombre de proyecto en la barra lateral y, a continuación, haga clic en el icono de nube de puntos
que aparece junto a él. Desde aquí, seleccione Renombrar. En el cuadro de diálogo que aparece, asigne un nuevo nombre a su proyecto y, a continuación, haga clic en Guardar cambios para confirmar. Esto no afectará a ningún documento dentro de este proyecto.
En el control de la aplicación Mac, haz clic en el nombre de un proyecto en la barra lateral de la ventana Documentos y elige Renombrar proyecto, escribe un nombre nuevo y pulsa intro en el teclado para confirmar.
Cómo eliminar proyectos
En el navegador, Coloque el cursor sobre un nombre de proyecto en la barra lateral y, a continuación, haga clic en el icono
… que aparece junto a él. Desde aquí, seleccione Eliminar. En el cuadro de diálogo que aparece, haga clic en Eliminar para confirmar que entiende que no puede deshacer esta acción. Todos los documentos del proyecto que elimines se moverán a Todos los documentos .
En el control de la aplicación Mac, haga clic en el nombre de un proyecto en la barra lateral de la ventana Documentos y elija Eliminar proyecto…. En el cuadro de diálogo de confirmación que aparece, seleccione Eliminar proyecto para confirmar esta acción.
Cloud Inspector
Con Cloud Inspector, puede seleccionar y medir entre capas en mesas de trabajo, ver atributos de capa y copiar valores en el portapapeles. Cloud Inspector está disponible para todos los miembros (Colaboradores y Espectadores) en un espacio de trabajo de equipo compartido de forma predeterminada. En el caso de los documentos que cargue en un espacio de trabajo personal, puede habilitar Cloud Inspector para cualquier persona con la que los comparta desde el menú de configuración de documentos.
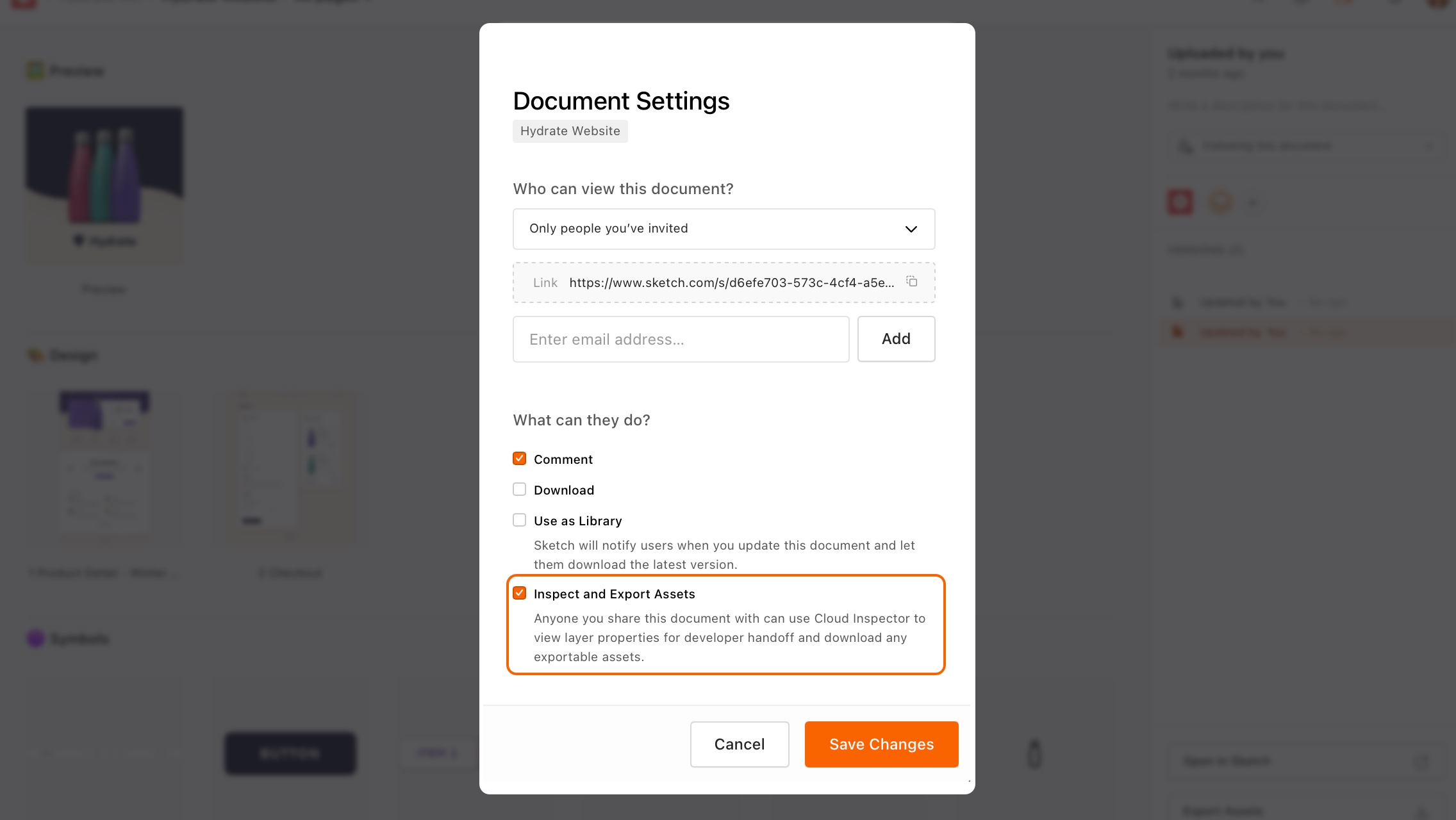
Para usar Cloud Inspector, asegúrese de que está viendo una mesa de trabajo individual y, a continuación, haga clic en la pestaña Inspeccionar de la barra lateral. A continuación, verá los atributos de esa mesa de trabajo, incluidas sus dimensiones, un color de fondo (si se aplica) y cualquier configuración de diseño. Esta es la vista predeterminada cuando no ha seleccionado una capa.
Cómo inspeccionar capas
Seleccione la pestaña Inspeccionar en la barra lateral y, a continuación, haga clic en cualquier capa. Cuando las capas se superponen, puede hacer clic con control sobre la capa que desea seleccionar y elegirla en el menú contextual que aparece. Cuando seleccione una capa, el Inspector se actualizará para mostrar sus atributos.
Al hacer clic con el control en la mesa de trabajo, aparece el menú de selección de capas para elegir entre capas superpuestas.
Los atributos que vea en la barra lateral dependerán del tipo de capa que haya seleccionado y de los valores de ese atributo. Por ejemplo, los valores predeterminados, como la opacidad al 100% o el modo de fusión Normal, se ocultan para simplificar las cosas.
Nota: Sketch utiliza el sistema de coordenadas de macOS, que mide en puntos, donde un punto es igual a un píxel en una pantalla @1x. Para la transferencia, los puntos en Croquis son en gran medida los mismos que las mediciones CSS px. Obtenga más información sobre las mediciones en Sketch.
Cómo medir entre capas
Seleccione una capa en la mesa de trabajo y, a continuación, pase el cursor sobre otra para mostrar las mediciones que muestran las distancias relativas entre ellas.
Cómo copiar atributos de capa
Para copiar un atributo individual en Cloud Inspector, desplácese sobre él y haga clic en el icono copiar que aparece junto a él. Verás una notificación para confirmar que la has copiado en el portapapeles.

Copiar atributos individuales solo copia el valor en sí (no el nombre del atributo) en el portapapeles, por ejemplo:
#000000Los atributos con múltiples valores (como un degradado, que tiene diferentes colores, opacidades, un ángulo y un tipo de degradado), incluirán tanto el valor como el nombre del atributo en el portapapeles, por ejemplo:
Type: LinearAngle: 180˚Color Stop 0Color: #8763FFPosition: 0%Color Stop 1Color: #6236FFPosition: 100%Cómo copiar varios valores de atributo
Para copiar varios valores de atributo al mismo tiempo (como todos los valores que componen una capa de texto o todos los valores de una sombra), pase el cursor sobre el encabezado por encima del grupo de valores (p. ej. Sombras, Bordes, Texto) y haga clic en el icono copiar que aparece. Esto copiará todos los valores relacionados con ese atributo específico para la capa que haya seleccionado.
Cómo copiar colores y variables de color
Para copiar un valor de color al portapapeles, desplácese sobre él y haga clic en el icono copiar que aparece junto a él. Para cambiar el formato (a Obj-C o Swift, por ejemplo), haga clic en la flecha situada junto al icono de copia y elija el formato que necesita de la lista.
Para ver y copiar valores de variables de color o degradados, primero deberá hacer clic en su nombre. También puede copiar el nombre y el valor de una variable de color o degradado juntos, haciendo clic en el icono copiar junto al nombre.
En este ejemplo, elegimos un formato para exportar nuestra variable de color y copiar su nombre y valores.
Los formatos entre los que puede elegir son:
- HEX
- RGB
- HSL
- NSColor (Objective-C y Swift)
- UIColor (Objective – C y Swift)
Al seleccionar un formato de color, Cloud Inspector guardará su preferencia y al copiar un atributo de color diferente utilizará el mismo formato que su selección original.
Nota: En este momento, los tintes no están disponibles en Cloud Inspector.
Exportar activos
Además de poder inspeccionar documentos en la nube, cualquier persona con acceso a un documento ahora puede descargar activos configurados como exportables. Las exportaciones de activos se realizan a petición y solo para la persona que las solicita.
Cómo exportar activos individuales
Diríjase a cualquier mesa de trabajo de su documento en la nube y seleccione la pestaña Inspector en la barra lateral derecha. Desde allí, haga clic en cualquier capa de la mesa de trabajo para mostrar sus atributos de Inspector.
Si esa capa tiene configuradas opciones de exportación en el documento de Croquis original, verá esas opciones de exportación en la parte inferior de la barra lateral.
Haga clic en el botón descargar junto a cualquiera de las opciones de exportación para descargar la capa en ese formato. Si selecciona un formato que tenga varios tamaños o resoluciones, la descarga incluirá todos los tamaños o resoluciones para ese formato.
En este ejemplo, la exportación PNG está disponible en resoluciones 1x y 2x, por lo que aparecen juntas y se descargan en un archivo ZIP.
Para descargar el activo que ha seleccionado en todos los formatos, tamaños y resoluciones, haga clic en el botón descargar junto a Todos los formatos.
Nota: Si selecciona una capa y espera ver opciones de exportación, pero Cloud Inspector no le muestra ninguna, es posible que la capa exportable esté oculta detrás de otra capa o dentro de un grupo. Pruebe Control + haciendo clic en la capa para ver el menú de selección y buscar una capa con el icono de Corte . Esto indica que una capa tiene opciones de exportación.
Cómo exportar todos los activos
Para exportar todos los activos en un documento en la nube, vaya a su página de información general y haga clic en el botón Exportar activos en la parte inferior de la barra lateral derecha. Tendrás la opción de descargar los archivos finales en formato ZIP.
Puede haber una breve espera para que los activos se procesen antes de que pueda descargarlos, dependiendo de su tamaño.
Dependiendo del tamaño total de los activos que esté exportando, es posible que pueda descargar sus activos de inmediato o que vea una notificación que explica que la exportación se está procesando y que le notificaremos una vez que se complete.
Si tiene que esperar a que se procese una exportación, no se preocupe, puede navegar fuera de su documento en la nube y le enviaremos un correo electrónico para informarle cuando haya terminado.
Cómo asegurarse de que puede exportar activos desde la nube
Para exportar y descargar activos desde la nube, primero deberá hacer lo siguiente en la aplicación Mac:
- Haga que las capas, mesas de trabajo o grupos de su documento se puedan exportar o;
- Crear sectores para exportar
Si ninguna de las capas, Mesas de trabajo o grupos del documento de Croquis son exportables o no contienen sectores
, no podrá utilizar la función Exportar activos para ese documento en la nube. Si el botón Exportar activos en Cloud
está en gris o los activos individuales no muestran ninguna opción de exportación, es porque no hay capas ni mesas de trabajo configuradas como exportables para él.