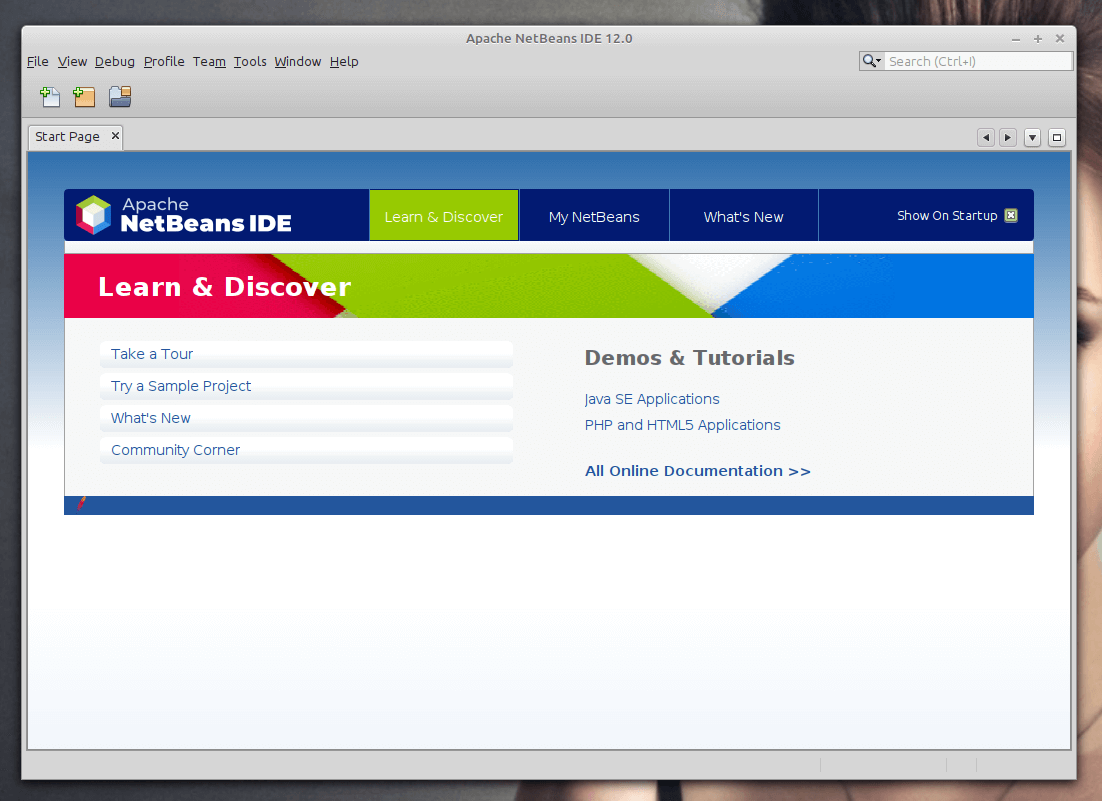a NetBeans (más néven Apache Netbeans) egy nyílt forráskódú és díjnyertes IDE (integrated development environment) alkalmazás Windows, Linux, Solaris és Mac rendszerekre. A NetBeans IDE egy nagyon hatékony Java alkalmazás keretrendszer platformot biztosít, amely lehetővé teszi a programozók számára, hogy könnyen fejlesszék a Java-alapú webes alkalmazásokat, mobil alkalmazásokat és asztali számítógépeket. Ez az egyik legjobb ide a C / C++ programozáshoz, valamint létfontosságú eszközöket biztosít a PHP programozók számára.
az IDE az egyetlen első szerkesztő, amely támogatja a sok nyelven, mint a PHP, C/C++, XML, HTML, Groovy, Grails, Ajax, Javadoc, JavaFX, és JSP, Ruby, és Ruby on Rails.
a szerkesztő funkciókban gazdag, és széles körű eszközöket, sablonokat és mintákat kínál; és rendkívül bővíthető a közösségi fejlesztésű pluginek használatával, így kiválóan alkalmas szoftverfejlesztésre.
NetBeans eszközök és képességek
a Netbeans IDE a következő funkciókkal rendelkezik, amelyek teljesen új szintre emelik az alkalmazásfejlesztést.
- a drag and drop GUI tervező eszköz gyors UI fejlesztés.
- funkciókban gazdag kódszerkesztő kódsablonokkal & refaktoráló eszközök.
- integrációs eszközök, mint például a GIT és a mercurial.
- a legújabb Java technológiák támogatása.
- gazdag közösségi bővítmények.
ebben a cikkben különböző módszereket mutatunk be az Apache NetBeans telepítéséhez Debian, Ubuntu és Linux Mint disztribúciókban. A cikk megírásának idejére, a legújabb kiadás az Apache NetBeans 12 LTS.
követelmények:
- asztali gép legalább 2 GB RAM-mal.
- A Java SE Development Kit (JDK) 8, 11 vagy 14 szükséges a NetBeans IDE telepítéséhez (a NetBeans nem fut a JDK9-en).
olvassa el még: Hogyan telepítsük a NetBeans IDE-t CentOS-ban, RHEL-ben és Fedorában
Hogyan telepítsük a legújabb NetBeans IDE-t Ubuntu, Mint & Debian
1. A NetBeans IDE 12 legfrissebb stabil verziójának telepítéséhez először telepítenie kell a Java JDK-t az alapértelmezett tárolókból az ábrán látható módon.
$ sudo apt update$ sudo apt install default-jdk
Ezután ellenőrizze a Java JDK verziót.
$ java -version
3. Most nyisson meg egy böngészőt, navigáljon a NetBeans IDE letöltési oldalra, és töltse le a legújabb NetBeans IDE telepítő szkriptet (Apache-NetBeans-12.0-bin-linux-x64.sh) a telepített Linux disztribúcióhoz.
Alternatív megoldásként letöltheti a NetBeans IDE telepítő szkriptjét a rendszeréből a wget segédprogram segítségével, az alábbi parancs kiadásával.
$ wget -c https://downloads.apache.org/netbeans/netbeans/12.0/Apache-NetBeans-12.0-bin-linux-x64.sh
4. A letöltés befejezése után keresse meg azt a könyvtárat, ahová a NetBeans IDE telepítőt letöltötték, és adja ki az alábbi parancsot a telepítő parancsfájl futtathatóvá tételéhez és telepítésének megkezdéséhez.
$ chmod +x Apache-NetBeans-12.0-bin-linux-x64.sh $ ./Apache-NetBeans-12.0-bin-linux-x64.sh
5. A fenti telepítő szkript futtatása után a telepítő “üdvözlő oldala” az alábbiak szerint jelenik meg, kattintson a Tovább gombra a folytatáshoz (vagy a telepítés testreszabásához kattintson a Testreszabás gombra), hogy kövesse a telepítővarázslót.
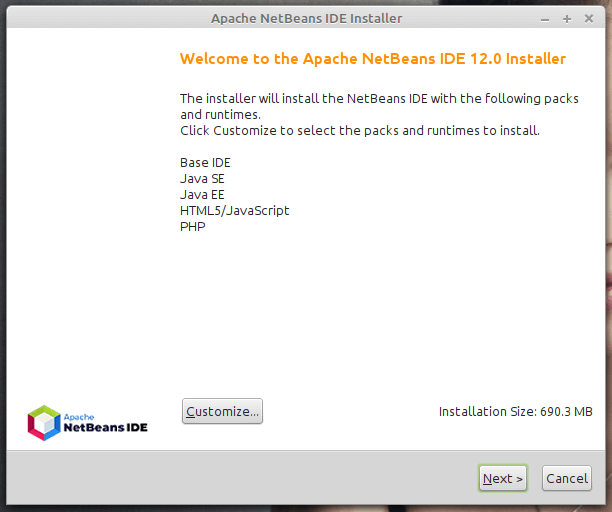
6. Ezután olvassa el és fogadja el a licencszerződés feltételeit, majd kattintson a Tovább gombra a folytatáshoz.
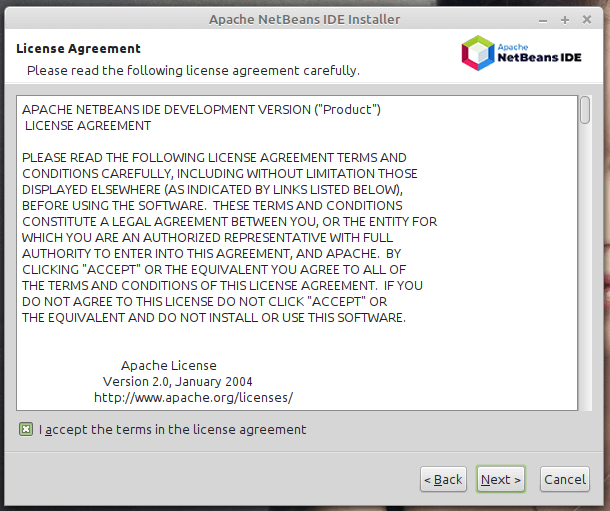
7. Ezután válassza ki a NetBeans IDE 12-et.0 Telepítési mappa a következő felületen, majd kattintson a Tovább gombra a folytatáshoz.
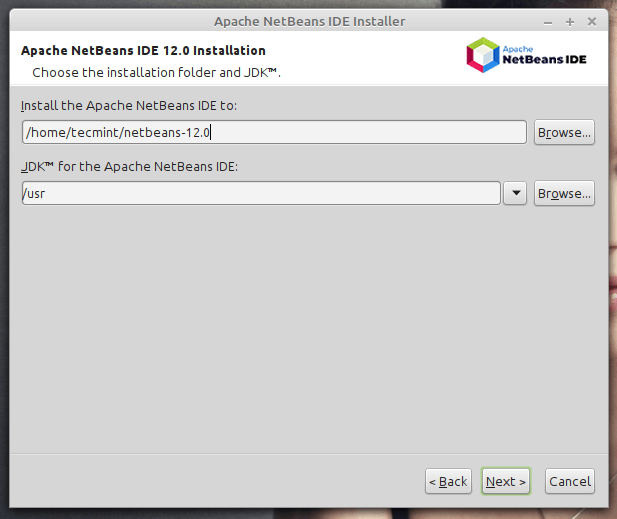
8. Ezután engedélyezze a telepített bővítmények automatikus frissítését a következő képernyőn megjelenő jelölőnégyzet segítségével, amely a telepítési összefoglalót mutatja, majd kattintson a Telepítés gombra a NetBeans IDE és runtimes telepítéséhez.

9. Amikor a telepítés befejeződött, kattintson a Befejezés gombra, és indítsa újra a gépet, hogy élvezze a NetBeans IDE-t.
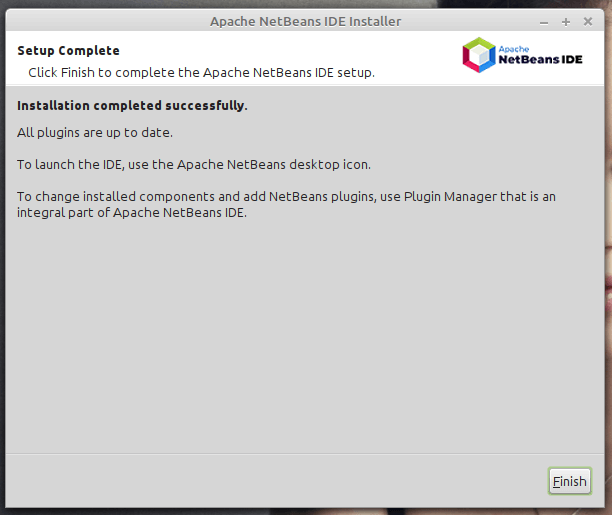
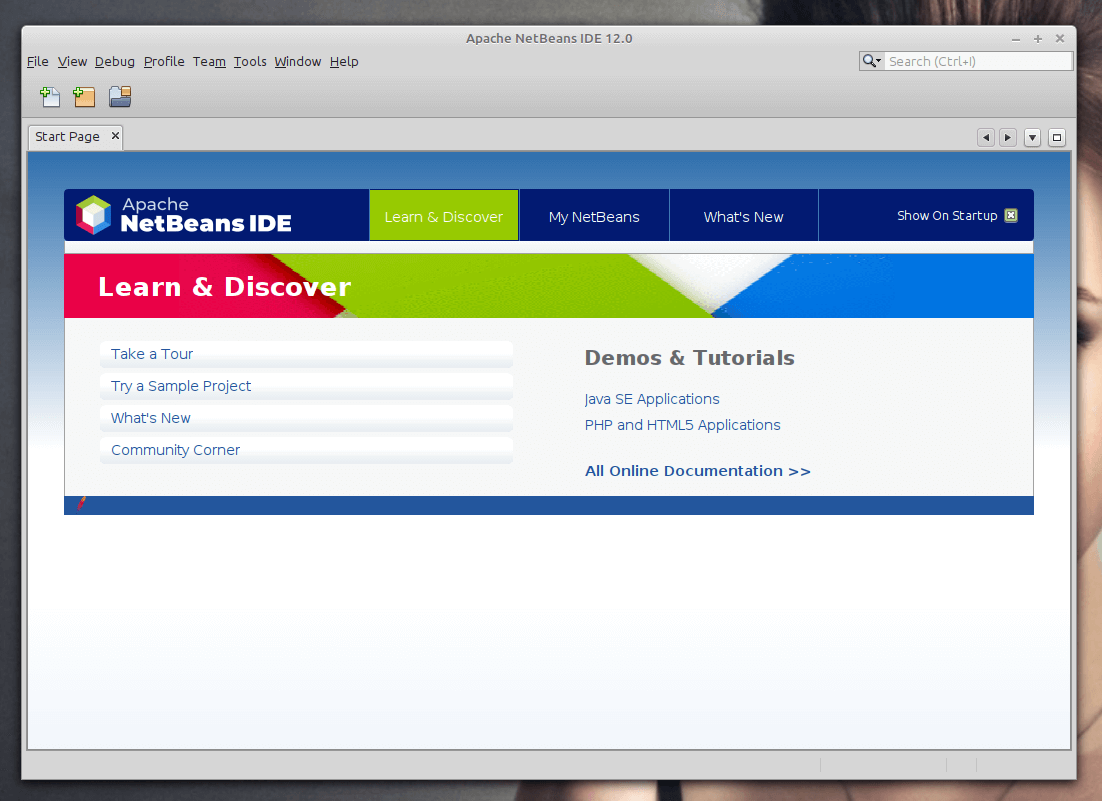
és íme! Az irányítópult megjelenik, és elkezdheti a projekt létrehozását és az alkalmazások építését.
a NetBeans telepítése a Snap használatával Ubuntu, Mint & Debian
a NetBeans telepítése snap csomagkezelővel a leginkább ajánlott módszer, mert a szoftvercsomagok legújabb verzióját telepítheti.
a kezdéshez frissítse a rendszer csomaglistáját a következő parancs futtatásával:
$ sudo apt update
a Netbeans telepítéséhez a snap csomagkezelő segítségével hajtsa végre az alábbi parancsot. Ez letölti a NetBeans snap a rendszer.
$ sudo snap install netbeans --classic
a sikeres telepítés után megerősítést kap az Apache NetBeans sikeres telepítéséről.
a telepítés után használja az alkalmazáskezelőt a Netbeans kereséséhez az alábbiak szerint. Kattintson az ikonra az indításhoz.
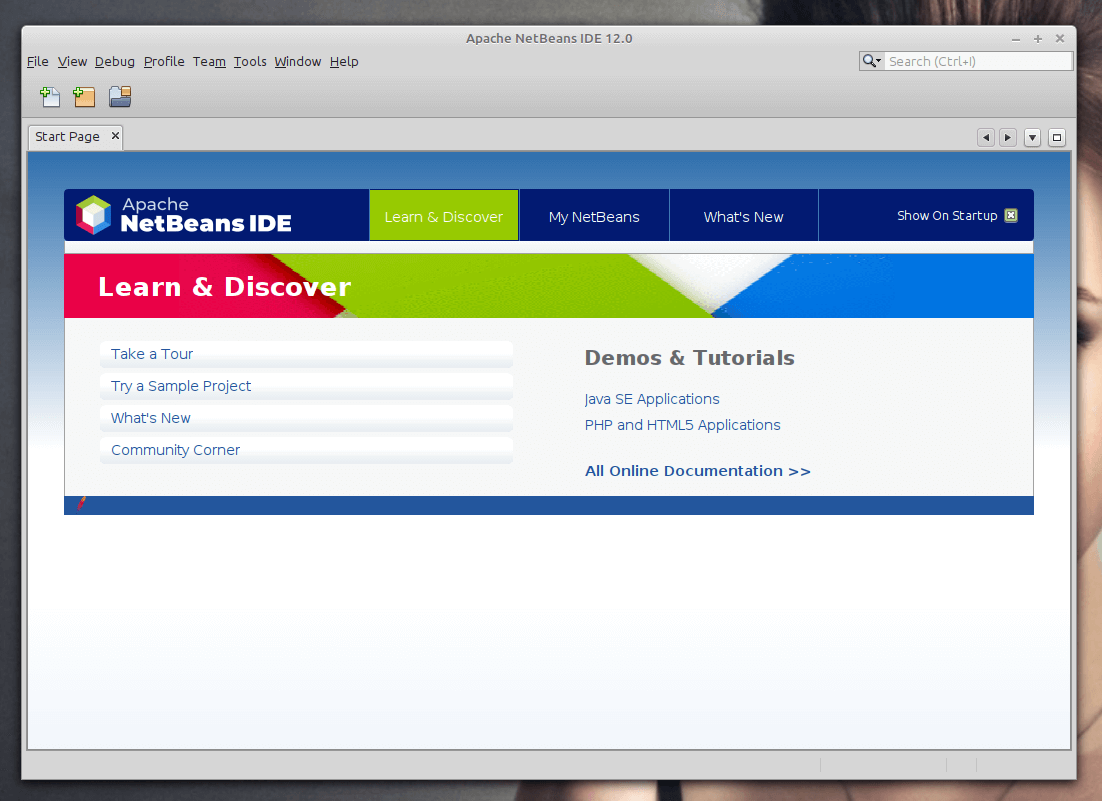
a NetBeans telepítése az apt használatával az Ubuntuban, Mint & Debian
a snap használatának alternatív lehetősége a jó öreg APT csomagkezelő használata, amely minden Debian-alapú disztribúcióban natív. Ez azonban nem telepíti a NetBeans legújabb verzióját. Amint azt korábban említettük, a Netbeans installer és a snap az ajánlott lehetőség, ha a legújabb verziót szeretné telepíteni.
ennek ellenére futtassa a következő parancsot a Netbeans telepítéséhez:
$ sudo apt install netbeans
ez egy csomó csomagot tölt le, beleértve a JDK-t, a Java tolmácsot és a fordítót, valamint sok más kapcsolódó függőséget. A telepítés befejezése után ismét keresse meg a NetBeans alkalmazást az Alkalmazáskezelő segítségével, majd indítsa el.