
mielőtt elkezdenénk… A Sparkle Trail oktatóanyagunk ezen verziója a Photoshop CS5 és korábbi verzióihoz készült. Ha Photoshop CC-t vagy CS6-ot használ, kövesse a frissített és kibővített Photoshop Sparkle Brush és Motion Trail Effect bemutatónkat.
ebben a Photoshop Effects oktatóanyagban megtanuljuk, hogyan adhatunk szikrázó nyomot egy fényképhez egy egyedi Photoshop szikrázó kefe segítségével, amelyet létrehozunk. Megkaptam az ötletet erre a bemutatóra, miután megláttam a “Mr.Magorium ‘ s Wonder Emporium” című film plakátját, de természetesen a szikrázó pályák Peter Pan és Tinkerbell napja óta léteznek, és biztos vagyok benne, hogy még jóval azelőtt is. Szerencsére a Photoshop rendkívül egyszerűvé teszi őket a Photoshop 7-ben bevezetett erőteljes ecsetvezérlőknek köszönhetően, amelyek ma is ugyanolyan hatékonyak és hasznosak!
itt van a kép, amellyel kezdem:

megyek, hogy ő varázspálca meg egy kicsit mágikus hozzáadásával szikrázó nyomvonal. Így fog kinézni, ha kész vagyunk:

ez a bemutató A Photo Effects sorozatunkból származik. Lássunk hozzá!
1. lépés: nyisson meg egy új Photoshop dokumentumot
mint már említettem, a sparkle trail-t egy egyedi Photoshop “sparkle” ecsettel fogjuk létrehozni, és az első dolog, amit meg kell tennünk, az ecset létrehozása. Először lépjen fel a képernyő tetején található Fájl menübe, és válassza a lehetőséget Új, amely megjeleníti a Photoshop új dokumentum párbeszédpanelét. Az új dokumentum párbeszédpanelt a CTRL+N (Win) / Command+N billentyűparancs segítségével is elérheti.adjon meg 200 képpontot a szélességhez és 200 képpontot a magassághoz, és győződjön meg arról, hogy az alsó rész melletti Háttértartalom beállítás fehérre van állítva, így az új dokumentum fehér háttérrel rendelkezik, majd kattintson az OK gombra:
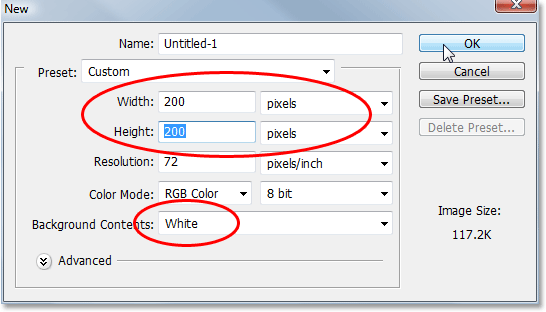
a Photoshop megnyit egy új, 200×200-as dokumentumot egyszínű fehér háttérrel:

2. lépés: Válassza ki a kefe eszközt
új dokumentumunk létrehozásával válassza ki a kefe eszközt az eszközök palettáról, vagy egyszerűen nyomja meg a billentyűzet B betűjét a parancsikon eléréséhez:

3. lépés: Állítsa az előtér színét feketére
az előtér színére feketére van szükségünk, amely a Photoshop által a festéshez használt szín, amikor kiválasztjuk a kefe eszközt, tehát ha a fekete jelenleg nem az előtér színe, nyomja meg a D betűt a billentyűzeten az előtér és a háttér színeinek gyors visszaállításához, amely a feketét állítja előtér színévé (a fehér lesz a háttér színe). Az aktuális előtér-és háttérszíneket az eszközök paletta alja közelében található színmintákban láthatjuk (a bal felső sarokban található színminta az előtér színe, a jobb alsó sarokban pedig a háttérszín):

4. lépés: Válassza ki a” Star 70 Pixel “kefét
az általunk létrehozott” sparkle “kefe valójában csak számos más kefe kombinációja, amelyeket a Photoshop szállít, és önállóan kísérletezhet, ha úgy tetszik, különböző ecsetkombinációkkal, hogy saját egyedi” sparkle ” kefét hozzon létre, mivel több kefe is jól működik ehhez a hatáshoz.
a Star 70 Pixel ecsettel kezdem, ezért váltson át a kefék palettájára, kattintson a bal felső sarokban található Words Brush Presets elemre az előre beállított kefék listájának megtekintéséhez a jobb oldalon, majd görgessen lefelé a listán, amíg el nem éri a “Star 70 Pixel” ecsetet.
kattintson rá a kiválasztásához:

5. lépés: Kattintson néhány véletlenszerű helyre a dokumentum belsejében az ecsettel
a kiválasztott” csillag 70 Pixel “ecsettel kattintson néhány véletlenszerű helyre a dokumentum belsejében az első néhány”ragyogás” hozzáadásához. Három vagy négy kattintással meg kell tennie a trükköt:

6. lépés: Válassza ki az” Airbrush Soft Round 17 ” kefét
miután hozzáadta az első néhány csillogást, váltson vissza a kefék palettájára, és görgessen felfelé az előre beállított kefék listáján, amíg el nem érkezik az Airbrush Soft Round 17 keféhez. Kattintson rá a kiválasztásához:

7. lépés: Kattintson néhány véletlenszerű helyre a dokumentum belsejében az új ecsettel
csakúgy, mint egy pillanattal ezelőtt az előző ecsettel, kattintson három vagy négy véletlenszerű helyre a dokumentum belsejében az új ecsettel. Ez több “ragyogást”, valamint egy kis változatosságot ad nekik:
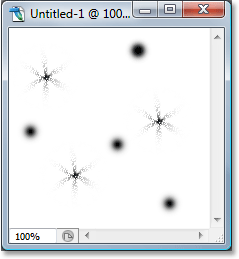
8. lépés: Válassza ki a”válogatott kefék”
ismét váltson vissza a kefék palettájára, és ezúttal kattintson a paletta tetején található kis jobbra mutató nyílra a legördülő menü eléréséhez, és válassza a válogatott kefék elemet az alján található további kefék listájából:

a Photoshop megjelenik egy üzenetben, amely megkérdezi, hogy a meglévő keféket le szeretné-e cserélni az új kefékre. Kattintson a Hozzáfűzés opcióra, hogy a Photoshop egyszerűen hozzáadja az új keféket a meglévő kefékhez, ahelyett, hogy kicserélné őket:

9. lépés: Válassza ki a” Starburst – Small ” kefét
a kefék palettájába hozzáadott válogatott kefékkel görgessen lefelé a listán, amíg el nem érkezik a Starbust-Small keféhez, majd kattintson rá a kiválasztásához:

10. lépés: Kattintson három vagy négy véletlenszerű helyre a dokumentum belsejében
a “Starburst – Small” kefe kiválasztásával kattintson további három vagy négy véletlenszerű helyre a dokumentum belsejében a többi csillogás hozzáadásához:

11. lépés: Adjon meg egy új Ecsetbeállítást
hozzáadtuk az összes csillogást. Most már csak meg kell mentenünk őket ecsetként. Ehhez lépjen fel a képernyő tetején található Szerkesztés menübe, és válassza az ecset előre beállítása lehetőséget. A Photoshop megjelenik egy párbeszédpanelen, amelyben kéri, hogy nevezze el az ecsetet. Az enyémet “Sparkle Brush” – nak fogom nevezni:

kattintson az OK gombra, miután megadta a nevet és létrehozta az új ecsetet! Ezen a ponton bezárhatja az ecset dokumentumot, mivel már nem kell nyitnunk. Nem kell menteni, amikor a Photoshop kéri, mivel az ecset már létrejött.
12. lépés: nyisson meg egy fényképet, és adjon hozzá egy új üres réteget
a most létrehozott “sparkle brush” segítségével hozzáadhatjuk a sparkle trail-t egy fotóhoz, ezért nyissa meg a használni kívánt fényképet, ha még nincs nyitva. Ezután kattintson a rétegek paletta alján található Új réteg ikonra egy új üres réteg hozzáadásához a háttérréteg fölé, amely a képünket tartalmazó réteg. A Photoshop automatikusan elnevezi az új réteget “1.rétegnek”. Kattintson duplán közvetlenül a névre, és nevezze át “Sparkles”névre:
![]()
13. lépés: Válassza ki ismét a kefe eszközt
ki kell választanunk az imént létrehozott “szikrázó ecsetet”, de annak kiválasztásához először ki kell választanunk a kefe eszközt, tehát folytassa, és válassza ki az eszközök palettájáról, vagy nyomja meg a b billentyűt:

14. lépés: Állítsa be az előtér színét fehérre
a szikrázó nyomvonalunk nem tűnik nagyon lenyűgözőnek, ezért fekete színben hoztuk létre, ezért az előtér színét fehérre kell állítanunk. Ehhez egyszerűen nyomja meg az X billentyűt a billentyűzeten az aktuális előtér és Háttér színeinek cseréjéhez, amely fehér színűvé teszi az előtér színét (a fekete lesz a háttér színe). Ismét láthatjuk ezt az eszközök paletta alján található színmintákban:

15. lépés: Válassza ki a Sparkle Brush
kapcsoljon vissza a kefék palettájára, kattintson még egyszer a paletta bal felső sarkában található “Brush Presets” szavakra, ha az opció még nincs kiválasztva, majd görgessen le a jobb oldalon található előre beállított kefék listájának aljára. A” Sparkle Brush ” (vagy bármi, amit elneveztél) alul jelenik meg:

16. Lépés: Válassza az” Alakdinamika ” opciót
kattintson közvetlenül a kefék paletta bal oldalán található Alakdinamika szavakra az “Alakdinamika” opciók kiválasztásához, amelyek a paletta jobb oldalán jelennek meg. Győződjön meg róla, hogy közvetlenül a szavakra kattint, és ne csak a bal oldali jelölőnégyzetbe kattintson:

17. lépés: Állítsa a ” Méretszabályozást “”Fade “
értékre az” Alakdinamika “kiválasztásával, ha a kefék paletta jobb felső sarkában néz ki, megjelenik egy” méret Jitter ” opció, közvetlenül alatta pedig egy vezérlési lehetőség. Ez a” vezérlés “opció technikailag a “Méretszabályozás” opció, amely lehetővé teszi számunkra, hogy meghatározzuk, mi, ha bármi, befolyásolja az ecset méretét, amikor festünk vele. Kattintson a lefelé mutató nyílra, és válassza a Fade lehetőséget a listából, majd írja be a 25-öt a mellette lévő mezőbe:
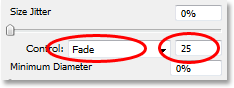
ha a Méretszabályozási opciót “Fade” – re állítja, a Photoshop fokozatosan nullára csökkenti ecsetünk átmérőjét, amikor ecsetvonást festünk, és ezt a megadott “lépések” számával teszi meg, amely ebben az esetben 25. Valószínűleg kísérleteznie kell a lépések számával, hogy a szikrázó nyomvonal megfelelően elhalványuljon a képével, de a 25 jó hely a kezdéshez.
18. lépés: Válassza a” szórás ” opciót
kattintson közvetlenül a szórás szavakra a kefék paletta bal oldalán, az “Alakdinamika” szavak alatt, hogy megjelenjen a “szórás” opció. Ismét győződjön meg róla, hogy közvetlenül a szavakra kattint, és ne csak a bal oldali jelölőnégyzetbe kattintson. Azt akarjuk, hogy a” szórás ” opciók megjelenjenek a kefék paletta jobb oldalán, ehhez közvetlenül a következő szavakra kell kattintanunk:

19. lépés: A szórási beállítások beállítása
amikor a szórási beállítások megjelennek a kefék paletta jobb oldalán, írja be a 110% – ot a szórási összeghez, majd írja be a 3-at a számlálási opcióhoz, és a 35% – ot a számlálási Jitter:
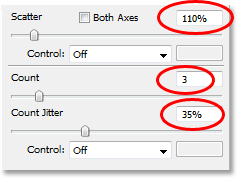
még egyszer, akkor valószínűleg meg kell kísérletezni ezeket az értékeket egy kicsit, mivel a kép más lesz.
20. lépés: Állítsa az ecset “távolságát” 50% – ra
kattintson közvetlenül a kefék paletta bal felső sarkában, az “Ecsetbeállítások”szavak alatt található Ecsetcsúcs alakra. Ezután a kefék paletta alja közelében állítsa a térköz beállítást körülbelül 50% – ra:

ebben az esetben a “térköz” opció határozza meg az ecsetvonásunk maximális hosszát (a “sparkle trail”), és az “Alakdinamika” és a “szórás” opciókhoz hasonlóan szükség lehet némi kísérletezésre, hogy a sparkle trail megfelelő hosszúságú legyen a képhez.
21. lépés: Húzza ki a szikrázó nyomát
létrehoztuk a” Sparkle Brush ” – t, és az opciókat A Brushes palettán állítottuk be, így a fehér, mint az előtér színe, továbbléphetünk és hozzáadhatjuk a sparkle trail-t! Ehhez kattintson a sparkle trail (a lány varázspálcája a képemen) létrehozó objektum mellé, vagy vagy csak mellette, majd húzza ki az ecsetvonást abba az irányba, ahonnan a sparkle trail származik. Valószínűleg először át kell méreteznie az ecsetet, és ennek legegyszerűbb módja a billentyűzet bal és jobb oldali zárójelének használata. A bal oldali konzolgomb kisebbé teszi az ecsetet, a jobb oldali konzolgomb pedig nagyobbá teszi.
csak a lány varázspálcájától balra kattintok, majd az ecsetemet a feje fölé húzom a jobb oldalon, mintha a szikrázó ösvényt a pálca integetése hozta volna létre. Figyelje meg, hogy a Photoshop Hogyan halványítja el az ecset méretét, amikor az ecsetvonás egyre távolabb kerül a kiindulási ponttól, amíg az ecset végül semmivé nem válik, a kefék palettájában beállított opcióknak köszönhetően:

22. lépés: másolja a Sparkles réteget
a Rétegek palettán kiválasztott “Sparkles” réteggel használja a Ctrl+J (Win) / Command+J (Mac) billentyűparancsot a réteg másolásához. A réteg másolata megjelenik az eredeti felett a Rétegek palettán:

23. lépés: Alkalmazza a” Gaussian Blur ” szűrőt
hozzáadunk egy kis ragyogást a csillogásainkhoz, és ezt úgy tesszük, hogy enyhe elmosódási hatást adunk az imént létrehozott duplikált réteghez. Lépjen fel a képernyő tetején található szűrő menübe, válassza a Blur, majd a Gaussian Blur lehetőséget. Amikor megjelenik a Gauss-elmosódás párbeszédpanel, adjon meg körülbelül 4 Pixel sugarú értéket:
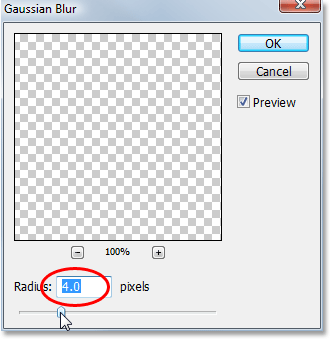
ha nagy felbontású képet használ, érdemes egy kicsit magasabbra menni. Az ötlet egyszerűen annyi elmosódás hozzáadása, hogy a csillogások halvány ragyogásnak tűnjenek körülöttük:

24. lépés: másolja a” Sparkles Copy “réteget
a sparkles fényerejének növelése érdekében a” Sparkles copy ” réteg kiválasztásával ismét használja a Ctrl+J (Win) / Command+J (Mac) billentyűparancsot annak másolatának létrehozásához, amely a rétegek paletta tetején jelenik meg:

25. lépés: Adjon hozzá egy “külső ragyogás” Rétegstílust
a hatás befejezéséhez adjunk hozzá egy kis színt a ragyogás körül. Ehhez a Rétegek palettán kiválasztott felső réteggel kattintson a rétegek paletta alján található rétegstílusok ikonra (az ikon, amely úgy néz ki, mint az “f” betű), és válassza a lehetőséget külső ragyogás a listából:
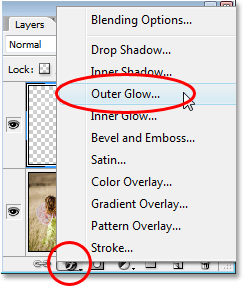
ezzel megjelenik a Rétegstílus párbeszédpanel a külső fény opciókkal a középső oszlopban. Válasszon színt a ragyogáshoz, ha rákattint a színmintára közvetlenül a “zaj” szó alatt, és kiválaszt egy színt a Photoshop Színválasztójából. Rózsaszín-vörös színt fogok választani az enyémhez. Ezután csökkentse a szín intenzitását a fény átlátszatlanságának csökkentésével. 60% – ra csökkentem az enyémet:

kattintson az OK gombra a Rétegstílus párbeszédpanelből való kilépéshez, és kész! Itt, miután hozzáadtam egy kis színt a ragyogás körül, a végső eredményem:

és itt van! Így adhat hozzá egy szikrázó nyomot egy fotóhoz egy egyedi ecsettel a Photoshopban! Látogassa meg a Photo Effects részt további Photoshop effects oktatóanyagokért!