kérdés
kérdés:hogyan lehet kijavítani a biztonságos kapcsolatot?
Hé, van egy probléma, hogy azt hittem, lehet, hogy segítsen nekem. Többször kapok egy” biztonságos kapcsolat sikertelen ” hibát a Firefox böngészőmben. Elérhetek néhány weboldalt, de egyébként, ez csak túl gyakran történik, hogy véletlen legyen. Van rá mód, hogy segítsen nekem megoldani ezt a problémát, talán?
megoldott válasz
a Biztonságos kapcsolat sikertelen hibája gyakori probléma a Firefox felhasználók számára, és néha előfordul a Google Chrome-ban is. Amikor beírja az URL-címet a webböngészőbe, kérést küld a DNS-en keresztül, hogy kapcsolatba léphessen a kívánt oldallal. Ez idő alatt a böngésző megpróbál biztonságos kapcsolatot létrehozni.
ezért a Biztonságos kapcsolat sikertelen hibája általában azzal kapcsolatos, hogy a biztonsági tanúsítvány (más néven SSL) nem érvényes, lejárt vagy egyszerűen hiányzik. Ez az értesítés elég gyakran érdeme, mint a böngésző megpróbálja figyelmeztetni, hogy a kapcsolat nem biztonságos, és lehet, hogy szenved komoly problémák, ha folytatja. Például, ha érzékeny információkat adnak meg, a számítógépes bűnözők ellophatják azokat a védelem hiánya miatt, amelyet az Ön által elérni kívánt webhelynek végre kell hajtania.
számos különböző hibakód kísérheti a Biztonságos kapcsolat sikertelen hibáját, beleértve:
ha még mindig rosszul kell megadnia egy olyan webhelyet, amely a Mozilla Firefox vagy a Google Chrome megakadályozza a hozzáférést, akkor számos módon javíthatja a Biztonságos kapcsolat sikertelen hibáját. Vessen egy pillantást alább, és különböző módszereket talál a pr_end_of_file_error, SSL_ERROR_RX_MALFORMED_HANDSHAKE, valamint a hiba más verzióinak kijavítására.
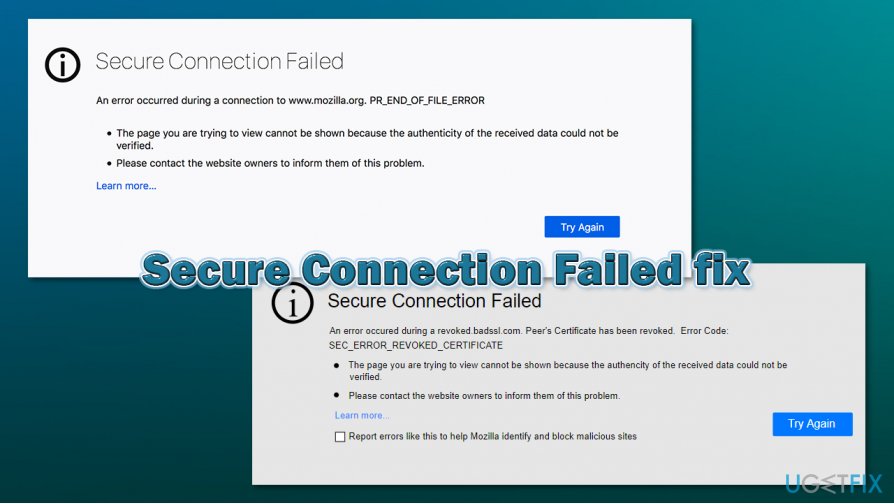
hogyan lehet kijavítani a biztonságos kapcsolatot?
ha szeretné megtanulni, hogyan lehet kijavítani a biztonságos kapcsolatot a gépen, akkor jó helyen jár. Szakértőink némi kutatást végeztek ezzel a hibakóddal kapcsolatban, és felfedeztek néhány javítási módszert, amelyek hasznosak lehetnek az Ön számára. Ezenkívül mindig használhat automatikus számítógépes szoftvert a probléma forrásának azonosításához. Egy olyan eszköz, mint a Reimagemac mosógép X9, megkereshet néhány sérült fájlt vagy más tartalmat, amely megakadályozta, hogy hozzáférjen egy webhelyhez, és különböző problémákat okozott.
Fix Biztonságos kapcsolat sikertelen a Mozilla Firefox:
1.módszer. Ellenőrizze az SSL beállításokat a böngészőben
- indítsa el a webböngésző alkalmazást, majd írja be Az About:Config parancsot az új lapsávba.
- Ezután nyomja meg az Enter billentyűt.
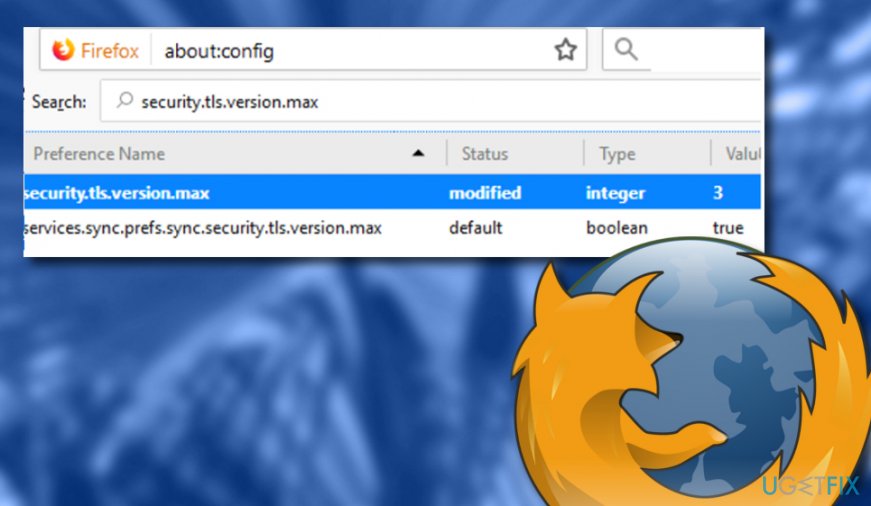
- keresse meg a keresőmező részt, és tegye a biztonságot.ssl.enable_ocsp_stapling szöveg benne.
- ha úgy találja, hogy az értékmező szakasz igaz értékre van állítva, akkor azt hamis értékre kell módosítania.
- ehhez kattintson duplán.
miután elvégezte ezeket a lépéseket, ellenőrizze, hogy a módszer segített-e a Biztonságos kapcsolat sikertelenségének kijavításában. Ha továbbra sem tud hozzáférni a kívánt webhelyhez, akkor a probléma állítólag nincs itt. Ehhez folytassa a következő technikákkal.
2.módszer. Látogasson el a Proxy beállítások szektorba
- indítsa el a böngészőt, és keresse meg a menüt (három pont vagy sor a böngészőablak jobb felső sarkában).
- keresse meg az Eszközök részt, és keresse meg az Option nevű funkciót.
- ezután lépjen a speciális szakaszba, és válassza a hálózat lehetőséget.
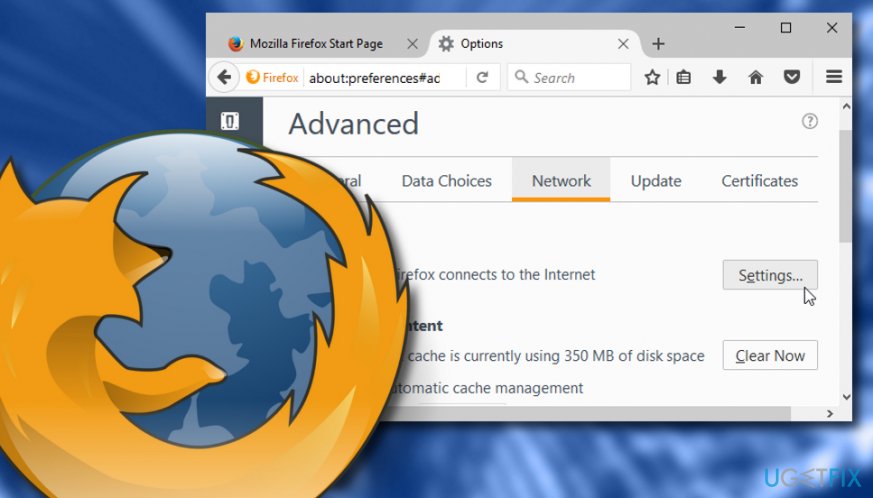
- kattintson a Kapcsolat részben található beállításokra.
- később megjelenik egy Kapcsolatbeállítási ablak. Ha ez megtörténik, ellenőrizze, hogy ott van-e a kézi Proxy kapcsolat opció.
- ha igen, ellenőrizze újra az összes adatot, majd nyomja meg az OK gombot. Ha nem, ne végezzen módosításokat.
Fix Biztonságos kapcsolat nem sikerült a Google Chrome:
1.módszer. Tisztítsa meg az SSL állapotot az internetes tulajdonságokban
- nyissa meg a Chrome-ot, és tegye a chrome://beállítások/ szöveget a keresősávba. Nyomja Meg Az Enter Billentyűt.
- ezután nyissa meg a speciális részt, és válassza a Proxybeállítások megnyitása lehetőséget.
- amikor megjelenik az Internet tulajdonságai ablak, kattintson a Tartalom fülre.
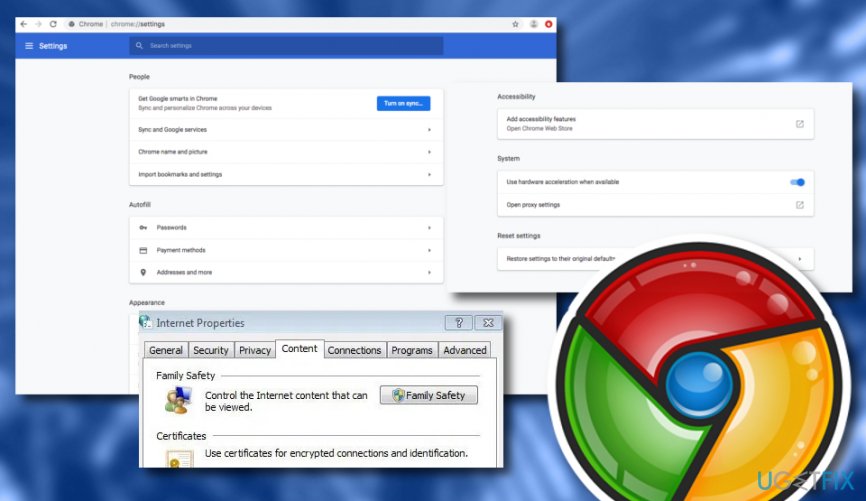
- válassza ki az SSL állapot törlése lehetőséget.
ha a Biztonságos kapcsolat sikertelen hibakódja továbbra is előfordul, miközben megpróbál belépni egy adott webhelyre a Google Chrome használata közben, akkor a probléma máshol lehet, nem pedig az SSL állapotban. Ha kipróbálta ezt a módszert, és az összes utasítást pontosan az ábrán látható módon hajtotta végre, de nem adtak pozitív eredményt, folytassa a 2.módszerrel.
2.módszer. Kapcsolja ki a QUIC protokollt
- indítsa el a Chrome-ot, majd írja be a chrome://flags/#enable-quic parancsot a címsorba.
- Ezután nyomja meg az Enter billentyűt.
- állítólag látni fogja, hogy a kísérleti QUIC protokoll alapértelmezettként van beállítva.
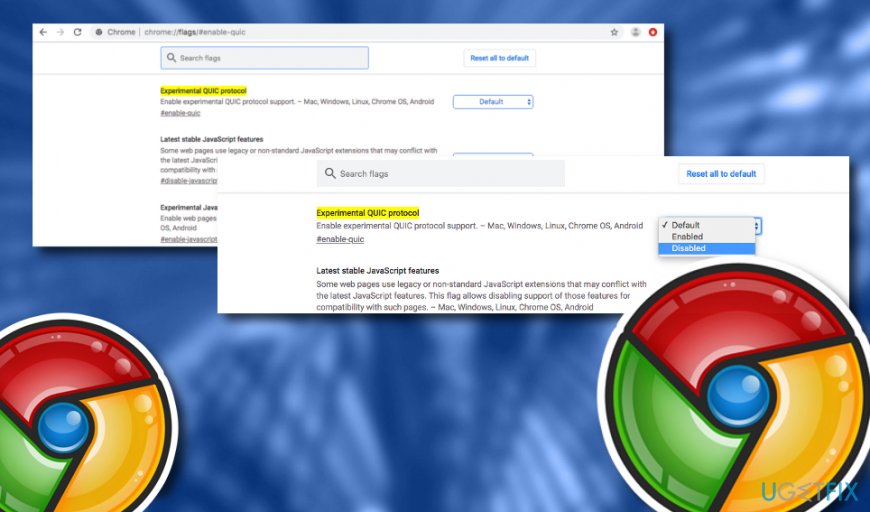
- válassza ki az alapértelmezett kulcsot, majd válassza a legördülő menüben megjelenő letiltott lehetőséget.
3.módszer. Próbálja meg törölni a böngészési előzményeket
- nyissa meg a Google Chrome-ot, és keresse meg a három pontot a jobb felső sarokban.
- válasszon további eszközöket a Menü szakaszban, majd válassza a Böngészési adatok törlése lehetőséget.
- ha megjelenik egy párbeszédpanel, keresse meg a Minden idő és az időtartomány opciókat.
- kattintson az üres jelölőnégyzetekre a cookie-k és egyéb webhelyadatok, valamint a gyorsítótárazott képek és fájlok közelében.
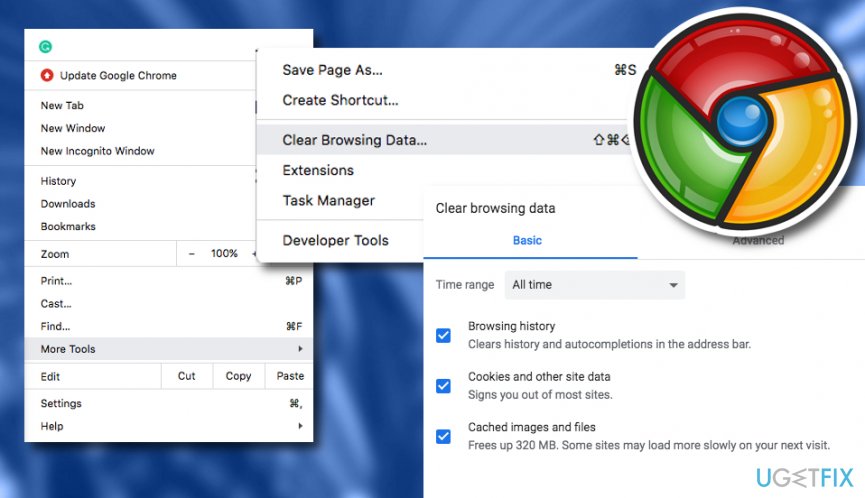
- válassza az adatok törlése gombot.
ez a módszer segíthet a Biztonságos kapcsolat sikertelen hibájának kijavításában a Google Chrome böngészőjében, mivel néhány törölt gyorsítótár és más tartalom megakadályozhatja a böngészési munkamenetek megfelelő működését. Ha azonban ez a technika nem tűnik nagyon eredményesnek, akkor van még egy módszer, amelyet kipróbálhat. Vessen egy pillantást lent.
4.módszer. Ellenőrizze az adat-és időbeállításokat
az adatokat és az időbeállításokat általában a Windows számítógép automatikusan vezérli. Ez a beállítás azonban valamilyen okból ki lehet kapcsolva, és különféle problémákat okozhat, beleértve a PR_CONNECT_RESET_ERROR, SEC_ERROR_REVOKED_CERTIFICATE, valamint a Biztonságos kapcsolat sikertelen problémájához kapcsolódó egyéb kódokat. Így biztosíthatja, hogy az óra beállításai helyesek legyenek:
- kattintson a jobb gombbal arra a területre, ahol az idő és a dátum látható (a képernyő jobb alsó sarkában), és válassza a dátum/idő beállítása lehetőséget.
- az újonnan megnyitott ablakban ellenőrizze, hogy az idő automatikus beállítása be van-e kapcsolva.
- az óra szinkronizálása alatt kattintson a Szinkronizálás most elemre.
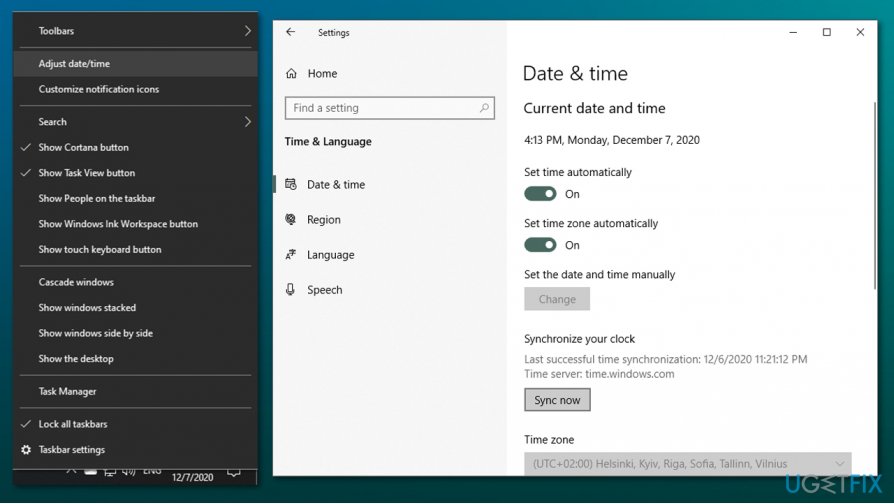
ez a technika hasznos lehet, ha az adatokat és az időt nem szinkronizálja a beírni kívánt webszerverrel. Ha azonban a probléma nem itt van, és megpróbálta az összes lehetséges módszert, az egyetlen módja annak, hogy megpróbálja megszabadulni a Biztonságos kapcsolat sikertelen problémájától, az, hogy átvizsgálja a rendszert automatikus szoftverrel.
a hibák automatikus javítása
ugetfix.com a csapat mindent megtesz annak érdekében, hogy segítsen a felhasználóknak megtalálni a legjobb megoldásokat hibáik kiküszöbölésére. Ha nem akar küzdeni a kézi javítási technikákkal, kérjük, használja az automatikus szoftvert. Minden ajánlott terméket szakembereink teszteltek és jóváhagytak. Eszközök segítségével kijavítani a hibát felsoroljuk ordít:
letöltés Fix
boldogság
garancia
letöltés Fix
boldogság
garancia
még mindig problémái vannak?
ha nem sikerült kijavítani a hibát a Reimage használatával, forduljon ügyfélszolgálatunkhoz segítségért. Kérjük, tudassa velünk minden olyan részletet, amelyről úgy gondolja, hogy tudnunk kell a problémájáról.
ez a szabadalmaztatott javítási folyamat 25 millió komponensből álló adatbázist használ, amelyek helyettesíthetik a felhasználó számítógépén lévő sérült vagy hiányzó fájlokat.
a sérült rendszer javításához meg kell vásárolnia a Reimage malware eltávolító eszköz licencelt verzióját.