a WordPress a PHP szkriptnyelv, a MySQL pedig adatbázis-kezelő rendszer használatával íródott. A WordPress használatához nem igazán kell megtanulnia egyiket sem.
a kettő nagyon alapvető megértése azonban segíthet a problémák elhárításában, valamint növelheti a WordPress működésének megértését (a színfalak mögött).
ebben a cikkben elmagyarázzuk, hogyan használja a WordPress az adatbázist, beleértve az alapértelmezett WordPress adatbázis táblák bevezetőjét.
azt is megmutatjuk, hogyan kezelheti a WordPress adatbázist a phpMyAdmin használatával, amely magában foglalja az adatbázis-mentések létrehozását, a WordPress adatbázis optimalizálását stb.

ez egy átfogó útmutató a WordPress adatbázis-kezelésről, ezért hozzáadtunk egy tartalomjegyzéket a könnyebb navigáláshoz:
- mi az az adatbázis és hogyan használja a WordPress?
- mi az a phpMyAdmin?
- hogyan érhető el a phpMyAdmin
- a WordPress adatbázis táblák megértése
- a WordPress adatbázis kezelése a phpMyAdmin segítségével
- WordPress adatbázis biztonsági mentés létrehozása a phpMyAdmin segítségével
- WordPress biztonsági mentés létrehozása plugin segítségével
- WordPress adatbázis importálása a phpMyAdmin segítségével
- a WordPress adatbázis optimalizálása a phpMyAdmin használatával
- a WordPress problémák megoldása a phpMyAdmin használatával
- WordPress Jelszó visszaállítása a phpMyAdmin használatával
- új WordPress admin felhasználó hozzáadása a phpMyAdmin segítségével
- WordPress Felhasználónév módosítása a phpMyAdmin használata
- egyéb hasznos phpMyAdmin trükkök
- a WordPress adatbázisának biztosítása
mi az az adatbázis, és hogyan használja a WordPress?
az adatbázis az adatok szervezett módon történő tárolására és lekérésére szolgáló rendszer. Az adatbázis lehetővé teszi a szoftver számára, hogy programozható módon kezelje az adatokat.
például: a WordPress PHP-t (programozási nyelvet) használ az adatbázis adatainak tárolására és lekérésére.
a WordPress adatbázisban tárolt információk tartalmazzák a bejegyzéseket, oldalakat, megjegyzéseket, kategóriákat, címkéket, egyéni mezőket, felhasználókat és egyéb WordPress beállításokat. Ezt később az oktatóanyagban részletezzük, amikor az összes WordPress adatbázis-táblát lefedjük.
amikor először telepíted a WordPress-t, az adatbázis nevét, gazdagépét, felhasználónevét és jelszavát kéri. Ezt az információt a wp-config nevű konfigurációs fájl tárolja.php.

a telepítés során a WordPress az adatbázisról megadott információkat használja táblák létrehozásához és az alapértelmezett telepítési adatok tárolásához.
a telepítés után a WordPress lekérdezéseket futtat ehhez az adatbázishoz, hogy dinamikusan generáljon HTML oldalakat az Ön webhelyéhez vagy blogjához.
ez teszi a WordPress-t rendkívül erőssé, mert nem kell újat létrehoznia .html fájl minden létrehozni kívánt oldalhoz. A WordPress mindent dinamikusan kezel.
hol tárolják a WordPress adatbázisomat?
a WordPress a MySQL-t használja adatbázis-kezelő rendszerként, amely a WordPress tárhelyszerverére telepített szoftver. A WordPress adatbázis is ugyanazon a szerveren tárolódik.
ez a hely azonban nem érhető el a legtöbb megosztott tárhelykörnyezetben. Ha azonban VPS tárhely-tervet vagy dedikált szervert használ, akkor parancssori eszközökkel keresse meg az adatbázist.
leggyakrabban a következő útvonalon található:
/var/lib/mysql/your_database_name
ez azonban tárhelyszolgáltatónként eltérő lehet.
fontos szem előtt tartani, hogy nem igazán kell hozzáférnie az adatbázis fájlhoz. Az adatbázis kezeléséhez más eszközöket is használhat, például a phpMyAdmin.
mi az a phpMyAdmin?
a PhpMyAdmin egy webalapú szoftver, amely lehetővé teszi a MySQL adatbázisok kezelését a böngésző segítségével. Könnyen használható felületet kínál, amely lehetővé teszi a MySQL parancsok és adatbázis-műveletek futtatását.
adatbázis-táblák, sorok és mezők böngészésére és szerkesztésére is használható. Azt is lehetővé teszi, hogy importálni, exportálni vagy törölni az összes adatot az adatbázisban.
hogyan érhető el a PhpMyAdmin?
PhpMyAdmin jön előre telepített minden top WordPress hosting cégek. Megtalálhatja a tárhelyfiók cPanel irányítópultjának adatbázisok szakaszában. Az alábbiakban egy példa screenshot Bluehost Vezérlőpult:
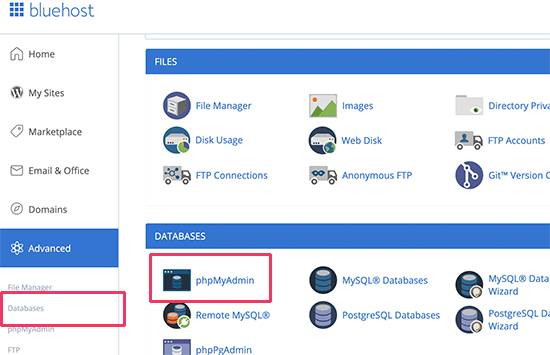
a tárhelyszolgáltatótól függően a cPanel felülete másképp nézhet ki, mint a fenti képernyőkép. Továbbra is megtalálhatja a phpMyAdmin ikont az adatbázisok szakasz alatt.
ha rákattint, megnyílik a phpMyAdmin felület, ahol a bal oldali oszlopból kiválaszthatja a WordPress adatbázisát. Utána, hogy a phpMyAdmin megjeleníti az összes táblát a WordPress adatbázisában.

vessünk egy pillantást a WordPress adatbázis táblákra.
a WordPress adatbázis táblák megértése
minden WordPress telepítésnek 12 alapértelmezett táblája van az adatbázisban. Minden adatbázis-táblázat a WordPress különböző szakaszainak, funkcióinak és funkcióinak adatait tartalmazza.
ezeknek a táblázatoknak a felépítését tekintve könnyen megértheti, hogy webhelyének különböző részei hol vannak tárolva. Jelenleg egy alapértelmezett WordPress telepítés a következő táblázatokat hozza létre:
Megjegyzés: wp_ minden tábla neve előtt a telepítés során kiválasztott adatbázis-előtag látható. Más lehet, ha a telepítéskor megváltoztatta.
wp_commentmeta : ez a táblázat meta információkat tartalmaz a WordPress webhelyén közzétett megjegyzésekről. A táblázat négy mezőt tartalmaz meta_id, comment_id, meta_keyés meta_value. Minden meta_id egy comment_id-hez kapcsolódik. A tárolt megjegyzés meta-információk egyik példája a megjegyzés állapota (jóváhagyott, függőben lévő, kuka stb.).
wp_comments : ahogy a neve is sugallja, ez a táblázat tartalmazza a WordPress megjegyzéseit. Tartalmazza a megjegyzés szerzőjének nevét, url-jét, e-mailjét, megjegyzését stb.
wp_links : a WordPress korábbi verziói vagy a Link Manager plugin által létrehozott blogrollok kezelése.
wp_options : ez a táblázat tartalmazza a legtöbb WordPress webhely-szintű beállítást, például: webhely url, admin e-mail, alapértelmezett kategória, oldalankénti bejegyzések, időformátum és még sok más. Az opciók táblázatot számos WordPress plugin is használja a plugin beállításainak tárolására.
wp_postmeta : ez a táblázat meta információkat tartalmaz a WordPress bejegyzéseiről, oldalairól és egyéni bejegyzéstípusairól. Példa a post meta információkra, hogy melyik sablont kell használni egy oldal, egyéni mezők stb. Néhány plugin ezt a táblázatot is felhasználná plugin adatok, például WordPress SEO információk tárolására.
wp_posts : a név szerint Hozzászólások, de valójában ez a táblázat tartalmazza az összes bejegyzéstípust, vagy mondjuk tartalomtípusokat. Ez a táblázat tartalmazza az összes bejegyzést, oldalt, revíziót és egyéni bejegyzéstípust.
wp_termmeta : ez a táblázat lehetővé teszi a fejlesztők számára, hogy egyéni metaadatokat tároljanak az egyéni taxonómiájukban szereplő kifejezésekhez. A WooCommerce például a termékjellemzők és kategóriák metaadatainak tárolására használja.
wp_terms : a WordPress hatékony rendszertani rendszerrel rendelkezik, amely lehetővé teszi a tartalom rendezését. Az egyes taxonómiai elemeket kifejezéseknek nevezzük, és ebben a táblázatban vannak tárolva. Például a WordPress kategóriái és címkéi taxonómiák, és minden benne lévő kategória / címke egy kifejezés.
wp_term_relationships : ez a táblázat a WordPress bejegyzéstípusok kapcsolatát kezeli a wp_terms táblázatban szereplő kifejezésekkel. Például ez a táblázat segít a WordPress-nek meghatározni, hogy az X bejegyzés Y kategóriában van-e.
wp_term_taxonomy : ez a táblázat a wp_terms táblázatban meghatározott kifejezések taxonómiáit határozza meg. Például, ha van egy kifejezés “WordPress oktatóanyagok”, akkor ez a táblázat tartalmazza azokat az adatokat, amelyek szerint a kategória nevű taxonómiához kapcsolódik. Röviden: ez a táblázat tartalmazza azokat az adatokat, amelyek segítenek a WordPress-nek megkülönböztetni, hogy melyik kifejezés kategória, melyik címke stb.
wp_usermeta : meta információkat tartalmaz a regisztrált felhasználókról a webhelyén.
wp_users : felhasználói információkat tartalmaz, például felhasználónevet, jelszót, felhasználói e-mailt stb.
a WordPress adatbázis kezelése a phpMyAdmin használatával
a WordPress adatbázis Fontos WordPress beállításokat, minden blogbejegyzést, oldalt, megjegyzést stb.tartalmaz. Rendkívül óvatosnak kell lennie a phpMyAdmin használatakor, különben véletlenül törölheti a fontos adatokat.
elővigyázatosságból mindig készítsen teljes adatbázis-biztonsági mentést. Ez lehetővé tenné az adatbázis visszaállítását a korábbi módon.
vessünk egy pillantást arra, hogyan lehet egyszerűen létrehozni egy WordPress adatbázis-biztonsági másolatot.
WordPress adatbázis biztonsági mentés létrehozása a phpMyAdmin használatával
ha biztonsági másolatot szeretne készíteni a WordPress adatbázisáról a phpMyAdmin segítségével, kattintson a WordPress adatbázisára. A felső menüben kattintson az Exportálás fülre.

a phpMyAdmin újabb verzióiban exportálási módszert fog kérni. A gyors módszer Exportálja az adatbázist a .sql fájl. Az egyéni módszerben több lehetőséget és lehetőséget kínál a biztonsági mentés letöltésére tömörített zip vagy gzip archívumban.
javasoljuk, hogy az egyéni módszert használja, és tömörítési módszerként válassza a zip lehetőséget. Az egyéni módszer lehetővé teszi a táblák kizárását az adatbázisból.
tegyük fel, hogy olyan plugint használt, amely adatbázis-táblát hozott létre, de már nem használja azt a plugint, akkor dönthet úgy, hogy kizárja ezt a táblát a biztonsági mentésből, ha akarja.

az exportált adatbázisfájlt vissza lehet importálni egy másik vagy ugyanabba az adatbázisba a phpMyAdmin Importálás lapjával.
WordPress biztonsági mentés létrehozása Plugin segítségével
a WordPress webhely rendszeres biztonsági mentéseinek megőrzése a legjobb dolog, amit tehet a WordPress biztonsága érdekében. Míg a WordPress adatbázis tartalmazza a webhely információinak többségét, még mindig hiányzik néhány meglehetősen fontos elem, például sablonfájlok, képek, feltöltések stb.
az összes kép a /wp-content/ könyvtár uploads mappájában tárolódik. Annak ellenére, hogy az adatbázis rendelkezik azzal az információval, hogy melyik kép van csatolva egy bejegyzéshez, haszontalan, ha a képmappában nincsenek ezek a fájlok.
a kezdők gyakran úgy gondolják, hogy az adatbázis biztonsági mentése minden, amire szükségük van. Ez nem igaz. Szüksége van egy teljes webhely-biztonsági mentésre, amely tartalmazza a témákat, a bővítményeket és a képeket.
míg a legtöbb tárhelyszolgáltató azt állítja, hogy napi biztonsági mentéssel rendelkezik, javasoljuk, hogy minden esetre tartsa meg a biztonsági mentéseket.
Megjegyzés: Ha olyan felügyelt WordPress hosting megoldást használ, mint a WPEngine, akkor napi biztonsági mentéseket készítenek.
a legtöbbünk számára, akik nem a WPEngine-en vannak, használjon egy WordPress biztonsági mentési bővítményt az automatizált WordPress biztonsági mentések beállításához a webhelyén.
WordPress adatbázis biztonsági mentésének importálása a phpMyAdmin segítségével
a PhpMyAdmin lehetővé teszi a WordPress adatbázis egyszerű importálását is. Egyszerűen indítsa el a phpMyAdmin alkalmazást, majd válassza ki a WordPress adatbázisát.
Ezután kattintson az ‘Importálás’ linkre a felső menüből.

a következő képernyőn kattintson a Fájl kiválasztása gombra, majd válassza ki a korábban letöltött adatbázis-biztonsági mentési fájlt.
a PhpMyAdmin most feldolgozza a biztonsági mentési fájlt, és importálja a WordPress adatbázisába. Miután elkészült, megjelenik egy sikeres üzenet.

optimalizálja a WordPress adatbázis phpMyAdmin
használata után WordPress egy ideig, az adatbázis válik töredezett. Vannak memória általános költségek, amelyek növelik a teljes adatbázis méretét és a lekérdezés végrehajtási idejét.
a MySQL egy egyszerű paranccsal rendelkezik, amely lehetővé teszi az adatbázis optimalizálását. Egyszerűen lépjen a phpMyAdmin oldalra, és kattintson a WordPress adatbázisára. Ez megmutatja a WordPress táblázatok listáját.
kattintson az összes ellenőrzése linkre a táblázatok alatt. Mellette van egy” kiválasztott ” legördülő menü, rá kell kattintania, és válassza az asztal optimalizálása lehetőséget.

ez optimalizálja a WordPress adatbázisát a kiválasztott táblák töredezettségmentesítésével. Ez a WordPress lekérdezéseket egy kicsit gyorsabban futtatja, és kissé csökkenti az adatbázis méretét.
a WordPress problémák javítása a PhpMyAdmin használatával
mint korábban említettük, a phpMyAdmin praktikus eszköz néhány gyakori WordPress hiba és probléma elhárításához és kijavításához.
nézzünk meg néhány gyakori WordPress problémát, amelyeket a phpMyAdmin segítségével könnyen meg lehet oldani.
állítsa vissza a WordPress jelszavát a PhpMyAdmin használatával
ha elfelejtette a WordPress admin jelszavát, és nem tudja visszaállítani az elveszett jelszó e-mailben, akkor ez a módszer lehetővé teszi a WordPress jelszó gyors visszaállítását.
először indítsa el a phpMyAdmin programot, és válassza ki a WordPress adatbázisát. Ez megjeleníti a WordPress adatbázis tábláit, ahol a wp_users táblázat mellett kell böngésznie.

Megjegyzés: A WordPress adatbázisban lévő Táblázatnevek eltérő tábla előtaggal rendelkezhetnek, mint amit a képernyőképünkön mutatunk.
most látni fogja a sorokat a WordPress felhasználók táblájában. Kattintson a felhasználónév melletti Szerkesztés gombra, ahol meg akarja változtatni a jelszót.

a PhpMyAdmin megmutatja az összes felhasználói információs mezőt tartalmazó űrlapot.
törölnie kell az értéket a user_pass mezőben, és le kell cserélnie az új jelszóval. A funkció oszlop alatt válassza az MD5 lehetőséget a legördülő menüből, majd kattintson a Go gombra.

jelszavát az MD5 kivonattal titkosítjuk, majd az adatbázisban tároljuk.
Gratulálunk! Sikeresen megváltoztatta a WordPress jelszavát a phpMyAdmin használatával.
most néhányan azon tűnődhetnek, miért választottuk az MD5 kivonatot a jelszó titkosításához.
a régebbi verzióban a WordPress MD5 kivonatot használt a jelszavak titkosításához. A WordPress 2.5 óta erősebb titkosítási technológiákat kezdett használni. A WordPress azonban továbbra is felismeri az MD5-et, hogy visszamenőleges kompatibilitást biztosítson.
amint bejelentkezik egy MD5 kivonatként tárolt jelszó karakterlánc segítségével, a WordPress felismeri és megváltoztatja az újabb titkosítási algoritmusok segítségével.
új rendszergazdai felhasználó hozzáadása a WordPresshez a PhpMyAdmin használatával
tegyük fel, hogy van hozzáférése a WordPress adatbázishoz, de nem a WordPress adminisztrációs területéhez. Bár megváltoztathatja az admin felhasználói jelszavát, ez megakadályozza, hogy a másik admin felhasználó használja a fiókját.
egyszerűbb megoldás egy új rendszergazdai felhasználó hozzáadása a phpMyAdmin segítségével.
először el kell indítania a phpMyAdmin programot, majd ki kell választania a WordPress adatbázisát. Ez megmutatja a WordPress adatbázis tábláit, ahol a Wp_users táblázat melletti ‘Tallózás’ linkre kell kattintania.

a phpMyAdmin most megmutatja a wp_users táblán belüli sorokat. Kattintson a felső menü’ Beszúrás ‘ linkjére.

ez egy olyan űrlapot hoz létre, amelyet ki kell töltenie, hogy új felhasználót adjon hozzá a WordPress webhelyéhez.

itt van, hogyan kell kitölteni az egyes mezőket ebben az űrlapon.
- ID – ezt figyelmen kívül hagyhatja, mivel ez automatikusan létrejön.
- user_login – ez lesz a WordPress felhasználóneved, amelyet a bejelentkezéshez használsz.
- user_pass – ez a WordPress jelszó meg kell adnia a jelszót, és válassza MD5 a funkció oszlopban.
- user_nicename – ez az URL-Barát felhasználónév, amelyet bejelentkezésként használhat.
- user_email – adjon meg egy érvényes e-mail címet, mivel szüksége lehet rá a jelszó-visszaállítás és a WordPress értesítési e-mailek fogadásához.
- user_url – adja hozzá a webhely URL-jét, vagy üresen hagyhatja.
- user_registered – a függvény oszlopban ki kell választania a CURRENT_TIME értéket az aktuális idő automatikus beszúrásához.
- user_activation_key – ezt a mezőt üresen hagyhatja, valamint a felhasználói regisztráció jóváhagyására szolgál.
- user_status – ezt a mezőt üresen is hagyhatja.
- display_name – megadhatja a felhasználó teljes nevét, ahogy szeretné, hogy megjelenjen a cikkeken. Azt is üresen hagyhatja.
az űrlap kitöltése után kattintson a Go gombra a WordPress adatbázisába való beillesztéshez. A PhpMyAdmin most futtatja a MySQL lekérdezést az adatok beszúrásához.
hozzáadtuk a felhasználót, de ennek a felhasználónak nincs rendszergazdai felhasználói szerepe a WordPress webhelyén. Ezt az értéket egy másik, wp_usermeta nevű táblázat menti.
mielőtt ezt a felhasználót rendszergazdává tehetnénk, meg kell találnunk A felhasználói azonosítót. Egyszerűen kattintson a Wp_users táblázat melletti’ Tallózás ‘ linkre, és megjelenik egy sor, amely tartalmazza az újonnan hozzáadott felhasználót a felhasználói azonosítójával.

jegyezze fel a felhasználói azonosítót, mivel a következő lépésben szüksége lesz rá.
most nyissuk meg a wp_usermeta táblázatot a mellette lévő Tallózás linkre kattintva.

Ezután kattintson a tetején található Beszúrás linkre, hogy új sort adjon a táblázathoz.

most megjelenik egy űrlap az új sor beírásához. Itt mondja el a WordPress-nek, hogy a korábban létrehozott felhasználó rendelkezik rendszergazdai felhasználói szereppel.

az alábbi módon töltheti ki ezt az űrlapot.
- umeta_id – üresen kell hagynia, mivel automatikusan kitölti.
- user_id – adja meg a korábban másolt felhasználói azonosítót.
- meta_key – meg kell adnia wp_capabilities ebben a mezőben. Előfordulhat azonban, hogy ki kell cserélnie a wp_-t, ha a WordPress táblanevei más előtagot használnak.
- meta_value – meg kell adnia a következő sorosított értéket:
a:1:{s:13:"administrator";s:1:"1";}
végül kattintson a Go gombra a módosítások mentéséhez.
ezután hozzá kell adnunk egy másik sort a felhasználói szint meghatározásához. Kattintson a felső menü Beszúrás hivatkozására, hogy újabb sort adjon a usermeta táblához.

itt van, hogyan fogja kitölteni ezt az űrlapot.
- umeta_id – üresen kell hagynia, mivel automatikusan kitölti.
- user_id – adja meg az újonnan hozzáadott felhasználó felhasználói azonosítóját.
- meta_key – meg kell adnia wp_user_level ebben a mezőben. Előfordulhat azonban, hogy ki kell cserélnie a wp_-t, ha a WordPress táblanevei más előtagot használnak.
- meta_value – itt meg kell adnia a 10-et a felhasználói szint értékeként.
ne felejtse el kattintani a Go gombra az adatok beszúrásához.
ez minden, akkor most látogasson el a WordPress admin területen, és jelentkezzen be az újonnan hozzáadott admin felhasználó.
módosítsa a WordPress felhasználónevét a PhpMyAdmin segítségével
lehet, hogy észrevette, hogy míg a WordPress lehetővé teszi a felhasználó teljes nevének vagy becenevének megváltoztatását, nem teszi lehetővé a felhasználónév megváltoztatását.
most sok felhasználó végül olyan felhasználóneveket választ a telepítés során, amelyeket később módosítani szeretne. Itt van, hogyan lehet ezt megtenni a phpMyAdmin segítségével.
megjegyzés: van egy egyszerűbb módja a WordPress felhasználónév megváltoztatásának egy plugin segítségével.
először el kell indítania a phpMyAdmin-t a tárhelyfiók cPanel irányítópultjáról. Ezt követően ki kell választania a WordPress adatbázisát.
a PhpMyAdmin megmutatja a WordPress adatbázis tábláit. Kattintson a Wp_users táblázat melletti’ Tallózás ‘ linkre.

ez a táblázat most felsorolja az összes regisztrált felhasználót a webhelyén. Kattintson a módosítani kívánt felhasználónév melletti Szerkesztés linkre.

a PhpMyAdmin most megmutatja a felhasználói adatokat. Meg kell találnia a user_login mezőt, és módosítania kell az értéket a használni kívánt felhasználónévre.

ne felejtse el kattintani a Go gombra a módosítások mentéséhez. Most meglátogathatja webhelyét, és bejelentkezhet az új felhasználónevével.
egyéb hasznos PhpMyAdmin trükkök
a WordPress adatbázis a motor mögött a honlapon. A phpMyAdmin segítségével módosíthatja a beállításokat a teljesítmény javítása érdekében, javíthatja a problémákat, vagy egyszerűen megváltoztathatja azokat a dolgokat, amelyeket nem lehet megváltoztatni a WordPress adminisztrációs területéről.
az alábbiakban csak néhány további trükköt használhat a phpMyAdmin használatával.
- deaktiválja az összes WordPress beépülő modult
- változtassa meg a WordPress témát a phpMyAdmin segítségével
- duplikálja a WordPress adatbázist a phpMyAdmin segítségével
- keresse meg és cserélje ki a szöveget a WordPress adatbázisban
biztosítsa a WordPress adatbázisát
mielőtt belemennénk ebbe, szeretnénk hangsúlyozni hogy minden webhely feltörhető. Vannak azonban bizonyos intézkedések, amelyeket megtehet, hogy egy kicsit nehezebbé tegye.
az első dolog, amit tehetsz, hogy megváltoztatod a WordPress adatbázis előtagját. Ez jelentősen csökkentheti az SQL injekciós támadások esélyét a WordPress adatbázisában, mivel a hackerek gyakran tömegekben célozzák meg azokat a webhelyeket, ahol az alapértelmezett wp_ table előtagot célozzák meg.
mindig válasszon egy erős felhasználónevet és jelszót a MySQL felhasználó számára. Ez megnehezíti, hogy valaki hozzáférjen a WordPress adatbázisához.
a WordPress biztonsága érdekében erősen javasoljuk a Sucuri használatát. Ez a legjobb WordPress biztonsági plugin, amely elkapja a MySQL injekció minden kísérletét, még mielőtt elérné az Ön webhelyét.
reméljük, hogy ez az útmutató segített megtanulni a WordPress adatbázis-kezelését és a phpMyAdmin használatát.
ha Ön az a fajta ember, aki szereti megtanulni, hogyan működnek a dolgok a színfalak mögött, akkor imádni fogja útmutatóinkat a WordPress tényleges működéséről és a WordPress pluginek működéséről.
ha tetszett ez a cikk, akkor kérjük, iratkozzon fel YouTube-csatornánkra a WordPress video oktatóanyagokhoz. A Twitteren és a Facebook-on is megtalálhat minket.