ebben a blogbejegyzésben megmutatom, hogyan kell beállítani és telepíteni a Kali Linux 2021.1-et a VMware Workstation Player 16-ban, amely a VMware Player legújabb verziója.
a YouTube-videómat is megtekintheti ebben a témában. A blog többi része a részletes lépés.
a VMware Workstation Player-ről
a VMware Workstation Player a VMware Workstation Pro korlátozott képességű ingyenes verziója. Vagyis ugyanolyan, mint a VMware Workstation Pro, kisebb funkcionalitással. De ami elérhető, elegendő a legtöbb otthoni felhasználó számára.
a VMware Workstation player ingyenesen elérhető. Korábban nem volt ingyenes, de látom, hogy a VMware ingyenesen elérhetővé tette a nem kereskedelmi felhasználók számára. Kereskedelmi használatra a VMware Workstation Pro alkalmasabb.
ez az összes VMware termék letöltési oldala. A letöltési link megtekintéséhez le kell görgetnie a VMware Player opciót. Innen letöltheti a VMware termékeket. Ez a link mindig érvényes marad, még akkor is, ha a termékek újabb verziói megjelennek.
- a Kali Linux 2021.1-et is telepítheti a VirtualBox 6-ban, kérjük, kövesse a blogomat itt
- a Kali Linux telepítéséhez a Kali Linux hivatalos képével, kérjük, kövesse a bejegyzésemet itt
- a Kali Linux 2021.1 telepítéséhez a VMware Workstation pro 16-ban, kérjük, kövesse a bejegyzésemet itt
- a Kali Linux telepítéséhez 2021.1 A Hyper-V – ben, kérjük, kövesse a bejegyzésemet itt
- ha telepíteni szeretné a Kali Linux korábbi verzióját, amely 2020 A VMware Workstation 16 Pro alkalmazásban, kérjük, kövesse az itt található bejegyzésemet
kezdjük el a Kali Linux 2021 telepítését a VMware Player 16-ban
1.lépés-Töltse le a Kali Linux ISO képet
a Kali Linux, először meg kell szereznünk a telepítő ISO képfájlját. A hivatalos letöltési oldal meglátogatásával szerezheti be. Kérjük, töltse le a 64 bites vagy 32 bites képet a rendszertől függően.
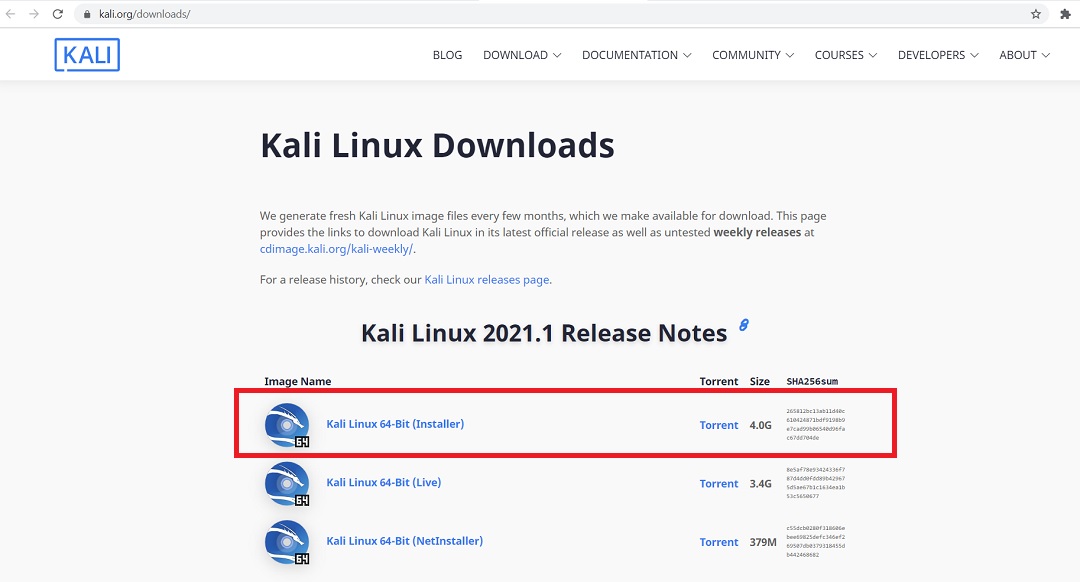
Kali Linux hivatalos letöltési oldal
2.lépés – Keresse meg a letöltött fájlt
a letöltött képfájlt a Letöltések mappában találja meg, ha nem változtatta meg az alapértelmezett beállításokat. A fájlnév valami hasonló lenne kali-linux-2021.1-installer-amd64.az iso körülbelül 4,0 GB lenne. Ha torrenten keresztül töltötte le, az ISO fájl egy mappába kerül, a mappa neve valami hasonló lenne kali-linux-2021.1-installer-amd64.iso.
3.lépés – Nyissa meg a VMWare Player-t
nyissa meg a VMware Player-t a Windows Start menüből vagy az asztalról, ha ott van a VMware Player ikon.
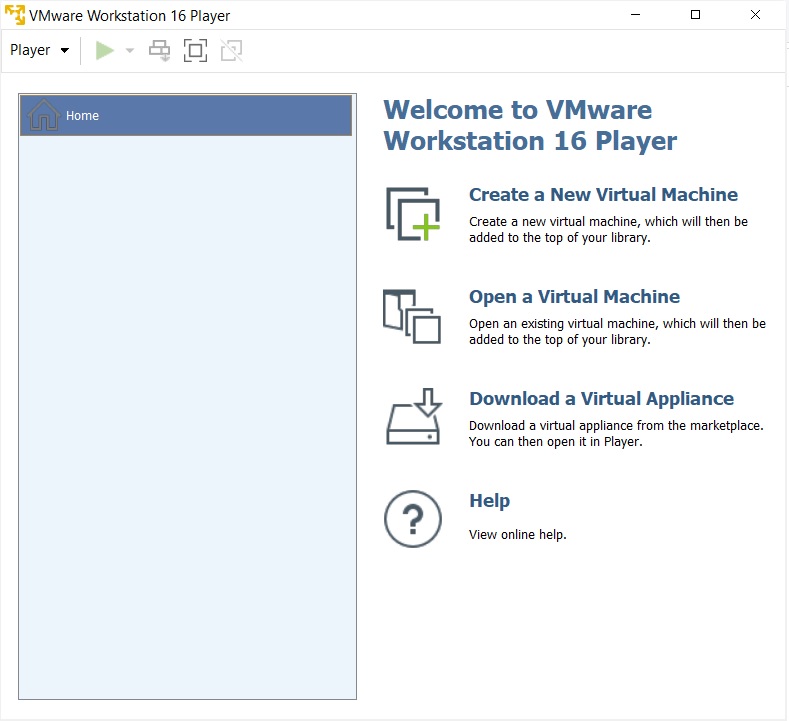
VMware Player 16 kezdőképernyő
4.lépés – Indítsa el a VMware Player – új virtuális gép telepítő varázslót.
az új virtuális gép létrehozásához szükséges varázsló elindításához kattintson az új virtuális gép létrehozása vagy a fájl -> új virtuális gép elemre. Üdvözöljük az új virtuális gép varázsló párbeszédpanelen. Válassza a tipikus lehetőséget, majd kattintson a Tovább gombra.
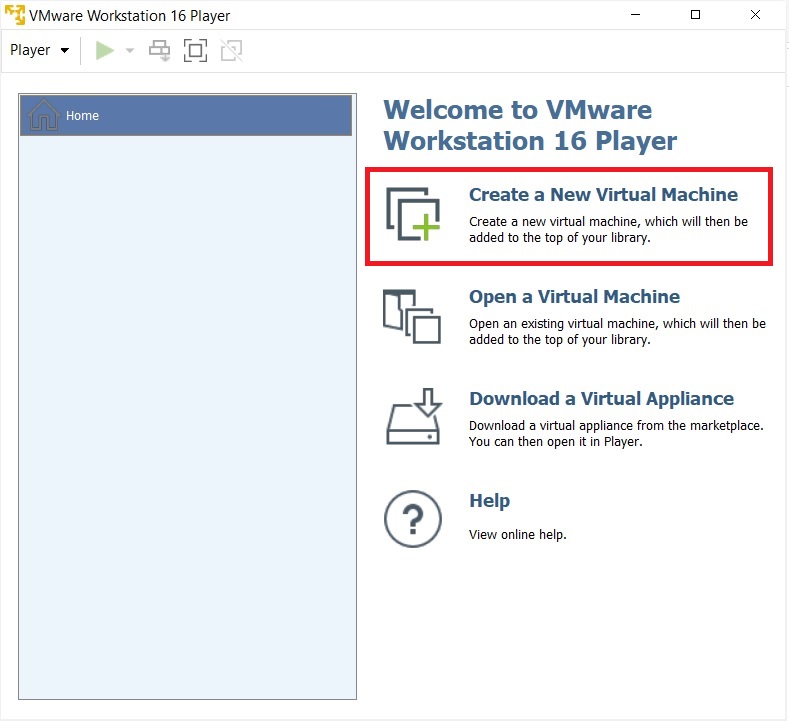
VMware Player 16 – új virtuális gép létrehozása
5.lépés – Üdvözöljük az új virtuális gép varázsló párbeszédpanel jelenik meg
látni fogja az új virtuális gép varázsló párbeszédpanelt. Kattintson A Tovább Gombra.
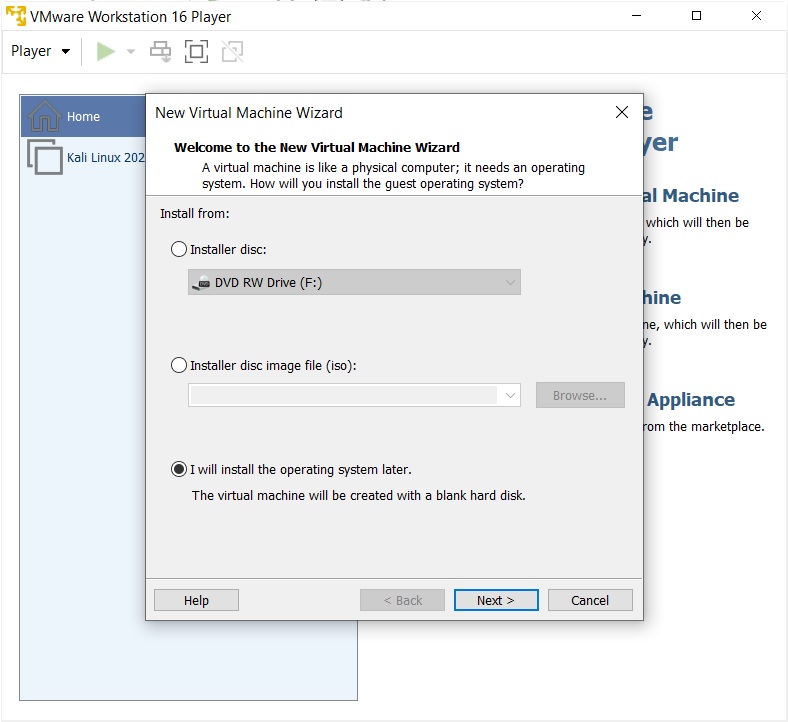
VMware Player 16 – Üdvözöljük az új virtuális gép varázslóban
6.lépés – Válassza ki a telepítési adathordozót vagy a forrást
ebben a párbeszédpanelen keresse meg a letöltött ISO fájlt, majd kattintson a Tovább gombra. Általában a VMware Workstation automatikusan felismeri az operációs rendszert, és elindítja az úgynevezett Easy Install-t. De a Kali Linux esetében ez nem így van, és figyelmeztetést fog látni(sárga háromszög). Kérjük, hagyja figyelmen kívül ezt, majd kattintson a Tovább gombra a folytatáshoz.
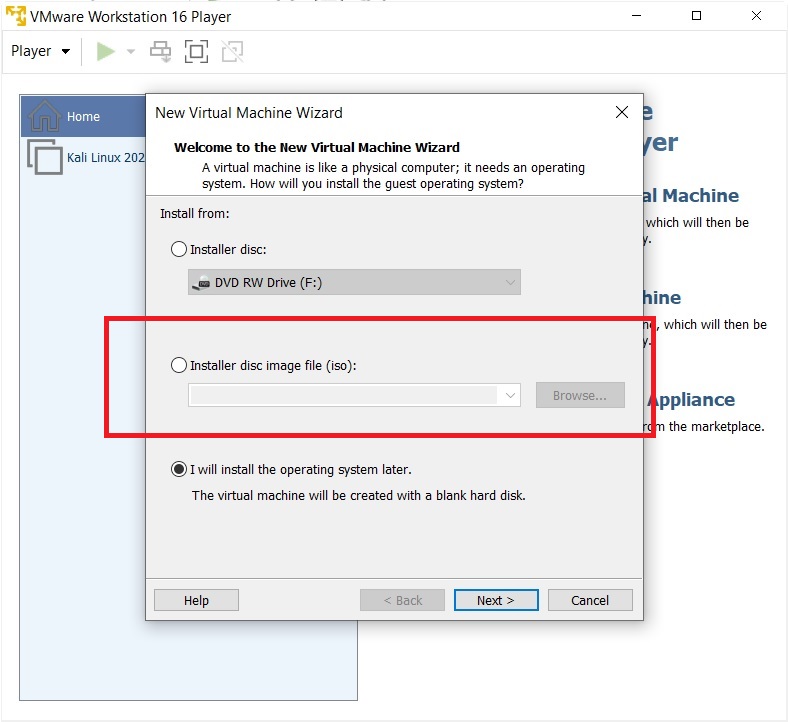
VMware Player 16-Üdvözöljük az új virtuális gép varázslóban
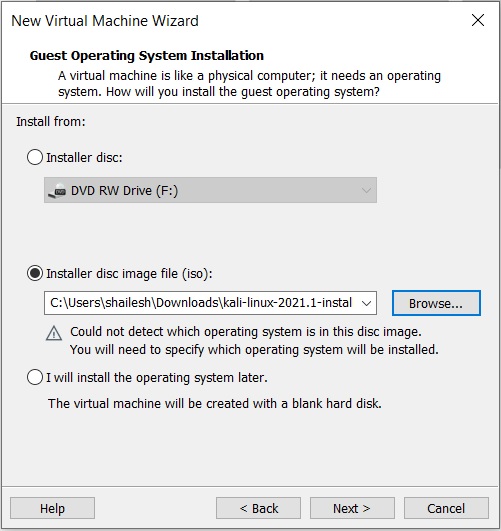
VMware Workstation Player 16 – válassza a vendég operációs rendszert
7.lépés – Válassza a vendég operációs rendszert
ebben a párbeszédpanelen a rendszer kéri, hogy válassza ki a vendég operációs rendszert. Válassza ki a vendég operációs rendszert Linuxként, a verziót pedig Debian 10-ként.x 64 bites vagy 32 bites a rendszertől függően.
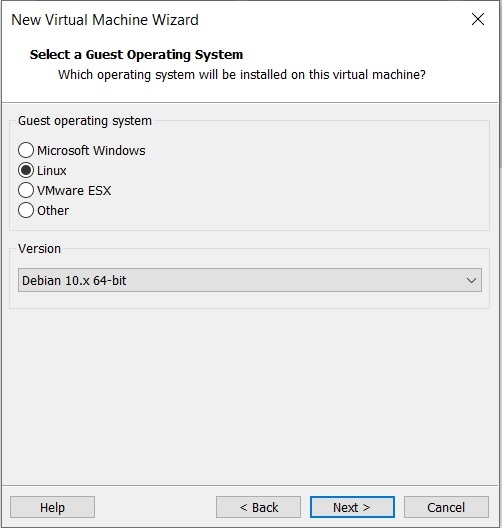
VMware Workstation Player 16 – válassza ki a vendég operációs rendszert
8.lépés – Adja meg a virtuális gép nevét
ebben a párbeszédpanelen meg kell adnia a virtuális gép nevét. Bármilyen nevet megadhatsz. Megváltoztathatja a virtuális gép helyét is. Alapértelmezés szerint a dokumentumok/virtuális gép mappába kerül. Alapértelmezettként hagyni is rendben van.
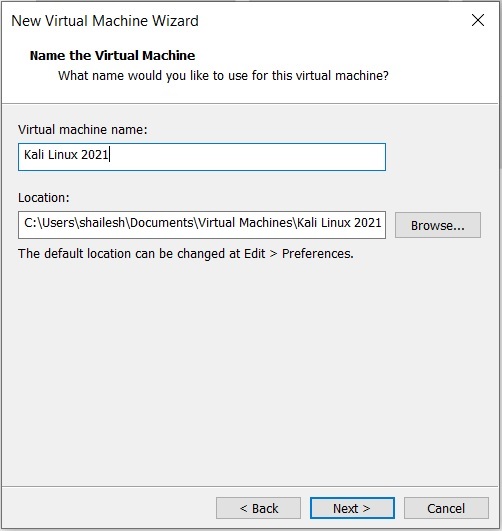
Kali Linux telepítés – virtuális gép neve
9.lépés – Lemezkapacitás megadása
ez a párbeszédpanel a Lemezkapacitás megadását kéri. Ez a maximális lemezterület, amelyet a virtuális gép létrehozása után fog felhasználni. Az alapértelmezettre hagyhatja, de ha kevés a lemezterület, akkor 20 GB-ra csökkentheti. Ez általában elegendő, ha nem tervezi a nehéz lemez telepítését olyan szoftverek segítségével, mint a Photoshop. Az ilyen szoftverek csökkentik a virtuális gép teljesítményét, ha a számítógép nem elég erős.
ellenőrizze osztott virtuális lemez több fájlt. Ez az alapértelmezett beállítás. Mondja, ha 60 GB-ot ad meg, akkor az összes 60 GB-ot nem fogja felhasználni, vagy mondja, hogy a 60 GB-ot nem blokkolja egyszerre. Ezek a virtuális lemezek a használatnak megfelelően bővülnek, a lemezkapacitásként megadott maximális mérettel. Egy friss telepítés általában tart 10 GB helyet, amely növekedni fog szerint a szoftver telepíti a VM.
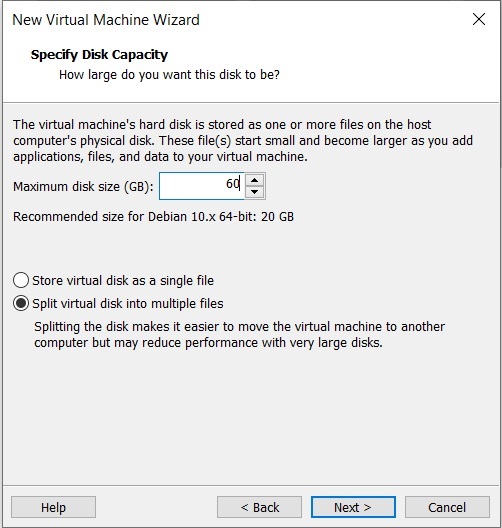
Kali Linux telepítés – adja meg a lemezterületet
10.lépés – készen áll a virtuális gép létrehozására párbeszédpanel
ez az utolsó párbeszédpanel, amelyet az előző párbeszédpanelekben kiválasztott összes lehetőség lát.
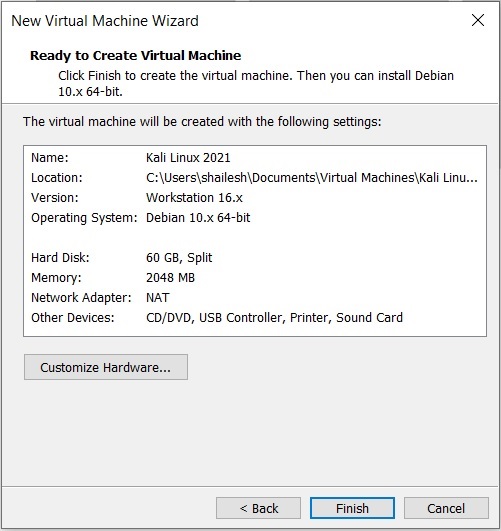
Kali Linux Installation – Ready to create virtual machine
hardver testreszabása – általában a Befejezés gombra kattintás előtt növelem a RAM-ot és a memóriát. Ez elősegíti a telepítési folyamat gyorsabb befejezését. Ha elegendő RAM és CPU van a fogadó Windows gépen, azt javaslom, hogy növelje a RAM-ot és a CPU-t. A RAM növeléséhez a Befejezés gombra kattintás előtt kattintson a hardver testreszabása elemre. Növelje a memóriát a csúszka segítségével.
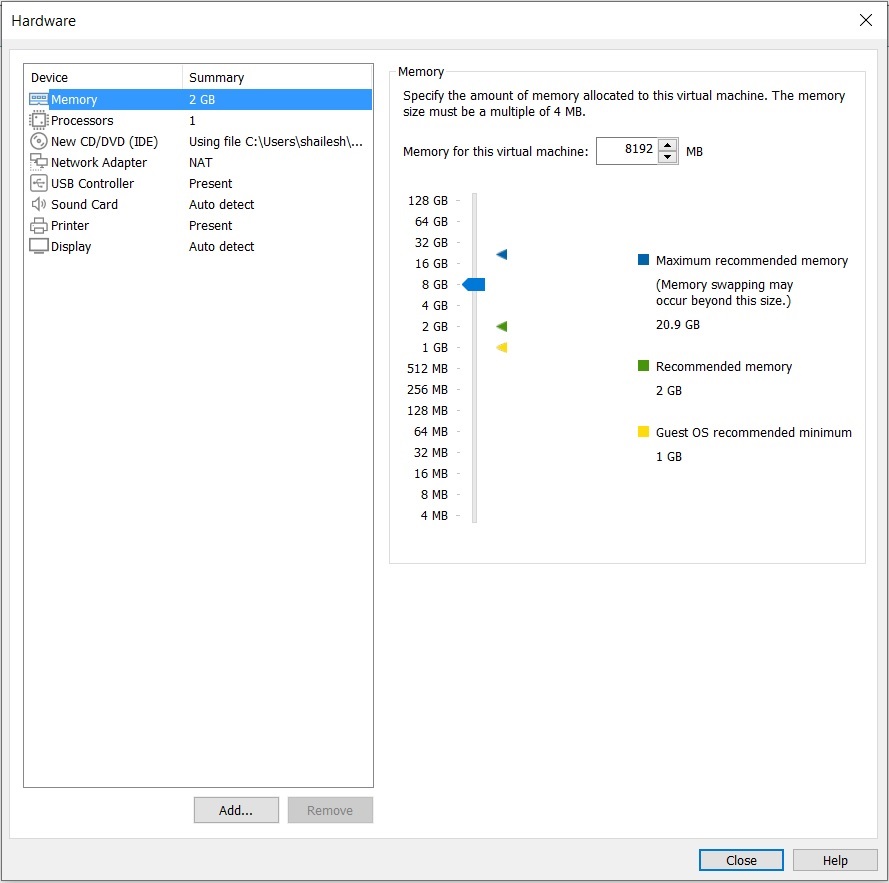
Kali Linux telepítés-hardver testreszabása-memória
a CPU növeléséhez adja meg a magok számát. Általában 4. A CPU alapján megadhatja a magok számát.Kattintson a Befejezés gombra a telepítési folyamat elindításához.
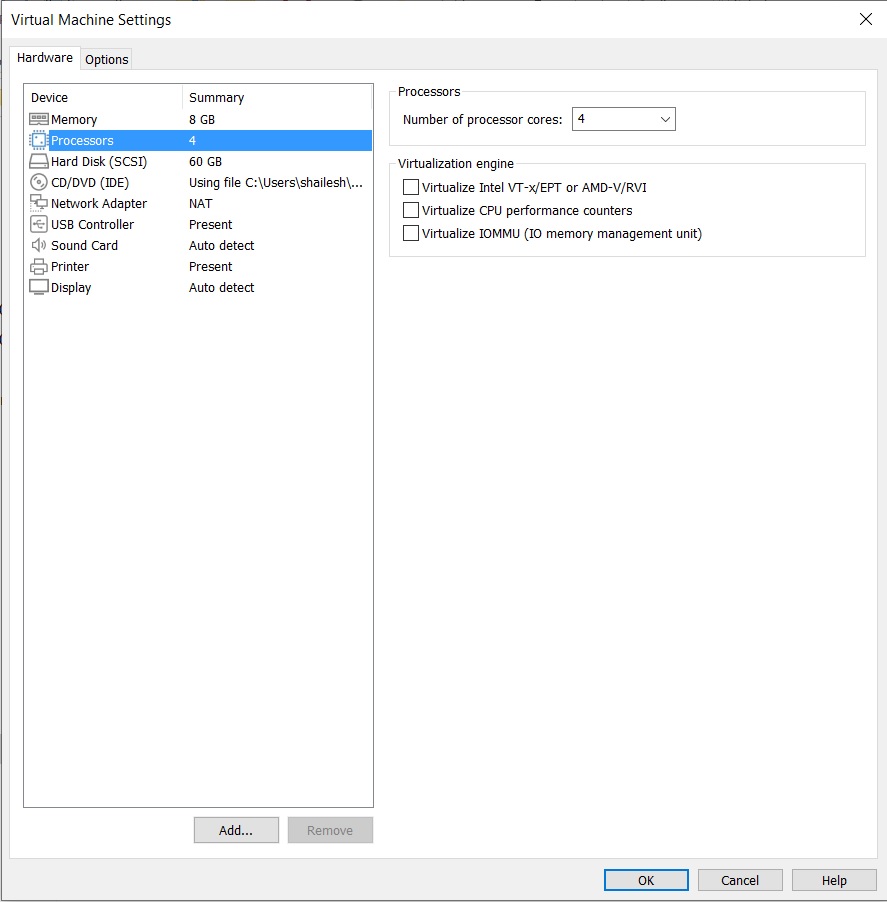
Kali Linux Installation – hardver testreszabása – processzor
kattintson a Display gombra a megjelenítési beállítások módosításához. Ellenőrizze a gyorsított 3D grafikát, használja a gazda beállításait a monitorhoz.
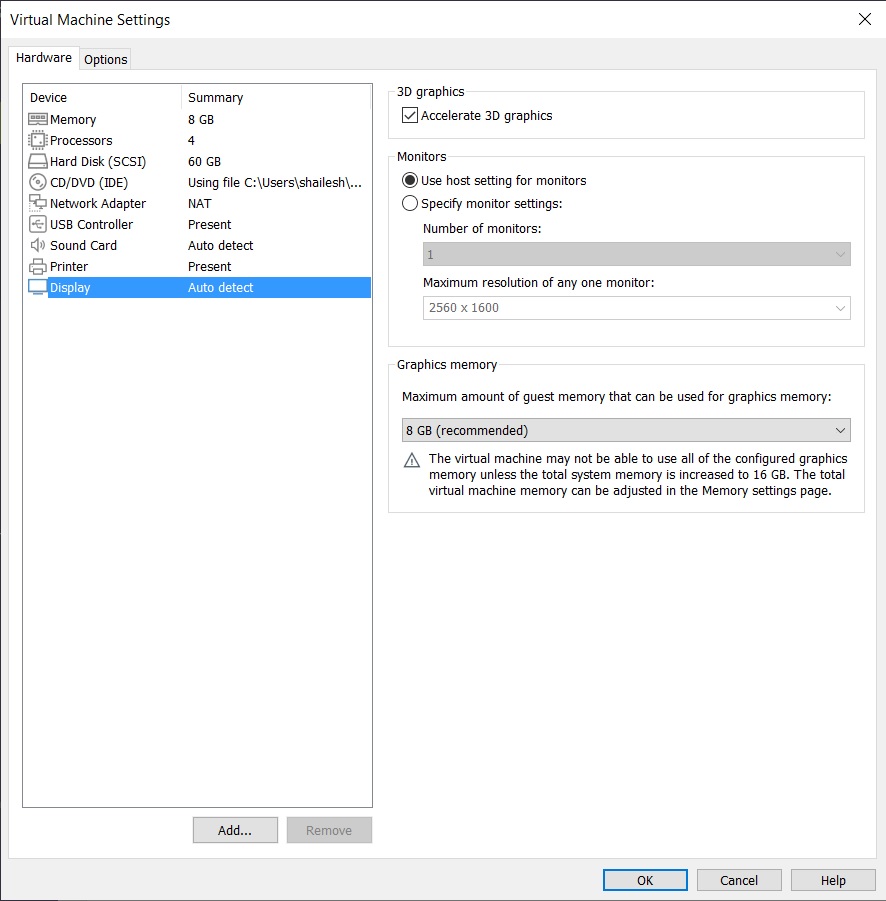
Kali Linux telepítés – hardver testreszabása – kijelző
kattintson az OK gombra és fejezze be a telepítési folyamat elindítását
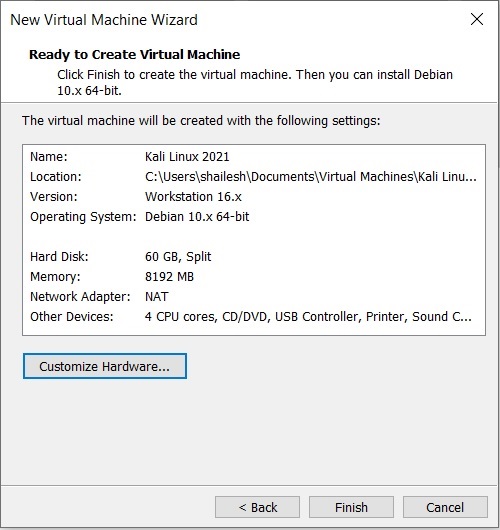
Kali Linux telepítés – készen áll a virtuális gép
11.lépés – virtuális gép lejátszása
most a folyamat elindításához kattintson a virtuális gép lejátszása gombra.
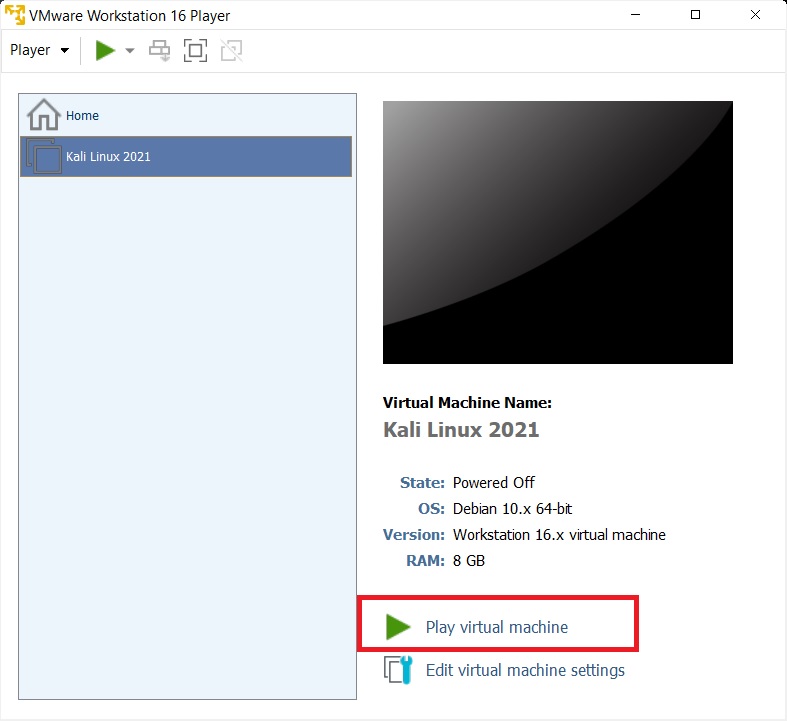
VMware Player 16 – virtuális gép lejátszása
12.lépés – Válassza ki a grafikus telepítést a Boot menüből
itt számos lehetőséget láthat. Válassza a grafikus Telepítés lehetőséget a lefelé mutató nyíl billentyűvel, majd kattintson a Folytatás gombra.
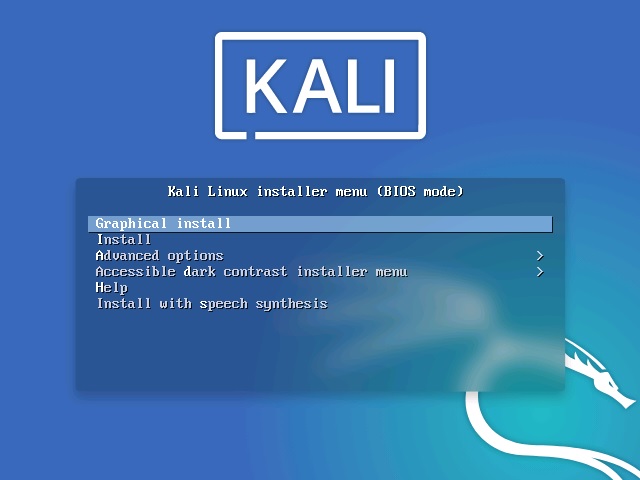
Kali linux installation boot menu screenshot
13.Lépés – nyelv kiválasztása
ebben a párbeszédpanelen meg kell adnia egy nyelvet. Válasszon nyelvet és folytassa. Ez az opció beállítja a nyelvet a Kali Linux operációs rendszerben. Az alapértelmezett az angol.
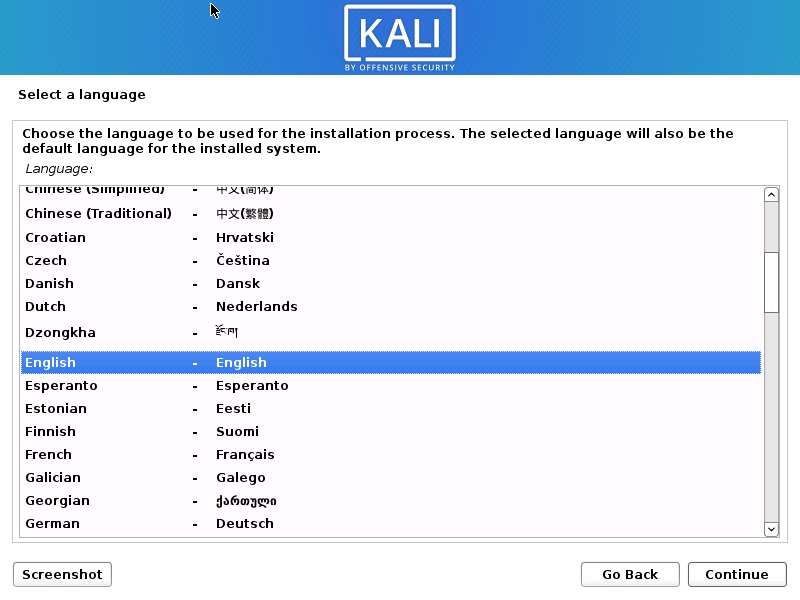
telepítse a Kali Linux 2021 programot – válasszon ki egy nyelvi képernyőképet
14.lépés – Válassza ki a helyet
ebben a párbeszédpanelen meg kell adnia egy helyet. Válasszon ki egy helyet, és folytassa. Ez az opció beállítja a helyét a Kali Linux operációs rendszerben. később beállíthatja az időzónát az itt választott hely alapján.
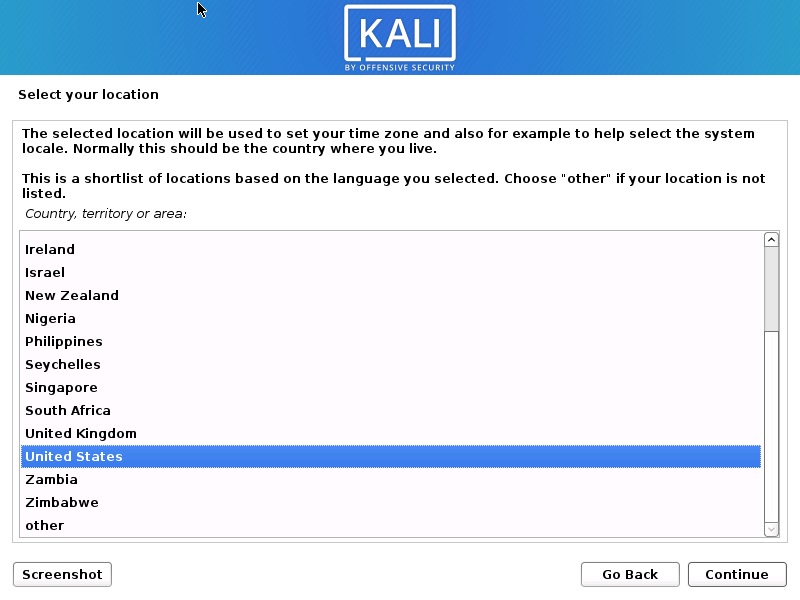
telepítse a Kali Linux 2021 programot – válassza ki a hely képernyőképét
15.lépés – Állítsa be a billentyűzetet
ebben a párbeszédpanelen meg kell adnia a billentyűzet elrendezését. Kérjük, válassza ki a billentyűzet elrendezését a nyílbillentyűkkel, majd kattintson a Folytatás gombra. Ez az opció beállítja a billentyűzetet a Kali Linux operációs rendszerben. Alapértelmezés szerint Amerikai angolra van állítva.
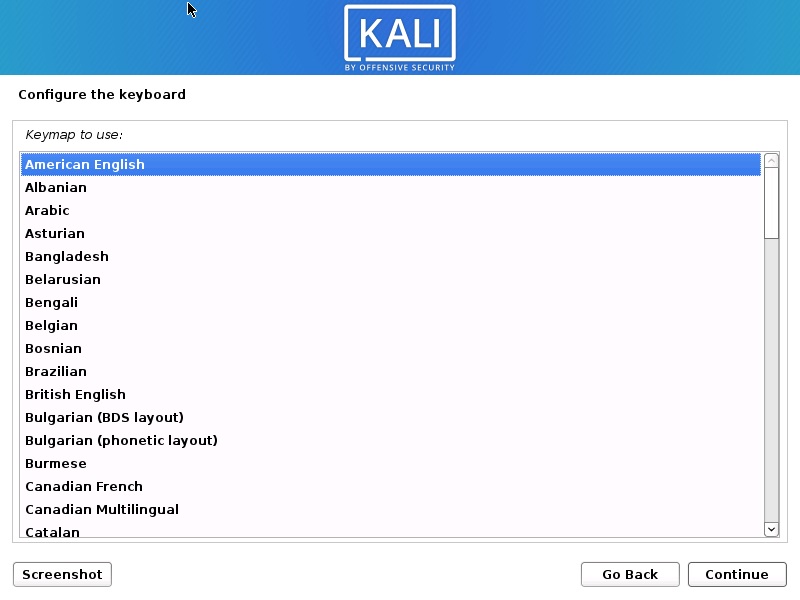
telepítse a Kali Linux 2021 programot – konfigurálja a billentyűzet képernyőképét
miután rákattintott a Folytatás gombra, látni fogja a telepítés előrehaladását néhányuk számára, a hálózati konfiguráció párbeszédpanelt, amely a következő lépés.
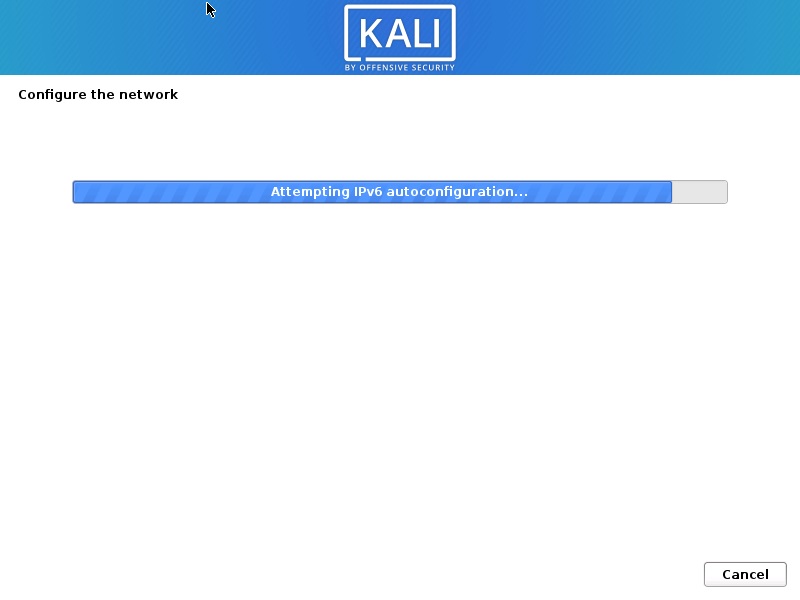
telepítse a Kali Linux 2021 programot – a telepítés előrehaladásának képernyőképe
16.Lépés – A hálózat konfigurálása – írja be a gépnevet
ebben a párbeszédpanelen meg kell adnia a rendszer gazdagépnevét. Mivel ez egy otthoni hálózat, bármit beállíthatunk. Írjon be bármit, majd kattintson a Folytatás gombra.
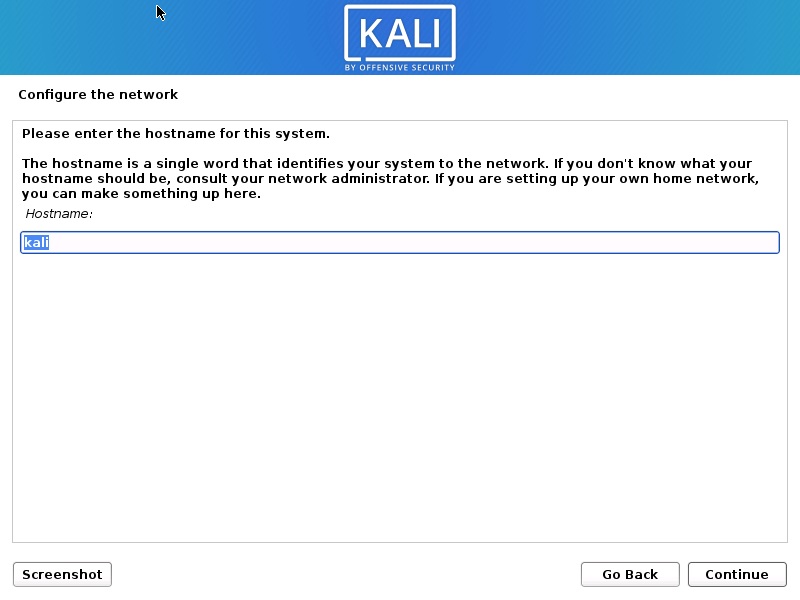
telepítse a Kali Linux 2021 programot – állítsa be a hálózati képernyőképet
17.lépés – Állítsa be a hálózatot – írja be a tartománynevet
ebben a párbeszédpanelen meg kell adnia a rendszer tartománynevét. Mivel ez egy otthoni hálózat, bármi példát mutathatunk.com
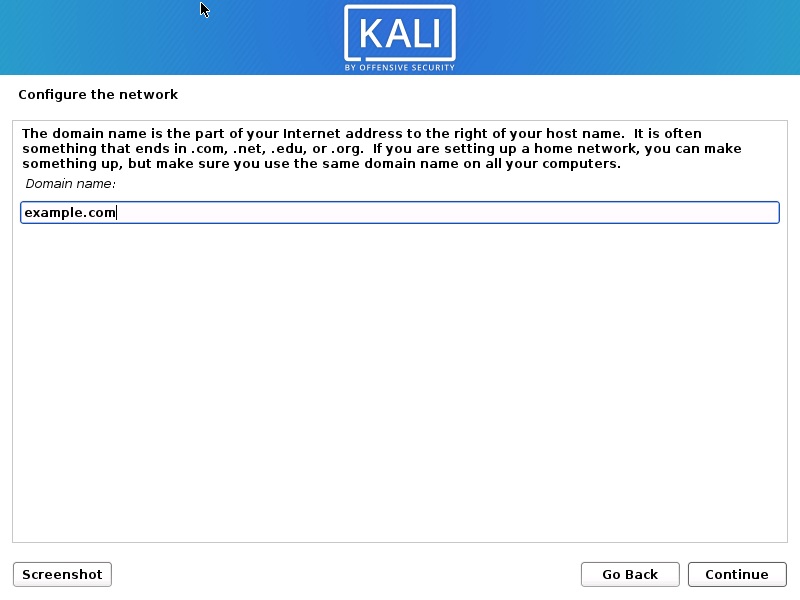
telepítse a Kali Linux 2021 – et – konfigurálja a hálózatot-írja be a Domain nevet Screenshot
18.lépés-felhasználói fiók és jelszó beállítása
ebben a párbeszédpanelen a rendszer megkérdezi hozzon létre egy fiókot, amely nem a root felhasználó. Felhívjuk figyelmét, hogy ez a felhasználó nem a root felhasználó. Kérjük, írja be a nevét, majd kattintson a Folytatás gombra
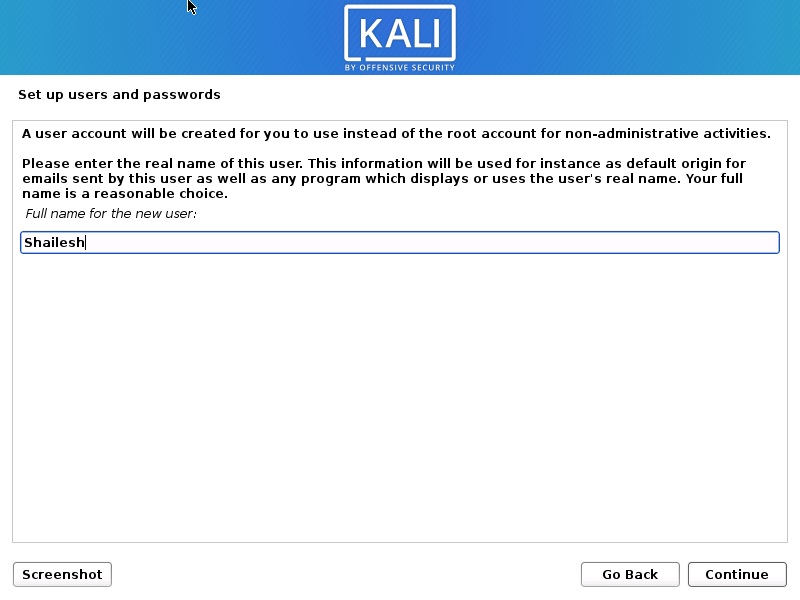
telepítse a Kali Linux 2021 programot – állítsa be a felhasználói fiókot képernyőkép
most újra meg kell adnia a felhasználónevet. Ugyanazt a nevet használom, mint az előző képernyőn szereplő fióknév.
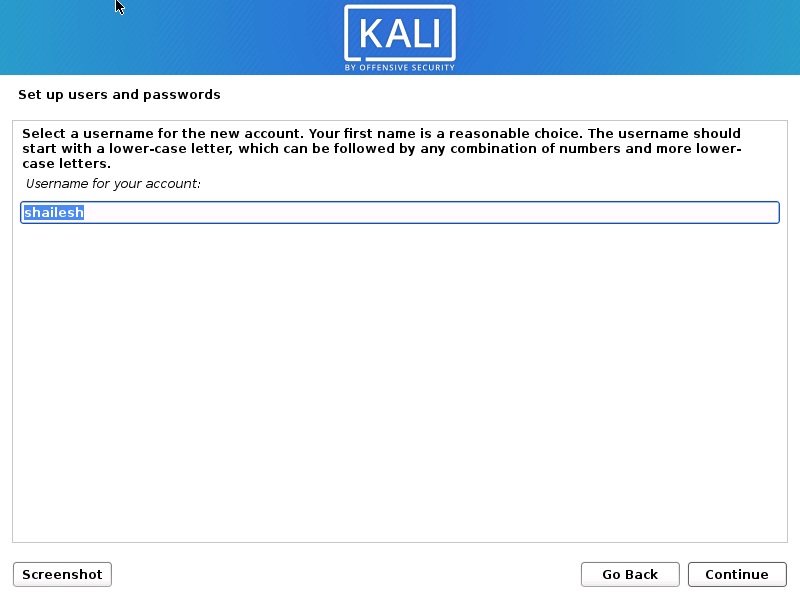
telepítse a Kali Linux 2021 programot – állítsa be a felhasználók nevét képernyőkép
meg kell adnia a létrehozott felhasználó jelszavát. Írja be a jelszót. A telepítés befejezése után ezzel a felhasználónévvel és jelszóval jelentkezünk be.
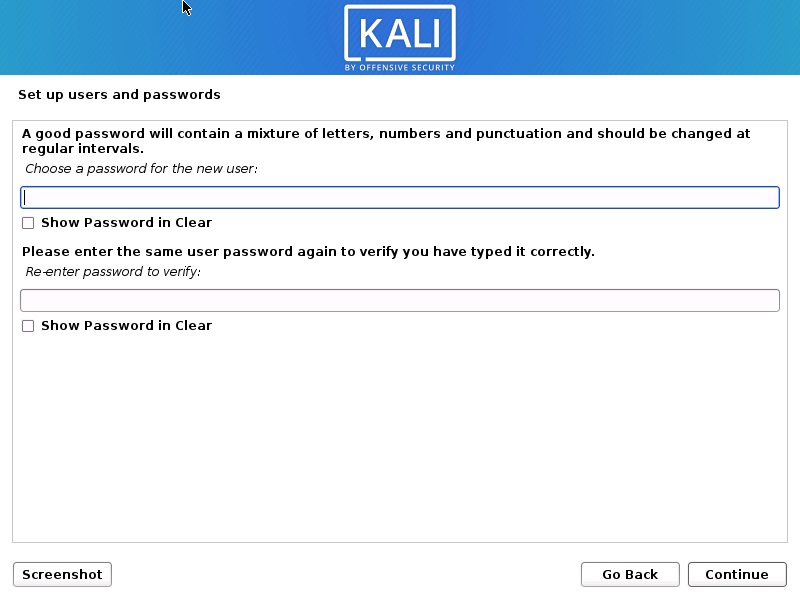
Kali Linux telepítés – felhasználói jelszó beállítása
19.lépés – partíciós lemez
ebben a párbeszédpanelen a rendszer megkérdezi, hogyan szeretné particionálni a lemezt. Válassza az irányított – teljes lemez használata lehetőséget, majd kattintson a Folytatás gombra. Ez az alapértelmezett beállítás.
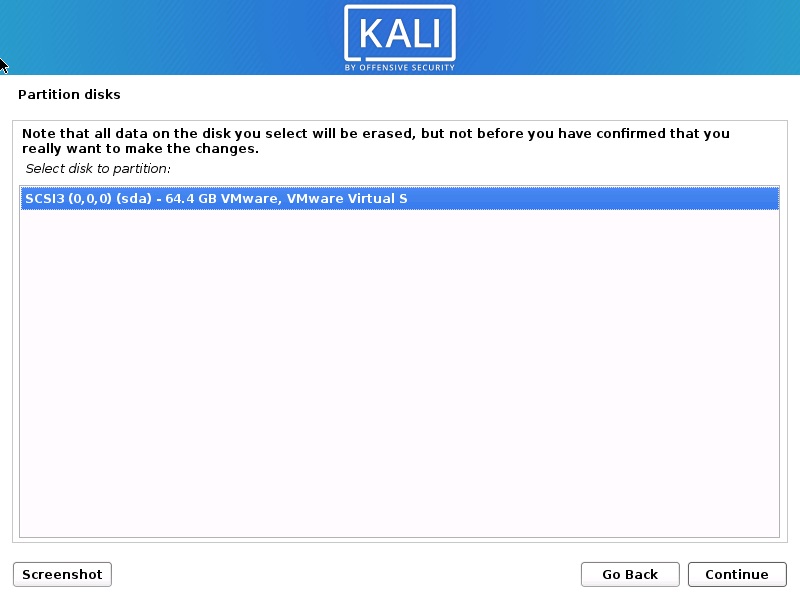
telepítse a Kali Linux 2021 programot – válassza ki a particionálandó lemezt képernyőkép
ebben a párbeszédpanelen a rendszer kéri, hogy válassza ki a particionálandó lemezt. Válassza az sda, a VMware virtuális lemez lehetőséget. Csak egy lehetőségnek kell lennie. Kattintson A Folytatás Gombra.
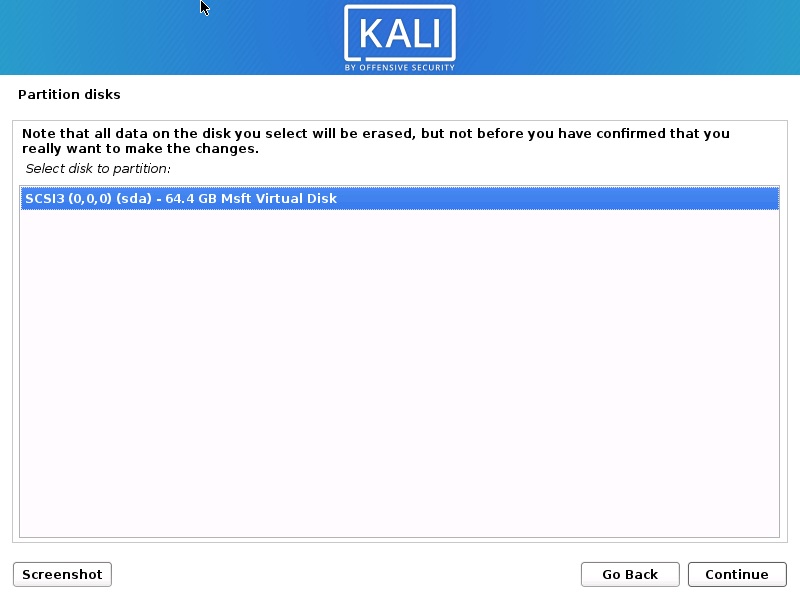
telepítse a Kali Linux 2021 programot – válassza a Disk to Partition Screenshot lehetőséget
20.lépés – Válassza ki a partition scheme lehetőséget
ebben a párbeszédpanelen a rendszer kéri, hogy válassza ki a disk partition sémát. Válassza ki az alapértelmezett, Minden fájl egy partícióban, majd kattintson a Folytatás gombra.
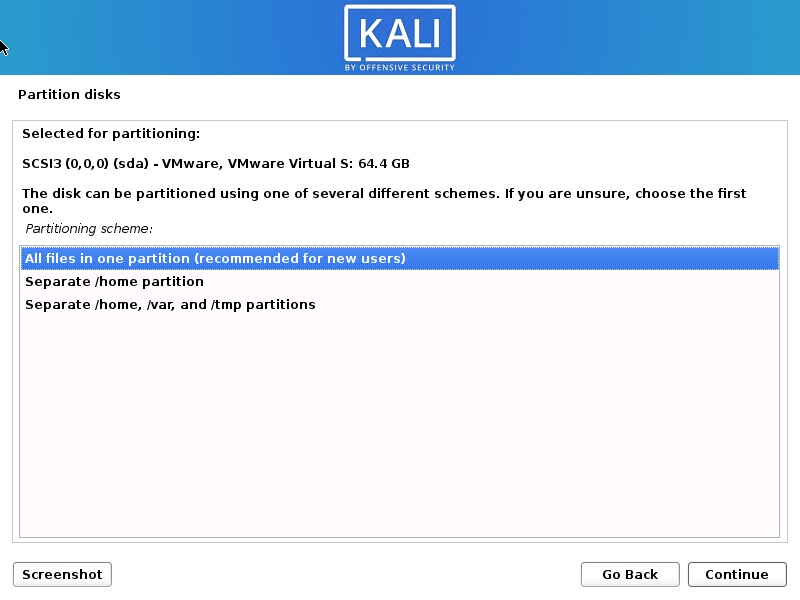
telepítse a Kali Linux 2021 – lemez particionálási sémát képernyőkép
21.lépés – a lemezpartíció áttekintése
ebben a párbeszédpanelen láthatja a lemezpartíció összefoglalását. Válassza ki a particionálás befejezését, és írjon változtatásokat a lemezre, amelyeket alapértelmezés szerint ki kell választani. Csak annyit kell tennie, hogy kattintson a Folytatás gombra.
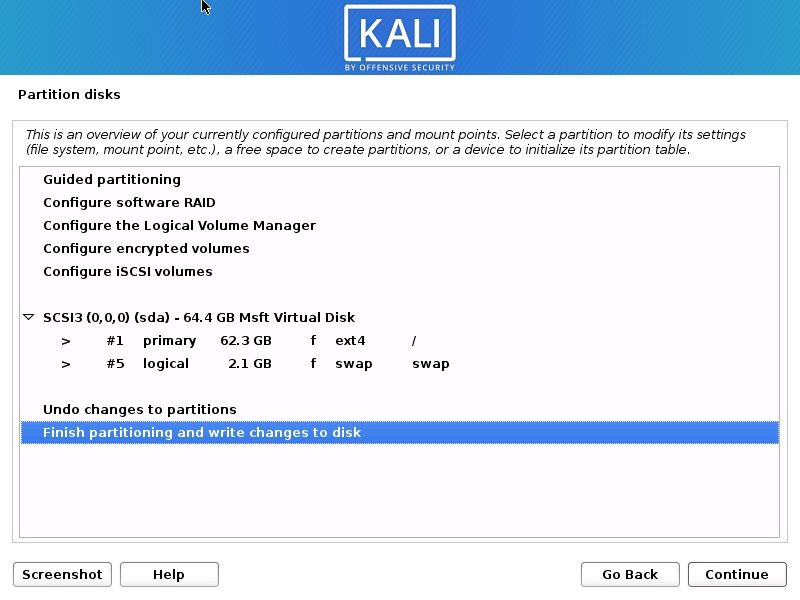
telepítse a Kali Linux 2021 – et-a lemezpartíció áttekintése képernyőkép
22.lépés-a lemezpartíció megerősítése
ebben a párbeszédpanelen meg kell erősítenie a változtatások írását a lemezre. Válassza az Igen lehetőséget, majd kattintson a Folytatás gombra.
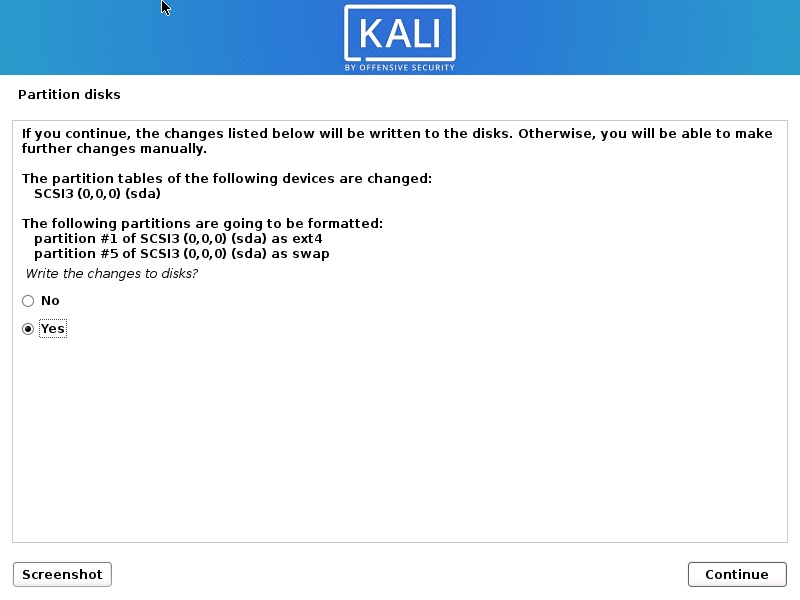
telepítse a Kali Linux 2021 programot – a lemezpartíció megerősítésének képernyőképe
23.lépés – a telepítés elindul
most kezdődik a tényleges telepítés. Várja meg, amíg megjelenik a Csomagkezelő konfigurálása párbeszédpanel.
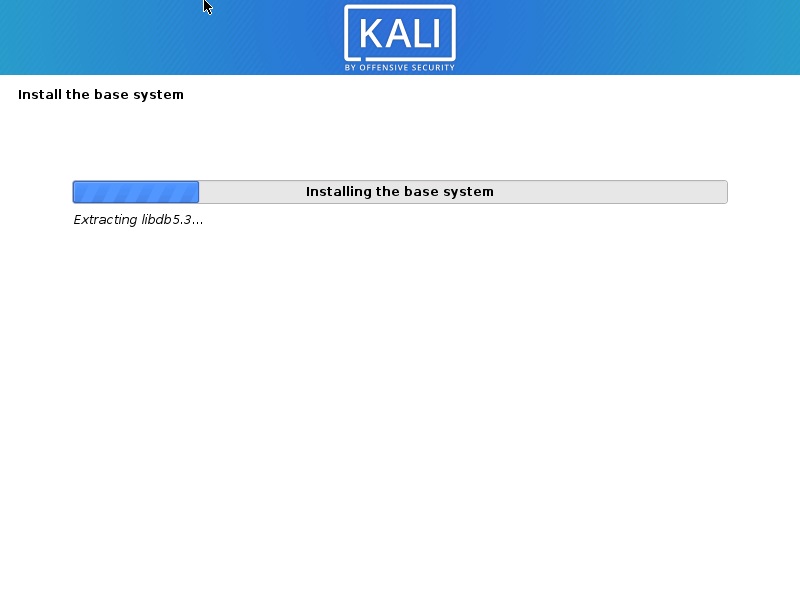
Kali Linux – a telepítés megkezdődik
a telepítési folyamat folytatódik. Várjon egy kicsit, és hagyja, hogy a folyamat folytatódjon.
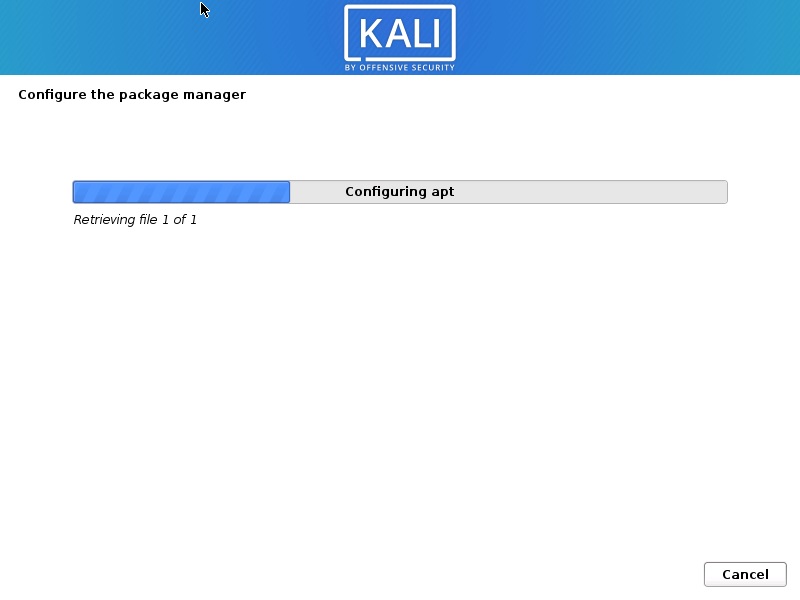
Kali Linux telepítés
a telepítés folytatódik… kérjük, legyen türelemmel.
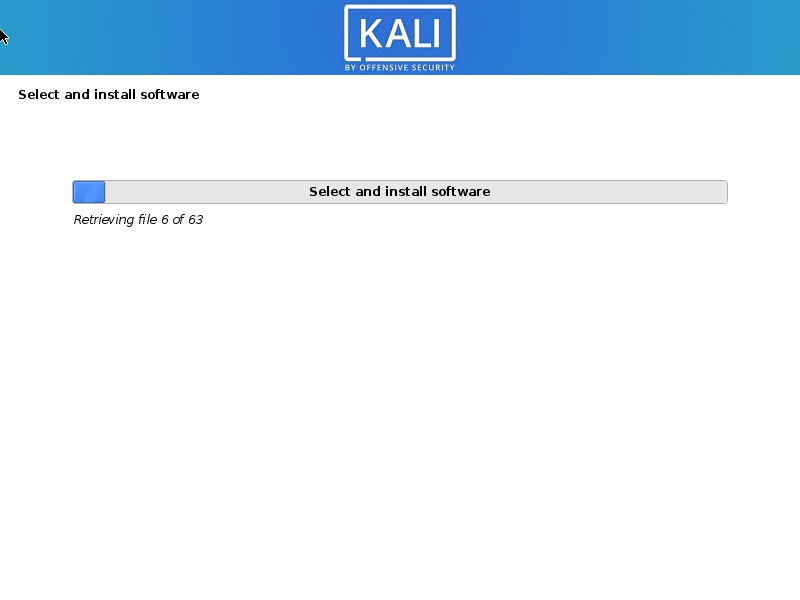
Kali Linux 2020 telepítési folyamat
a telepítés folytatódik. Várja meg, amíg a folyamat befejeződik. Ez sokáig tarthat. Tehát légy türelmes.
24.lépés – Szoftverválasztás
ezen a képernyőn meg kell adnia, hogy milyen szoftvert szeretne telepíteni. Elfogadom a nagy, azaz telepíteni minden, ami egy része az alapértelmezett és további eszközöket. Kattintson a Folytatás gombra a folytatáshoz.
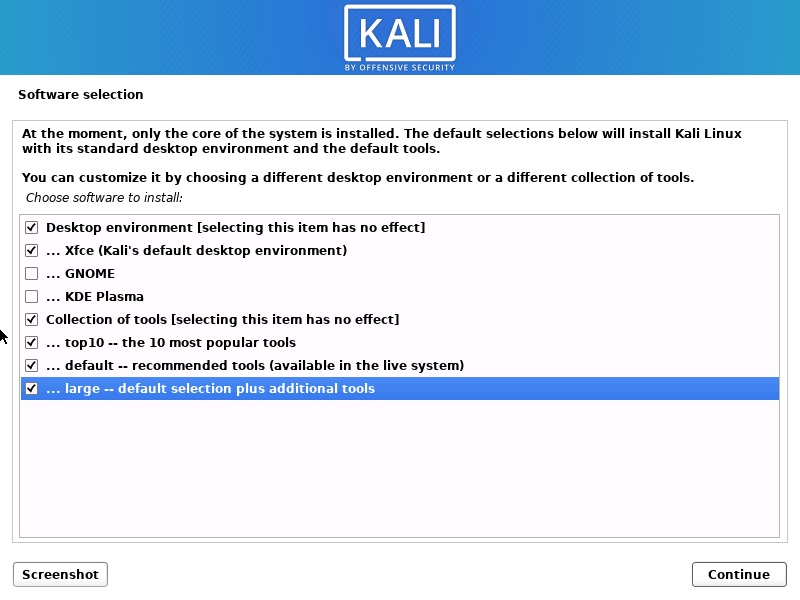
Kali Linux 2021 telepítés – Szoftverválasztás
ennek a lépésnek a befejezése némi időt vesz igénybe. Tehát türelem
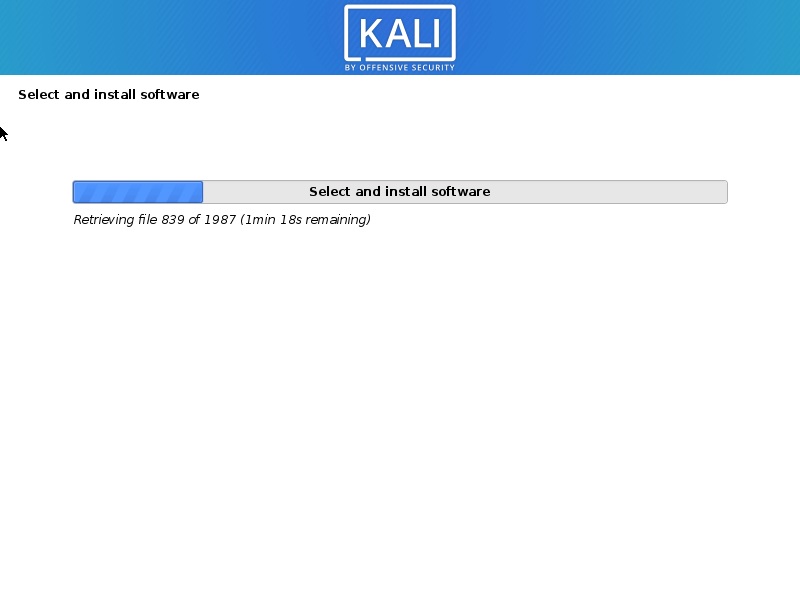
Kali Linux telepítési folyamat
az összes fájl letöltése után a telepítés az alábbi képernyőképen látható módon kezdődik.
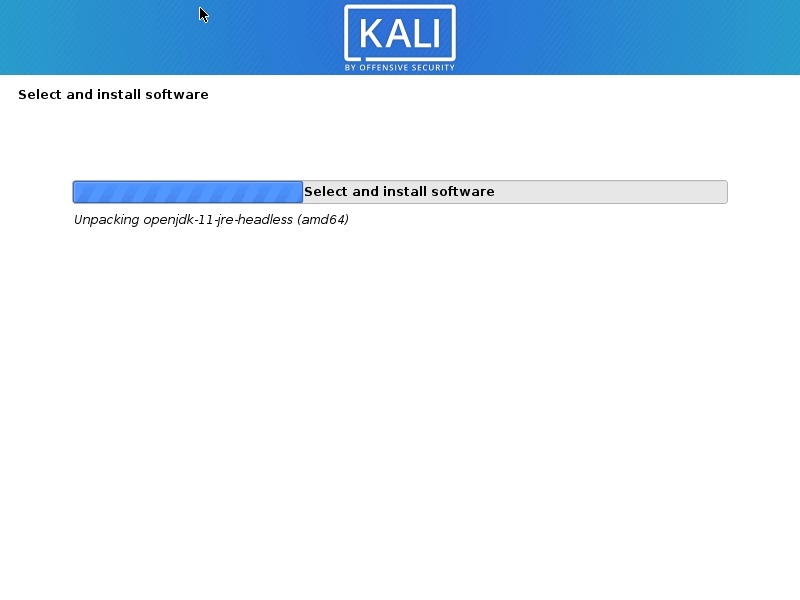
Kali Linux telepítési folyamat
25.lépés – Telepítse a GRUB rendszerbetöltőt
ebben a párbeszédpanelen a rendszer megkérdezi, hogy szeretné-e telepíteni a GRUB rendszerbetöltőt. Válassza az Igen lehetőséget, majd kattintson a Folytatás gombra.
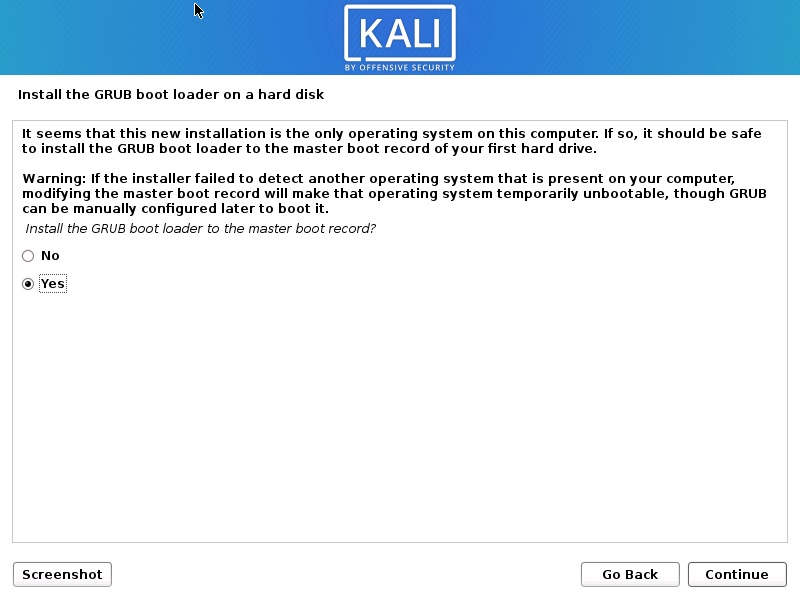
a GRUB Boot Loader telepítése képernyőkép
26.lépés – Válassza ki az eszközt a GRUB boot loader telepítéséhez
ebben a párbeszédpanelen meg kell adnia a rendszerbetöltő eszközt a GRUB telepítéséhez. Válassza a /dev/sda lehetőséget, majd kattintson a Folytatás gombra.
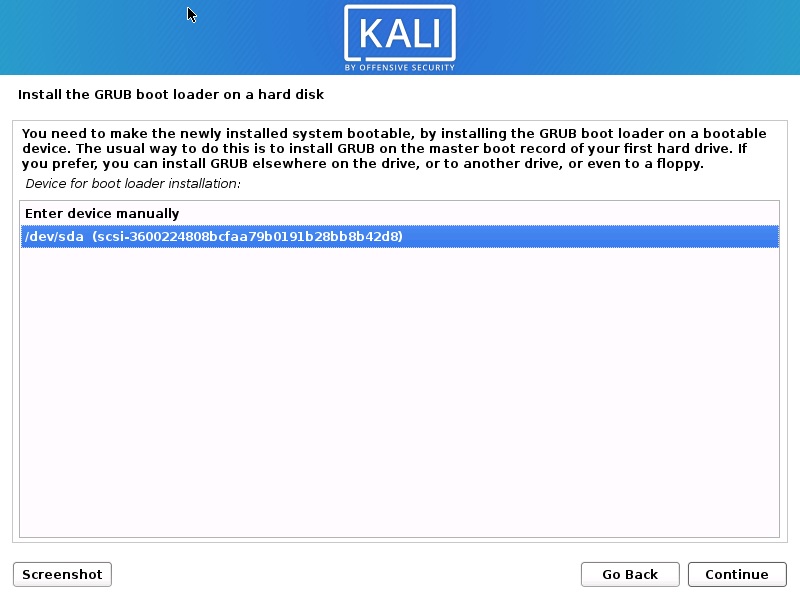
válassza a GRUB rendszertöltő eszközt
a telepítés folytatódik. Várja meg, amíg a folyamat befejeződik.
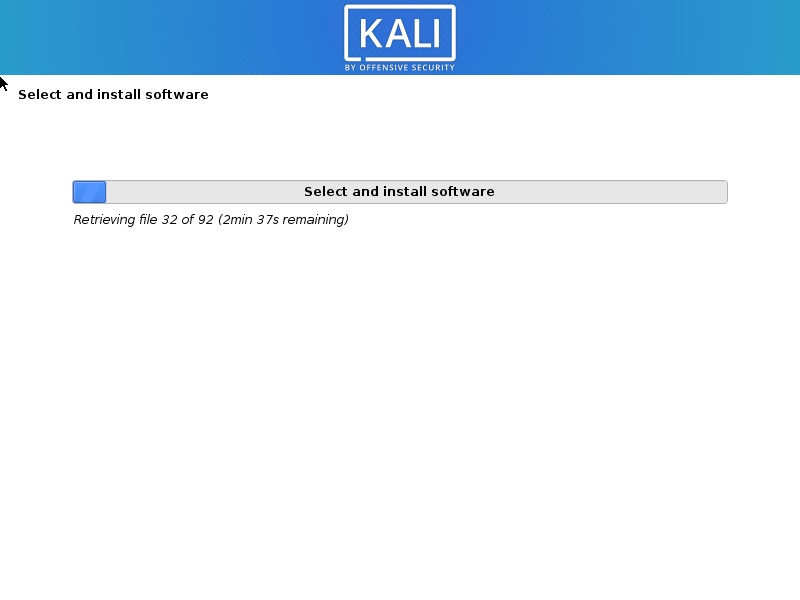
Kali Linux telepítési folyamat
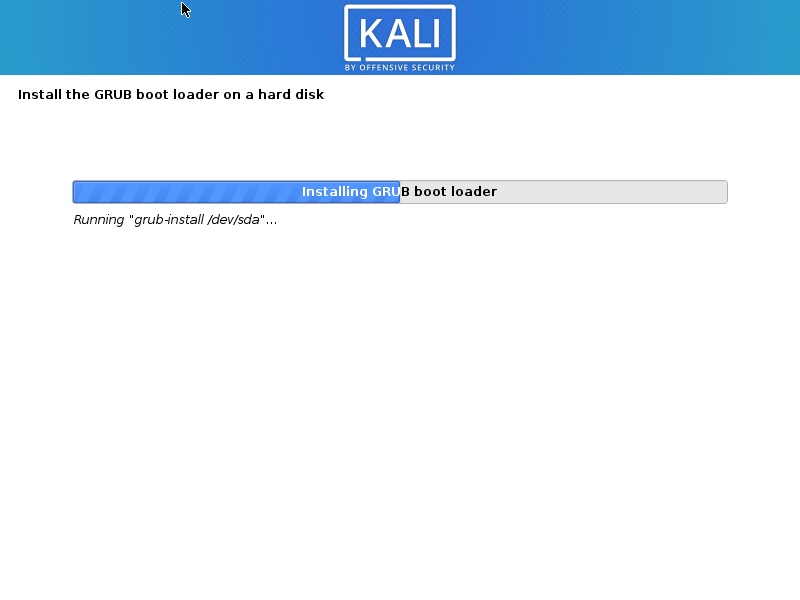
Kali Linux telepítési folyamat
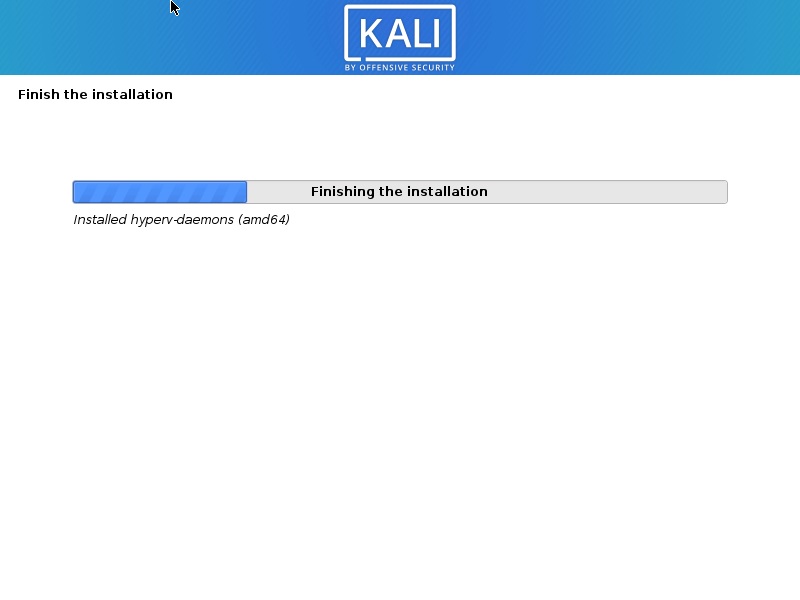
Kali Linux telepítési folyamat
27.lépés – a telepítés befejeződött
a telepítés folytatódik, és most látni fogja a telepítés befejeződött párbeszédpanelt. Kattintson a Folytatás gombra a telepítés befejezéséhez, és várja meg, amíg a virtuális gép újraindul. Az újraindítás után megjelenik a rendszerbetöltő képernyő.
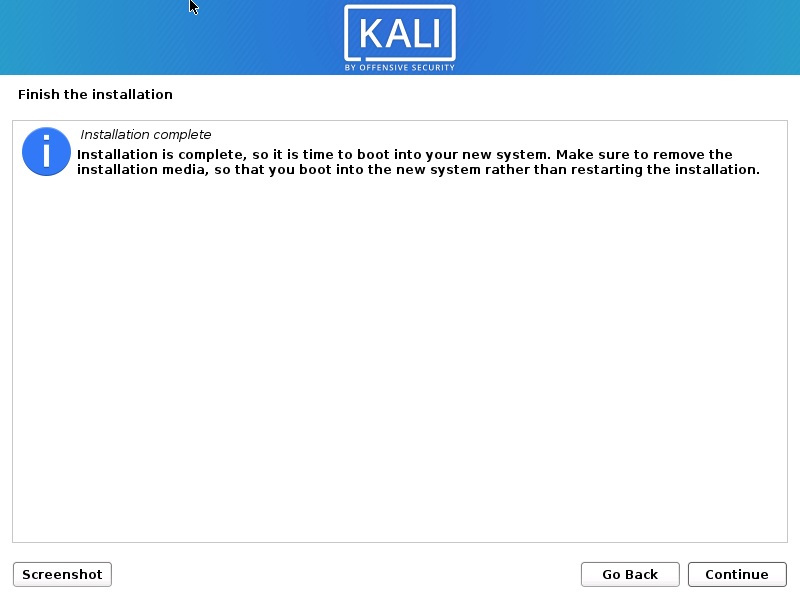
telepítse a Kali Linux 2021 programot – telepítés teljes képernyőkép
folyamat befejeződött
a virtuális gép indítása után megjelenik a Grub rendszerbetöltő. Válassza a Kali GNU / Linux lehetőséget.
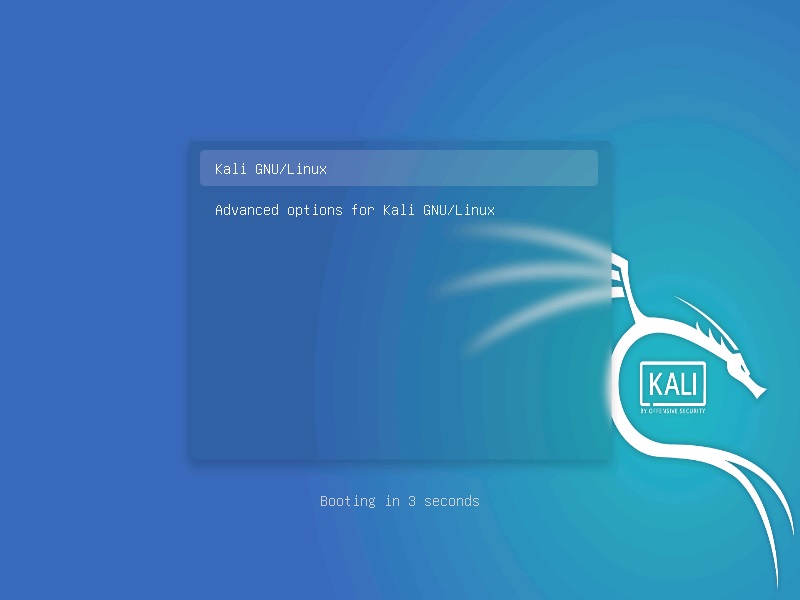
Kali Linux – Grub loader
jelentkezzen be a létrehozott hitelesítő adatokkal. Adja meg felhasználónevét és jelszavát
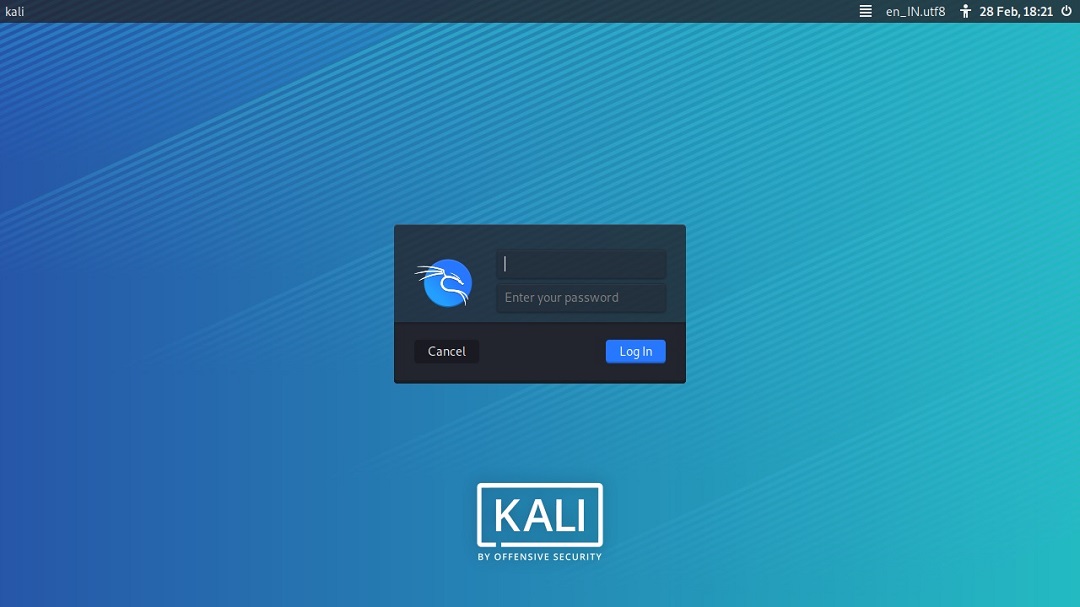
Kali Linux bejelentkezési képernyő
be fogunk jelentkezni a Kali Desktop 2021 alkalmazásba.

Kali Linux Desktop
28.Lépés – root felhasználó létrehozása
alapértelmezés szerint csak a felhasználói fiók van beállítva a telepítési szakaszban. A telepítés után be kell állítania a root fiókot a beállítássaljelszó a root fiókhoz.
- nyissa meg a terminált
- írja be a
sudo suparancsot, majd írja be a jelszót a root hozzáférés eléréséhez - írja be a
passwd rootparancsot, és írja be a root felhasználó jelszavát. Beállíthatja a kívánt jelszót
ennyi, akkor képesnek kell lennie arra, hogy jelentkezzen be root felhasználó.
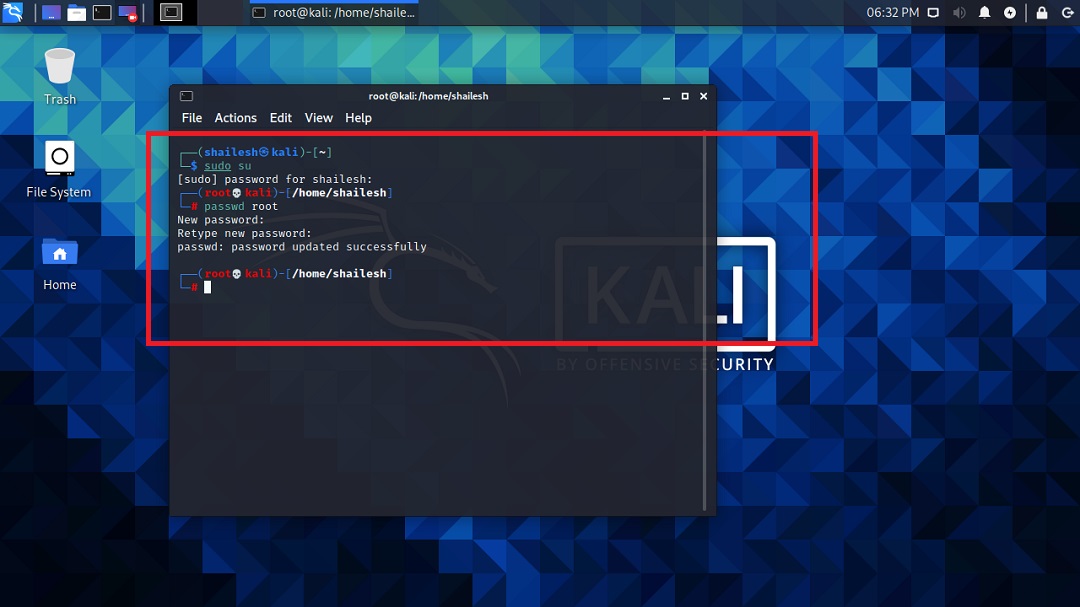
Kali Linux – root jelszó megváltoztatása
telepítse a VMware Tools alkalmazást (Opcionális a VMware 16 – hoz-hagyja ki, ha automatikusan teljes képernyőre tud váltani)
a VMware Player 16-ban a VMware tools automatikusan települ. A VMware tools telepítésének kézi lépései nem szükségesek. Automatikusan képesnek kell lennie arra, hogy teljes képernyős módra váltson. Először próbáljon teljes képernyőre váltani. Működnie kell, ha nem, kövesse az alábbi lépéseket, különben figyelmen kívül hagyja.
ha van internetkapcsolat, próbálja ki ezt a
csak a VMware eszközök telepítésének ez a módja működik a modern operációs rendszereknél. A VMware most csak a nyílt virtuális gép eszközöket támogatja.
- nyissa meg a terminált
- hajtsa végre a
sudo apt-get install open-vm-tools-desktop fuse
- adja meg a jelszavát
- adja meg a jelszavát, ha kéri
- írja be az Y-t, hogy elfogadja, amikor kéri
- várja meg, amíg a folyamat befejeződik, majd újraindul. Végeztél. Bejelentkezés és most látni fogja az asztalon teljes képernyős módban
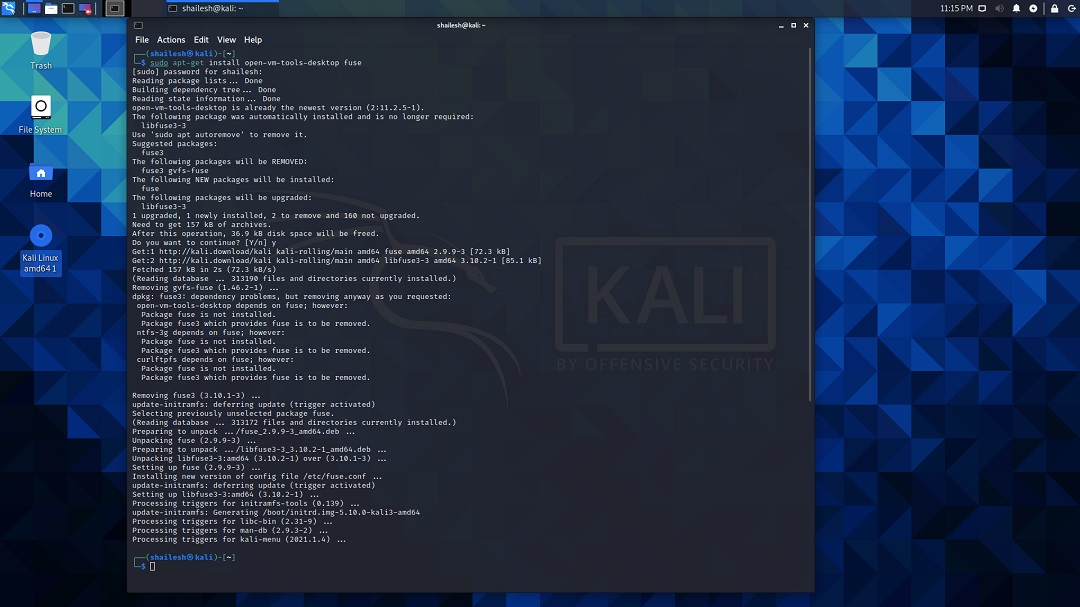
telepítse VMware tools
ellenőrizheti a telepített VMware eszközök verzióját. A terminálban hajtsa végre a parancsot
vmware-toolbox-cmd -v
. Ez megmutatja a verziószámot.
ha nincs internetkapcsolata, a VMware eszközöket közvetlenül a virtuális gépről telepítheti. Ha van internetkapcsolat, kövesse a következő utasítást, amely könnyebb.
VMware Tar Tool for Linux virtuális gép funkció-fagyasztott verzió 10.3.10, tehát a tar eszközök (linux.iso) tartalmazza munkaállomás Pro 10.3.10 és nem lesz frissítve. E változás miatt a VMware Tools telepítése/frissítése/újratelepítése menü le van tiltva. Az alábbi lépések a VMware Workstation régebbi verzióiban működtek. Ez most nem fog működni a Linux operációs rendszerek, például a Redhat 8, A Kali Linux 2021 stb.legújabb kiadásainál… kérjük, hagyja figyelmen kívül a VMWare Workstation Player 16 alábbi lépéseit.
- Goto VM – > telepítse a VMware eszközöket
- látni fogja a VMware tools ikont az asztalon. Ha nem, akkor kattintson a Helyek elemre a menüben, helyek – > VMwre eszközök. Kattintson duplán a megnyitáshoz.
- másolja a fájlt a fájl nevét valami ilyesmi VMware-eszközök….tar.gz az asztalra.
- kattintson a jobb gombbal erre a fájlra az asztalon, majd kattintson a gombra kivonat itt. Látni fogja, hogy a fájl kibontásra kerül a VMware-tools-distrib mappába.
- nyissa meg a terminált a System Tools -> terminal
- Goto mappába VMware-tools-distrib az asztalon a parancs megadásával cd /Desktop/vmware-tools-distrib
- most futtassa ezt a parancsot:
sudo ./vmware-install.pl -d
- írja be a jelszavát, majd nyomja meg az Enter billentyűt. A rendszer megkérdezi, hogy folytatni kívánja-e a régi telepítőt. Írja be az Y értéket, majd nyomja meg az Enter billentyűt.
- most egy sor kérdést fog feltenni, csak fogadja el az alapértelmezettet az Enter megnyomásával mindenki számára, és várja meg, amíg a telepítés befejeződik.
- várja meg a telepítés befejezését. További utasításokat fog látni, kivéve az alapértelmezett értékeket az enter gombra kattintva. Miután elkészült, indítsa újra a virtuális gépet a VM->Power->Restart Guest
- a rendszer újraindítása után a rendszer kéri a bejelentkezést. Miután bejelentkezett, teljes képernyős módban láthatja az asztalt, amely a teljes képernyőre nyúlik.
a folyamat befejeződött
kész, elkezdheti dolgozni a Kali Linux 2021-en. Köszönöm, hogy meglátogatta a blogomat.

Kali Linux Asztal