hogyan lehet szimulálni Film Grain in a Image
1.lépés: adjunk hozzá egy új réteget töltött 50% szürke, és állítsa Overlay
kezdjük azzal, hogy egy új réteget a Photoshop dokumentumot, hogy helyezze a film gabona így mi nem károsítja az eredeti képet semmilyen módon. Normális esetben egy új réteg hozzáadásához egyszerűen rákattintunk a Rétegek panel alján található Új réteg ikonra, és a Photoshop hozzáad egy új üres réteget számunkra, de az új réteget szürkével kell kitöltenünk, és meg kell változtatnunk a keverési módot, ezért tegyük meg ezeket a dolgokat egyszerre az új réteg párbeszédpanel segítségével. Tartsa lenyomva az Alt (Win) / Option (Mac) billentyűt, majd kattintson az új réteg ikonra:
![]()
ha az Alt (Win) / Option (Mac) billentyűt lenyomva tartja, amikor az új réteg ikonra kattint, a Photoshop azt mondja, hogy a réteg hozzáadása előtt nyissa meg az új réteg párbeszédpanelt. Nevezze el az új réteg filmszemcsét a párbeszédpanel tetején, majd változtassa meg az üzemmódot átfedésre, és válassza közvetlenül alatta a kitöltés fedvény-semleges színnel (50% szürke) lehetőséget a jelölőnégyzet belsejére kattintva:

kattintson az OK gombra, ha befejezte a párbeszédpanel bezárását. Úgy tűnik, hogy semmi sem történik a képpel a dokumentumablakban, de ha megnézzük a rétegek panelt, azt látjuk, hogy a Photoshop egy új, “Filmszemcse” nevű réteget adott hozzá a háttérréteg fölé. A réteg Overlay blend módra van állítva számunkra, és a réteg nevének bal oldalán található előnézeti indexképen láthatjuk, hogy a réteg 50% szürke színnel van kitöltve (a szürke árnyalata közvetlenül a fekete és a fehér között). Az ok, amiért nem látjuk a szürkét a dokumentumban, az az, hogy az Overlay blend mód az 50% szürke területeket átlátszóvá teszi. Ezt nem kell megértenie, hogy befejezze ezt a hatást, de nézze meg az öt alapvető keverési módot a képszerkesztéshez, ha többet szeretne megtudni:
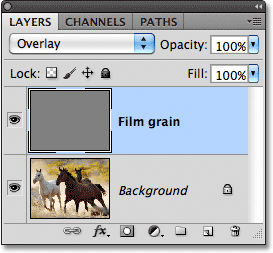
2.lépés: az új réteg átalakítása intelligens objektummá
ha Photoshop CS2 vagy korábbi verziót használ, kihagyhatja ezt a lépést. Photoshop CS3 vagy újabb felhasználók esetén kattintson a Rétegek panel jobb felső sarkában található kis menüikonra:
![]()
válassza a Konvertálás intelligens objektummá lehetőséget a megjelenő menüből:

ismét úgy tűnik, hogy semmi sem történik a dokumentumablakban, de egy kis ikon jelenik meg a Film szemcseréteg előnézeti indexképének jobb alsó sarkában, amely tudatja velünk, hogy a réteget intelligens objektummá alakították át. Ez azt jelenti, hogy a rétegre alkalmazott szűrők intelligens szűrőként kerülnek hozzáadásra, és a hatás befejezése után is teljes mértékben szerkeszthetők maradnak, amint azt később látni fogjuk:
![]()
3.lépés: alkalmazza a zajszűrő hozzáadása
lépjen fel a képernyő tetején található menüsor szűrő menüjébe, válassza a zaj, majd a zaj hozzáadása lehetőséget:
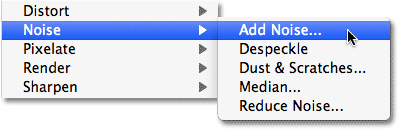
ezzel megnyílik a zaj hozzáadása párbeszédpanel. Az itt hozzáadott zaj lesz a filmszemünk. Húzza az összeg csúszkát jobbra, hogy növelje a képre alkalmazott zaj mennyiségét. A 10% körüli Összegérték általában jól működik, de mindig érdemes szemmel tartani a dokumentumablakot, amikor a csúszkát húzza a képhez legjobban megfelelő érték meghatározásához. Győződjön meg arról, hogy a Gauss-és a monokromatikus opciók ki vannak választva a párbeszédpanel alján:

ha végzett, kattintson az OK gombra a zaj hozzáadása párbeszédpanel bezárásához. Itt van egy közeli kép a képemről, hogy megkönnyítse a hozzáadott zaj megtekintését:

ha a 2.lépésben a Filmszemcsés réteget intelligens objektummá alakította át, a Rétegek panelen a Filmszemcsés réteg alatt megjelenik a zajszűrő hozzáadása intelligens szűrőként. Hamarosan visszatérünk rá:

4.lépés: alkalmazza a Gaussian Blur szűrőt
a zaj kissé túl keménynek tűnik a filmszemcsés hatásunkhoz, ezért lágyítsuk meg kissé elmosódva. Menjen vissza a képernyő tetején található szűrő menübe, és ezúttal válassza az elmosódás lehetőséget, majd válassza a Gauss-elmosódás lehetőséget:

állítsa a párbeszédpanel alján található sugárértéket körülbelül 0,5 pixelre. Ennek elegendőnek kell lennie a zaj tompításához anélkül, hogy túlságosan elmosódna:

kattintson az OK gombra a párbeszédpanel bezárásához, és kész vagyunk! Most már a szimulált film gabona adunk a kép:

az eredmények finomhangolása
ha úgy találja, hogy a filmszemcse túl intenzív, a hatás finomhangolásának egyik módja a Filmszemcser réteg átlátszatlanságának csökkentése. Az opacitás opciót a Rétegek panel jobb felső sarkában találja. Minél tovább csökkenti az átlátszatlanságot, annál inkább megjelenik az alatta lévő eredeti kép:

a filmszemcsék finomabbá tételének másik módja az, ha a Filmszemcsés réteg keverési módját átfedésről lágy fényre változtatjuk, ami az átfedési keverék mód alacsonyabb kontrasztú változata:

végül, ha Photoshop CS3 vagy újabb verziót használ, és a szűrőket olyan intelligens szűrőkkel egészítette ki, mint én, bármikor újra megnyithatja a szűrő párbeszédpaneleket, és módosíthatja a hatás finomhangolását a képminőség romlása nélkül. Az általunk használt szűrők nevét a fóliaréteg alatt, a Rétegek panelen láthatja. Bármelyik újbóli megnyitásához egyszerűen kattintson duplán a szűrő nevére. Például duplán kattintok a zajszűrő hozzáadása:

a Photoshop újra megnyitja a szűrő párbeszédpanelét, lehetővé téve az összeg értékének beállítását, hogy több vagy kevesebb zajt adjon a képhez. Ha kész vagyok, csak rákattinthatok OK hogy ismét bezárja a szűrő párbeszédpanelét. Az intelligens szűrők remek kiegészítői a Photoshopnak, és egyike annak a sok oknak, hogy fontolóra vegye a frissítést, ha még mindig CS2-es vagy korábbi verziót használ:
