a Cloud segítségével megoszthatja a sketch dokumentumokat a böngészőben, és meghívhat másokat, hogy nézzék meg, kommentálják, sőt ellenőrizzék őket fejlesztői átadás céljából — mindezt ingyen.
a Teams-előfizetéssel megosztott felhőalapú munkaterületet kap, hogy könnyen hozzáférhessen csapata összes dokumentumához. A licenckulccsal személyes munkaterületet kap, ahol e-mailben vagy egy link segítségével meghívhat másokat a dokumentumaiba.
Hogyan kezdjünk hozzá a felhőhöz
az alábbi dokumentáció mindent tartalmaz, amit tudnod kell ahhoz, hogy a legtöbbet hozhasd ki a felhőből, és együtt dolgozhass a terveiden. De ha még nem ismeri a felhőt, és be kell állítania, az alábbi útmutatók hasznosak lehetnek:
- Sketch-fiók létrehozása
- A Sketch-fiók beállításainak kezelése
- Hogyan kezdjünk el Teams-előfizetést és hozzunk létre megosztott munkaterületet
- hogyan kezeljünk megosztott team-munkaterületet
- hogyan kezeljünk munkaterület-tagokat
Cloud Basics
felhőalapú dokumentumokkal dolgozhat a böngészőben és a Mac alkalmazásban. A felhőalapú dokumentumok felhő ikont mutatnak címük mellett a Mac alkalmazásban, így könnyű megkülönböztetni őket a helyi dokumentumoktól.
felhőalapú dokumentumok megnyitása
a Mac alkalmazásban a felhőalapú dokumentumok a dokumentumok ablakban találhatók és nyithatók meg. Ha egy csapat tagja vagy, vagy Projekteket hoztál létre , ezeket az oldalsávon láthatod. A csapat vagy a projekt nevére kattintva csak a hozzá tartozó felhőalapú dokumentumok jelennek meg.
azt is, Hogy a Dokumentumok ablak nyílt egy Felhő dokumentum által választott Fájl > Open Cloud Dokumentum (vagy ⌘ + ⇧ + O).
dokumentum megnyitása a Mac alkalmazásban a felhőből
bármely felhőalapú dokumentumot megnyithat a Mac alkalmazásban közvetlenül a böngészőből, ha a dokumentum áttekintésében az oldalsáv alján található Megnyitás vázlatban gombra kattint. A böngészőtől függően előfordulhat, hogy meg kell erősítenie ezt a műveletet, mielőtt a dokumentum megnyílik a Mac alkalmazásban.
ha egyetlen rajztáblát tekint meg, a nagyításvezérlők jobb oldalán egy új ikon jelenik meg, amely megnyitja az adott rajztáblára összpontosító dokumentumot a Mac alkalmazásban.
a dokumentumokat a Mac alkalmazásban is megnyithatja a felhőalapú munkaterület minden dokumentum nézetéből . Ehhez vigye az egérmutatót bármely dokumentum miniatűrje fölé, kattintson a … gombra, majd válassza a Megnyitás vázlatban lehetőséget.
Megjegyzés: Ez a funkció csak a Mac alkalmazás 64-es vagy újabb verziójával működik.
felhőalapú dokumentumok létrehozása
a Mac alkalmazásban új dokumentum létrehozásához kattintson duplán az új dokumentum bélyegképére a dokumentumok ablakban, válassza a > új fájl lehetőséget, vagy nyomja meg a (z) 6 + N billentyűt.
felhőalapú Dokumentumok mentése
a Mac alkalmazásban válassza a fájl > Mentés lehetőséget (vagy nyomja meg a Ctrl + S billentyűkombinációt), majd válassza a Sketch Cloud lehetőséget a dokumentum felhőbe mentéséhez. Kiválaszthat egy projektet, amelybe menteni szeretne (ha létrehozott egyet), és kiválaszthat egy munkaterületet, ahová menteni szeretne (ha valamelyik csapat tagja).
ha felhőbe történő mentés közben zár be egy dokumentumot, megkérdezzük, hogy meg akarja-e várni a Mentés befejezését, vagy be akarja-e zárni és törölni a mentést.
a dokumentum felhőbe mentéséhez kattintson a eszköztár felhő gombjára, válassza ki a munkaterületet (ha egy csapat tagja) és a Project
(ha létrehozott egyet) elemet a mentéshez, majd kattintson a Feltöltés gombra.
ha egy dokumentumot helyileg (a számítógépen) mentett, húzza át a dokumentumok ablakba, hogy mentse a felhőbe. Amikor ezt megteszi, kiválaszthatja a munkaterületet, és a projektbe mentheti. Ez több dokumentummal is működik, így nagyszerű, ha egy teljes dokumentumkészletet először helyez át a felhőbe.
felhőalapú Dokumentumok mentése valós idejű együttműködésben
amikor másokkal dolgozik egy dokumentumon, letöltheti a felhőalapú dokumentumot a számítógépére, elvégezheti a módosításokat helyben, és manuálisan feltöltheti őket a munkaterületre a dokumentum új verziójának létrehozásához. Kattintson a gombra dokumentum frissítése…. A dokumentum feltöltése előtt kérjük, hogy erősítse meg ezt a műveletet, mivel felülírhatja a többi együttműködő szerkesztését.
ha valaki ugyanazon a dokumentumon dolgozik, mint Ön a felhőben, akkor addig nem tudja megnyomni a módosításokat, amíg azok el nem tűnnek.
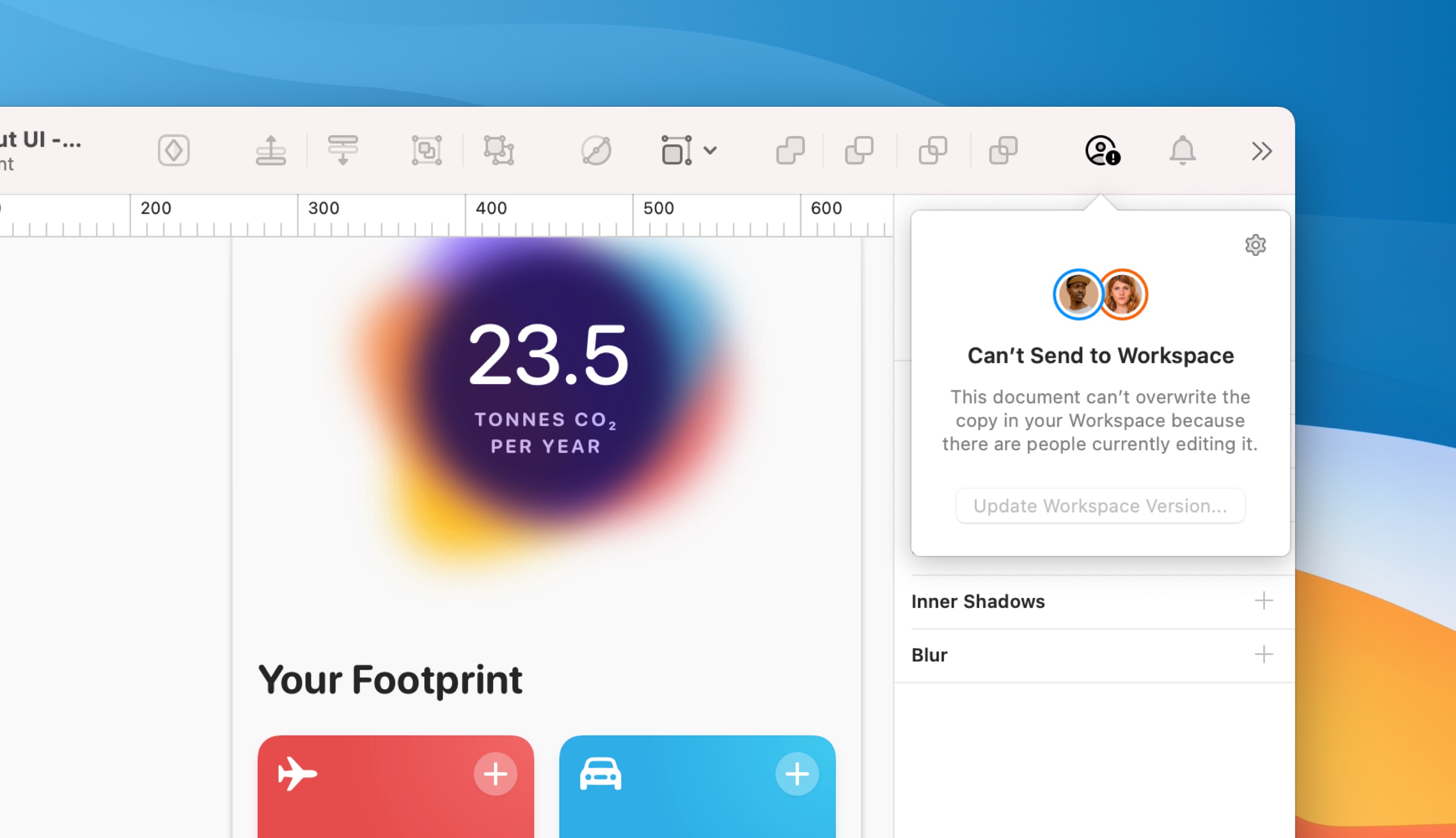
a valós idejű együttműködési felhőalapú Dokumentumok offline mentése
ha offline dolgozik, az összes módosítást helyben tároljuk. Amikor újra online van, frissítjük a dokumentum legújabb verzióját, amely elérhető a munkaterületen az összes új módosítással.
Megjegyzés: Ha valaki töröl egy olyan objektumot, amelyet offline állapotban szerkesztett, akkor nem tudjuk alkalmazni a módosításokat az objektumra.
felhőalapú dokumentumok átnevezése
a Mac alkalmazásban válassza a > átnevezés… fájlt, írja be az új nevét a címsorba, majd nyomja meg az enter billentyűt a mentéshez.
a dokumentumok ablakban kattintson duplán bármelyik dokumentum miniatűrjére (vagy kattintson a Vezérlőpultra az indexképre, majd válassza az Átnevezés lehetőséget) az átnevezéshez.
a munkaterület vagy a projekt nézet böngészőjében vigye az egérmutatót a dokumentum miniatűrje fölé, válassza a lehetőséget … majd nevezze át a dokumentumot…. A dokumentum vagy rajztábla nézetben kattintson a Beállítások ikonra a jobb felső sarokban, és válassza a lehetőséget dokumentum átnevezése….
Hogyan készítsünk helyi másolatot egy felhőalapú dokumentumról
a Mac alkalmazásban az Automatikus mentés beállításaitól függően kiválaszthatja a fájl > másolat (automatikus mentés engedélyezve) vagy fájl > Mentés másként… (Automatikus mentés Letiltva) lehetőséget az aktuális dokumentum új példányának mentéséhez. A mentési lapon dönthet úgy, hogy helyben (Mac-en) vagy felhőbe menti.
Tipp: Ha engedélyezve van az Automatikus mentés, akkor a Fájl menüben csak a Duplikátum jelenik meg, de a Mentés másként… megjelenítéshez tartsa lenyomva a főmenüt.
a munkaterület vagy a projekt nézet böngészőjében vigye az egérmutatót a dokumentum indexképe fölé, válassza a…, majd a dokumentum letöltése lehetőséget. A dokumentum vagy rajztábla nézetben kattintson a Beállítások ikonra a jobb felső sarokban, és válassza a dokumentum letöltése lehetőséget.
felhőalapú dokumentumok törlése
a Mac app Control alkalmazásban kattintson a dokumentum miniatűrjére a dokumentumok ablakban, válassza a dokumentum törlése… lehetőséget, vagy kattintson egyszer a miniatűrre a kijelöléshez, majd nyomja meg a billentyűzet backspace gombját.
a munkaterület vagy a projekt nézet böngészőjében vigye az egérmutatót a dokumentum indexképe fölé, kattintson a … ikonra, majd válassza a dokumentum törlése lehetőséget…. A dokumentum indexképét áthúzhatja a oldalsáv Kuka elemére is.
ha egyetlen rajztáblát vagy a dokumentum áttekintését nézi, kattintson a Beállítások a jobb felső sarokban, és válassza a lehetőséget dokumentum törlése….
amikor töröl egy dokumentumot a felhőalapú munkaterületről, azt a kukába küldi . Automatikusan töröljük azokat a dokumentumokat, amelyek 90 napig voltak a kukában, de addig a pontig könnyen visszaállíthatja őket.
dokumentumok visszaállítása
fájl visszaállítása a kukában kattintson a dokumentum előnézetére, és válassza a visszaállítás lehetőséget. Az egérmutatót a dokumentum előnézete fölé is helyezheti a kukában, kattintson a
elemre, majd válassza a dokumentum visszaállítása lehetőséget.
dokumentumok végleges törlése
ha véglegesen törölni szeretne egy dokumentumot, vigye az egérmutatót a kukába, kattintson a elemre, majd válassza a végleges törlés lehetőséget. Ha véglegesen töröl egy dokumentumot, akkor az az egész csapat összes tevékenységét és előzményeit is eltávolítja.
a Kuka ürítéséhez vigye az egérmutatót a Kuka ikon fölé az oldalsávon kattintson a
elemre, majd válassza a Kuka ürítése lehetőséget. Legyen óvatos — bárki a csapatból kiürítheti a szemetet, és ez egy állandó akció, ezért kérjük, győződjön meg róla, mielőtt ezt megtenné!
Megjegyzés: jelenleg csak a webböngészőből érheti el és ürítheti ki a kukát . Ezt a funkciót egy későbbi frissítésben hozzuk a Mac alkalmazásba.
dokumentumok áthelyezése egy személyesről egy csapat munkaterületére
a böngészőben áthelyezheti a dokumentumokat a személyes munkaterületről a csapat munkaterületére úgy, hogy az egérmutatót a dokumentum miniatűrje fölé viszi, a megjelenő “további lehetőségek” ikonra kattintva , majd az Áthelyezés a csapatba lehetőséget választja. Innen válassza ki azt a csapatot, amelybe át szeretné helyezni a dokumentumot, majd a megerősítéshez kattintson a Módosítások mentése gombra.
megjegyzés: nem vonhatja vissza a dokumentum áthelyezésének folyamatát a személyes munkaterületről a csapat munkaterületére.
verziók törlése
a böngészőben nyissa meg a dokumentumot, és vigye az egérmutatót a törölni kívánt verzió fölé az oldalsávon, kattintson a elemre, és válassza a Verzió törlése lehetőséget. A megjelenő megerősítő ablakban a verzió törlése gombra kattintva meg kell erősítenie, hogy törölni kívánja az adott verziót.
ha csak egy verzió van a dokumentum előzményeiben, akkor nem tudja törölni.
felhőalapú Dokumentumok megosztása
a Mac alkalmazásban a dokumentumok ablakban bármelyik felhőalapú dokumentumra kattinthat, és válassza a Hivatkozás másolása lehetőséget, hogy a felhőben lévő dokumentumra mutató hivatkozást a vágólapra másolja.
egy megnyitott dokumentumban kattintson a felhő gombra az eszköztáron, és válassza a Hivatkozás másolása lehetőséget, hogy a felhőben lévő dokumentumra mutató hivatkozást a vágólapra másolja.

a megosztási beállítások kezelése… lehetőséget is választhatja a dokumentum megosztási beállításainak megnyitásához a felhőben a webböngészőben. Itt kiválaszthatja, hogy ki láthatja a dokumentumot, és hogy kommentálni tudja-e, letöltheti vagy könyvtárként használhatja .
tipp: a Link másolása és a Megosztási beállítások kezelése egyaránt megtalálható a fájl > felhő menüsorában is.
Megosztási beállítások kezelése
a webböngészőben a munkaterület áttekintésében kattintson a ikonra a dokumentum indexképén, és válassza a dokumentumbeállítások… lehetőséget .
az Általános lapon információkat talál a dokumentumról és a könyvtárként való beállítás lehetőségéről.
a Megosztás lapon meghívhat a csoporton kívüli személyeket a dokumentum megtekintésére, ellenőrzésére vagy szerkesztésére. A dokumentumot nyilvános linken keresztül is hozzáférhetővé teheti.
Megjegyzés: A csapatán kívüli személyek meghívása nem befolyásolja az előfizetés költségeit, de bárki, akit meghív egy dokumentum szerkesztésére, közreműködőnek kell lennie egy másik csapatban, vagy érvényes licenccel kell rendelkeznie.
ha meg szeretne osztani egy dokumentumot e-mailben, írja be a meghívni kívánt személy e-mail címét, majd a legördülő menü segítségével válassza ki a hozzáférés típusát. Kattintson a Meghívás gombra egy meghívó e-mail küldéséhez.
ha megoszt egy dokumentumot valakivel, három különböző hozzáférési szint közül választhat:
- nézet: Tekintse meg a dokumentumot, és csak a webböngészőben hagyja meg a megjegyzéseket.
- ellenőrzés: tekintse meg a dokumentumot, vizsgálja meg a rétegek és Rajztáblák átadását, és töltse le a kellékeket csak a webböngészőben.
- szerkesztés: A fentiek mindegyike, valamint a dokumentum megnyitása és szerkesztése a Mac alkalmazásban. Ehhez a hozzáférési szinthez bármely csapat közreműködői helyének érvényes engedélye szükséges.
amikor meghívót küldött, az e-mail mellett egy függőben lévő meghívó jelvény jelenik meg, amíg el nem fogadják. Bármikor frissítheti vagy leminősítheti a hozzáférési szintet, és teljesen eltávolíthatja a hozzáférést a xgombra kattintva.
ha nyilvános hivatkozáson keresztül szeretne megosztani egy dokumentumot, állítson be egy hozzáférési szintet a hivatkozással rendelkező személyek mellett. Választhat a nézet vagy az ellenőrzés közül. Az Alapértelmezett szint a Nincs hozzáférés, amely a nyilvános hivatkozást nem teszi elérhetővé, és a dokumentumot titokban tartja.
Megjegyzés: Ha egy dokumentum régebbi verzióját látja a felhőben, másolhatja és beillesztheti annak URL-jét, hogy kifejezetten erre a verzióra hivatkozzon. A dokumentumbeállítások URL-je mindig a legfrissebb verzióra mutat.
ha hozzáférési szintet választ ki bárki számára, aki rendelkezik hivatkozással vagy e-mailes meghívóval, a legördülő menüben a jelölőnégyzet bejelölésével megjelenítheti vagy elrejtheti a Rajztáblákhoz fűzött megjegyzéseket.

felhőalapú dokumentumok megtekintése a böngészőben
a felhőalapú dokumentumok megtekintésének többféle módja van a webböngészőben.
a Mac alkalmazásban, Ha egy felhőalapú dokumentum meg van nyitva, kattintson a menüsor felhő gombjára, vagy lépjen a fájl > Megosztás menüpontra, és válassza a nézet A Sketch Cloud-on lehetőséget…. Ez megnyitja a dokumentumot egy új böngészőablakban.
a böngészőben ha valaki megosztott egy dokumentumot az Ön felhőalapú e-mail címével, a személyes munkaterületén a velem megosztott lapon találja meg.
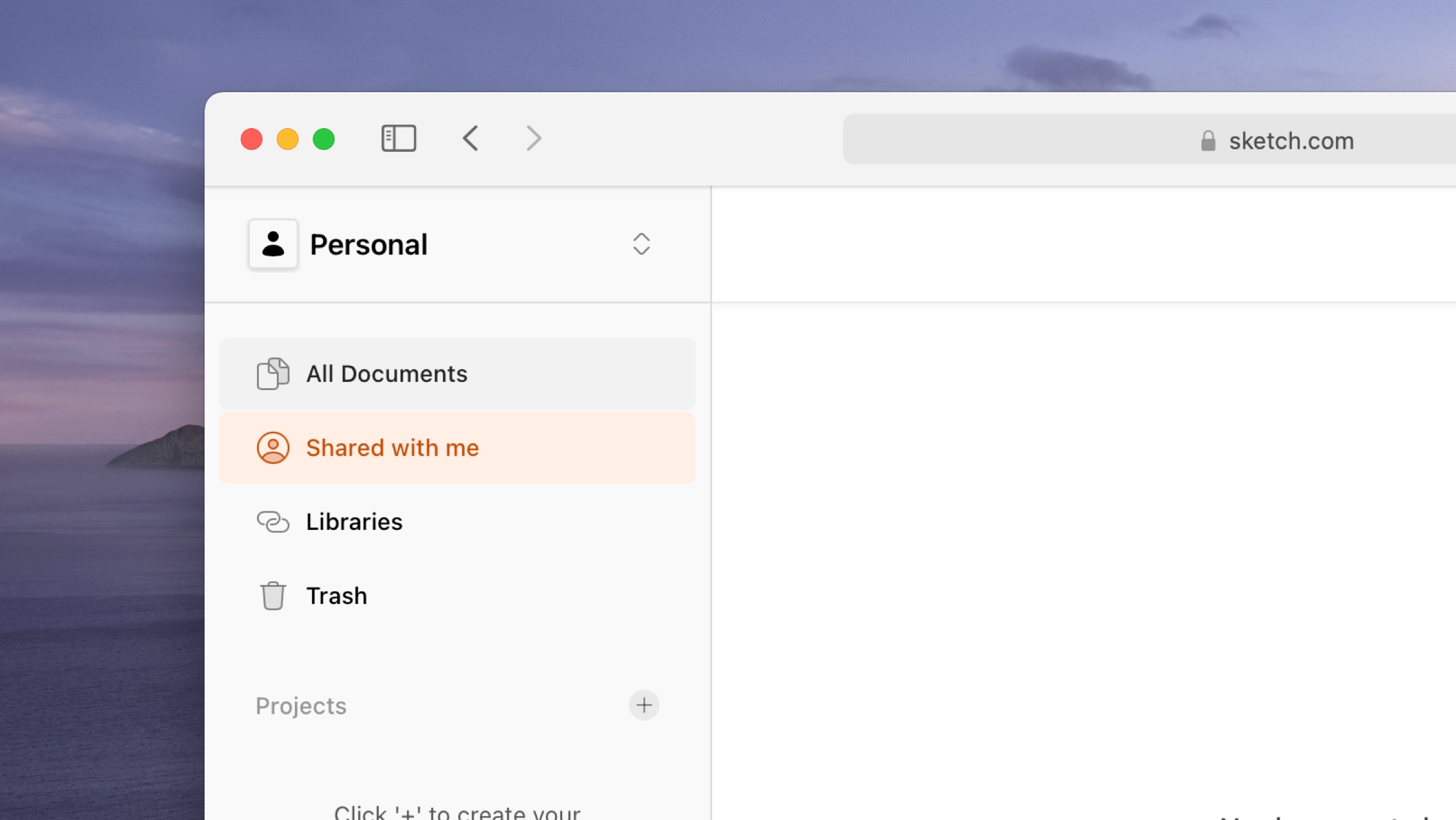
ha egy csapat tagja (közreműködőként vagy nézőként), válassza ki a csapatot a Cloud bal felső sarkában található legördülő menüből, hogy megtekinthesse a csapata által megosztott összes dokumentumot.
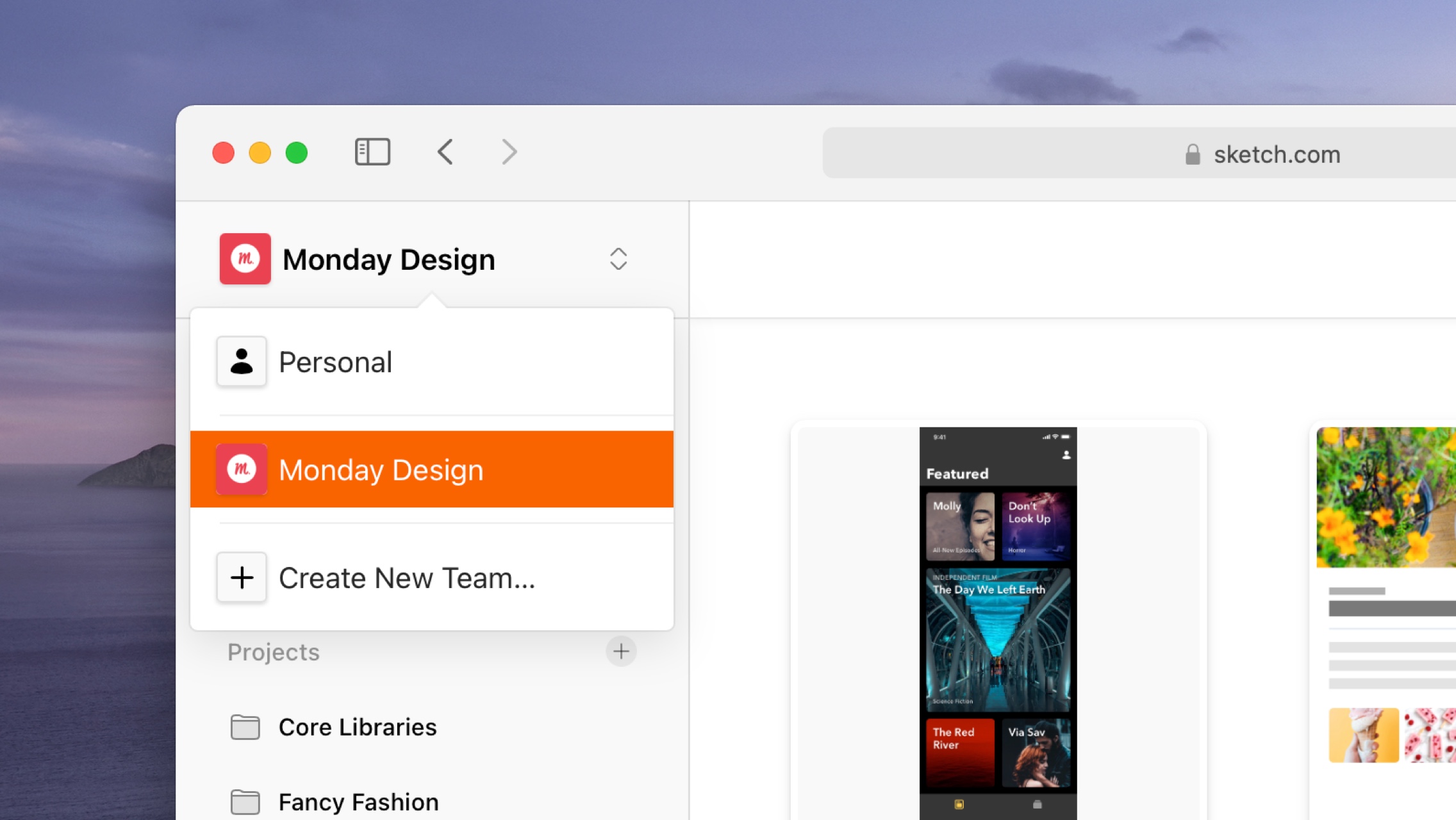
ha egy felhőalapú dokumentumra mutató linket küldtek, akkor a hivatkozásra kattintva megnyílik a felhő egy új böngészőablakban.
amikor felhőben nyit meg egy dokumentumot, látni fogja annak prototípusait, oldalait, Rajztábláit és szimbólumait
. Ezek bármelyikére kattintva részletesebben megtekintheti őket. A dokumentum címében található legördülő menü segítségével megtekintheti egy adott oldal Rajztábláit is.
egyedi rajztábla megtekintésekor a nyílbillentyűkkel vagy a jobb felső sarokban lévő nyilakra kattintva ugorhat a dokumentumban található különböző rajztábla között.
amikor egy egyedi rajztáblát tekint meg , rákattinthat rá a nagyításhoz és a teljes méret megtekintéséhez — vagy használja a jobb felső sarokban található zoom vezérlőket. Azt is nyomja meg a 0 zoom 100%, 1, hogy illeszkedjen a rajztábla a képernyőn, + nagyításhoz (vagy = a nem Amerikai billentyűzetek), és-kicsinyítéshez.
innen görgethet az összes tartalom megtekintéséhez.
hogyan lehet megjegyzést fűzni a felhőalapú dokumentumokhoz
megjegyzéseket fűzhet a felhőalapú dokumentum bármely Rajztáblájához a webböngészőben. A kezdéshez győződjön meg arról, hogy egy egyedi rajztáblát néz meg, hogy az oldalsáv a jobb oldalon látható (kattintson a jobb felső sarokban lévő oldalsáv ikonra, hogy megjelenítse vagy elrejtse), és hogy kiválasztotta a tevékenység fület.
innen böngészhet, megjegyzéseket fűzhet hozzá, vagy válaszolhat egy szál bármely megjegyzésére. Ha szerkeszteni vagy törölni szeretne egy megjegyzést, vigye az egérmutatót rá, kattintson a elemre, és válassza ki a kívánt műveletet. Használhatja emoji, Markdown és megemlíti a megjegyzéseket és válaszokat.
Megjegyzés: alapértelmezés szerint minden dokumentumhoz engedélyezzük a megjegyzéseket. Egy adott dokumentum megjegyzéseinek letiltásához keresse meg annak áttekintését, kattintson a fogaskerék ikonra a jobb felső sarokban, majd válassza a lehetőséget dokumentumbeállítások…. Innen törölje a jelölést a megjegyzés opcióból, és válassza a Mentés lehetőséget.
hogyan kell használni a Megjegyzésszálakat
a szálak segítségével válaszolhat a fő hírcsatornán kívüli megjegyzésekre. A szálak megkönnyítik a beszélgetések megszervezését és a különböző beszélgetések nyomon követését.
az induláshoz keresse meg a válaszolni kívánt megjegyzést, indítson el egy szálat, majd kattintson az alatta lévő válasz linkre. Írja be a megjegyzést, majd nyomja meg az ENTER-t a hozzászóláshoz.
azok a Megjegyzések, amelyeknek már van száluk, a Válasz link helyett az alatta lévő válaszok számát mutatják. A szál megnyitásához kattintson az X Megjegyzések linkre.
a Megjegyzésértesítések kezelése
választhat, hogy értesítést kap-e egy adott szál új megjegyzéseiről, egyetlen Rajztábláról (vagy ezek közül egy kiválasztásról) vagy az egész dokumentumról. Alapértelmezés szerint engedélyezzük az értesítéseket minden olyan felhőalapú dokumentumhoz, amelyhez megjegyzést fűz, de ezt bármikor megváltoztathatja.
ha egy teljes dokumentumról szeretne értesítéseket kapni, lépjen a dokumentum áttekintő oldalára, és válassza az oldalsáv legördülő menüjében a dokumentum követése lehetőséget. Válassza a Stop Following this Document lehetőséget az értesítések fogadásának leállításához.
ha értesítéseket szeretne kapni egy adott Rajztábláról, nyissa meg azt a rajztáblát, és válassza az oldalsáv legördülő menüjének ezt a rajztáblát kövesse.
az egyes szálak értesítéseinek vezérlése pontosan ugyanúgy működik. Kattintson a megjegyzés alatti X válaszok linkre a szál megtekintéséhez, majd kattintson a legördülő menü kövesse ezt a szálat opcióra.
a Megjegyzésértesítések megtekintése
az összes értesítéshez az ablak jobb felső sarkában található csengő ikonra kattintva férhet hozzá. Előnézetet kap a válaszokról és megemlítésekről, amelyekre feliratkozott. Bármely megjegyzés elolvasásának vagy megválaszolásának befejezéséhez kattintson az értesítésre.
kattintson az értesítés jobb oldalán található pipára, hogy olvasottként jelölje meg — vagy válassza az összes megjelölése olvasottként lehetőséget.
a felhőalapú dokumentum prototípusainak megtekintése
amikor felhőben nyit meg egy dokumentumot, a Dokumentumáttekintés tetején található szakaszban láthatja az abban található prototípusokat. Kattintson a prototípus bélyegképére a böngészőben történő megnyitásához és előnézetéhez.
a Mac alkalmazás előnézeti ablakához hasonlóan a képernyő bármely pontjára kattintva kiemelheti az összes hotspotot vagy linkek. Ha vissza szeretne lépni az előző rajztáblára
, kattintson a Vissza gombra a böngészőben.
ha engedélyezte a dokumentumhoz fűzött megjegyzéseket, bárki, aki megtekinti a prototípust, választhatja a rajztábla megtekintése lehetőséget az ablak alján, hogy elhagyja a prototípust, és statikus nézetet adjon meg a Rajztábláról . Innen megjegyzéseket hagyhatnak az oldalsávon. A prototípus bezárásához és a dokumentum áttekintéséhez való visszatéréshez válassza a Bezárás lehetőséget.
prototípusok megtekintése hotspotok nélkül
a böngészőben ha meg szeretné osztani a prototípus előnézetét hotspotok engedélyezése nélkül, vigye az egérmutatót a prototípus miniatűrje fölé a dokumentumok áttekintésében, kattintson a … gombra, és válassza a Link másolása a prototípushoz letiltott hotspotokkal lehetőséget.
dokumentumok letöltése a felhőből
a böngészőben ha a felhőben lévő dokumentum Letöltések engedélyezve vannak, akkor a dokumentum nézetben az oldalsáv alján található dokumentum letöltése gombra kattintva töltheti le.
Megjegyzés: A dokumentum letöltése gombra kattintva mindig az éppen megtekintett dokumentum verzióját tölti le, még akkor is, ha az egy régebbi verzió.
egy adott dokumentum letöltésének engedélyezéséhez vagy letiltásához nyissa meg a felhőben, kattintson a “További lehetőségek” ikonra a jobb felső sarokban, és válassza a Beállítások lehetőséget. Innen jelölje be vagy törölje a jelölést a letöltési lehetőségről.
a verziószámozás használata felhőalapú dokumentumokkal
amikor frissíti a felhőben mentett dokumentumot, az automatikusan új verzióként jelenik meg a felhő oldalsávján.
az egyes Rajztáblák verzióit is megtekintheti a rajztábla nézetben (ha megváltoztak).
az oldalsáv bármelyik verziójára kattintva megtekintheti a régebbi verziót. Régebbi verzió megtekintésekor a jobb felső sarokban található Legújabb verzió megtekintése gombra kattintva egyenesen a legújabb verzióra léphet.
csillagokkal ellátott frissítések
a csillagok nagyszerű módja annak, hogy jelezzék a legfontosabb frissítéseket a dokumentum verzióelőzményeiben. A Starring documents segít a Cloud workspace tagjainak, mind a közreműködőknek, mind a nézőknek azonosítani a legrelevánsabb frissítéseket. Ha megosztottad a dokumentumot valakivel a csapatodon kívül egy hivatkozással — például olyan vendégekkel, akik ellenőrzési és megtekintési engedéllyel rendelkeznek—, akkor csak csillaggal ellátott frissítéseket fognak látni. Ha nincsenek csillagozott frissítések, akkor a legfrissebb elérhető frissítést jelenítjük meg. Amikor csillagoz egy Könyvtárfrissítést, bárki, aki ezzel a könyvtárral dolgozik, megkapja a csillagozott frissítéshez kapcsolódó minden változást. Ezt követően a nem rögzített frissítések nem küldenek azonnal módosításokat a könyvtár felhasználóinak.
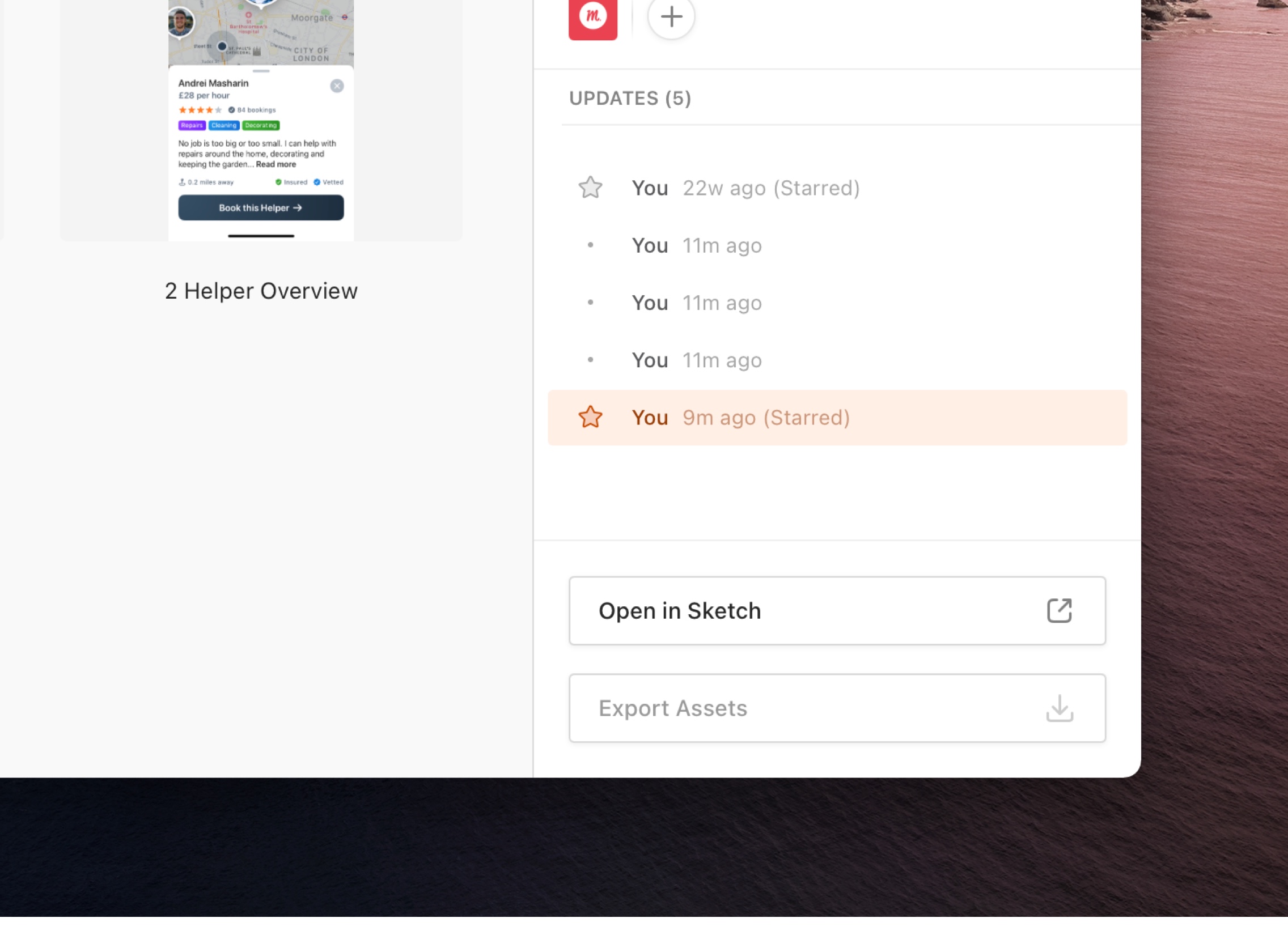
a dokumentumok idővonalában szereplő csillagok segítenek jelezni, hogy az egyes frissítések mikor figyelemre méltóak vagy fontosak. Nagyobb ellenőrzést biztosítanak a felhőalapú munkaterületen kívüli tagok látása felett, és lehetővé teszik a könyvtárak szerkesztését anélkül, hogy azonnal frissítéseket küldenének az őket használóknak.
mikor kell használni a Stars
- csillag egy frissítést, amely segít a felhőalapú munkaterület közreműködőinek és tagjainak a Fontos frissítések azonosításában.
- Csillagfrissítések annak kiválasztásához, hogy mely dokumentumfrissítéseket szeretné megtekinteni a vendég.
- csillag egy frissítést, hogy ellenőrizzék, amely Könyvtár frissítéseket küldeni mindenkinek, aki használja a könyvtárat.
frissítés csillagozása
a dokumentum frissítéseinek csillagozásához először el kell mentenie a dokumentumot a felhőben.
a Mac alkalmazásból válassza a fájl > mentés és csillag… lehetőséget (vagy nyomja meg a Ctrl+S billentyűkombinációt), majd válassza a Mentés és csillag lehetőséget a megjelenő megerősítő ablakban. Minden alkalommal, amikor csillagozott frissítést ment, a vászon jobb sarkában egy jelvény jelenik meg, egy kis zöld körrel a Starred Update Createdszavak mellett. Kattintson a jelvényre a frissítés megtekintéséhez a munkaterületen.
a dokumentumok ablak webalkalmazásában kattintson a dokumentum miniatűrjére a megnyitásához. Minden alkalommal, amikor menti a módosításokat, automatikusan új frissítésként jelenik meg az idővonalon, amelyet az oldalsávon talál. Frissítés csillagozásához LÉPJEN az idővonalra, vigye az egérmutatót a frissítést mentő személy neve melletti pont fölé, majd kattintson rá.
az idővonalon a frissítés fölé is mutathat, kattintson a elemre, majd válassza a Csillagfrissítés lehetőséget…. Megkérjük, hogy erősítse meg a műveletet, mivel ez befolyásolja a külső felhasználók látását.
Starring Library updates
a starred updates bevezetése előtt a könyvtári dokumentumba mentett módosításokat frissítésként elküldjük mindenkinek, aki használja. Most a csillaggal ellátott frissítésekkel teljes mértékben ellenőrizheti, hogy mely mentések jelennek meg könyvtári frissítésként, így közvetlenül a könyvtári dokumentumon dolgozhat, és új ötleteket és változtatásokat fedezhet fel, anélkül, hogy aggódnia kellene, hogy mindenkit Pingel egy Könyvtárfrissítéssel minden alkalommal, amikor megnyomja a Mentés gombot.
frissítés csillagozásakor bárki, aki szinkronizálta a könyvtárat, egy Shared Library Updates Available értesítést fog látni a Sketch ablakának értesítések ikonján. Ha rákattint, a Beállítások ablakba kerül, így letölthetik az új módosításokat.
több frissítés főszereplésével
csillag és unstar annyi frissítést, amennyire szüksége van. A legújabb csillaggal ellátott frissítés mellett egy narancssárga csillag, a régebbi csillaggal ellátott frissítések mellett pedig egy szürke csillag jelenik meg.
hogyan lehet törölni egy frissítést
kattintson bármelyik csillagra az idővonalon a frissítés törléséhez. Alternatív megoldásként az egérmutatót a frissítés fölé is húzhatja, kattintson a elemre, majd válassza az Unstar Update lehetőséget…. Ha megszünteti a csillaggal jelölt legutóbbi frissítést, a nézők látni fogják a következő Legutóbb csillaggal jelölt frissítést.
ki csillagozhat egy frissítést
csak a munkaterület közreműködői vagy szerkesztési jogosultsággal rendelkező vendégek csillagozhatják vagy törölhetik a frissítéseket.
felhőalapú munkaterület-tagok és-vendégek alapértelmezett dokumentumnézetei
felhőalapú munkaterület-tagok és szerkesztési jogosultsággal rendelkező vendégek a webalkalmazásban láthatják a dokumentum teljes idővonalát. Ha megtekintési vagy ellenőrzési jogosultsággal rendelkező vendég vagy, akkor csak csillagozott frissítéseket fog látni. Ha nincsenek csillagozott frissítések, akkor a legfrissebb elérhető frissítést jelenítjük meg.
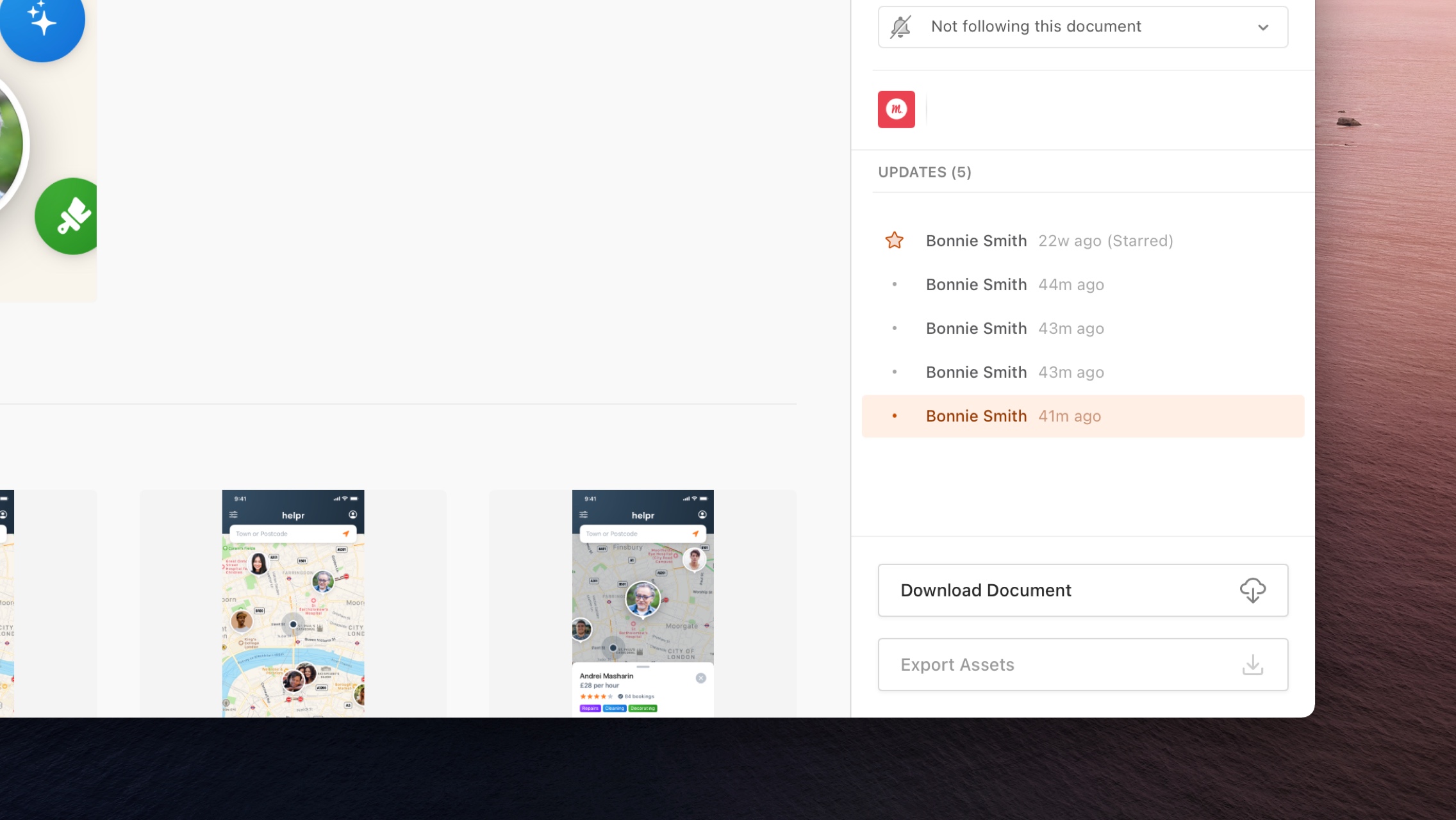
a felhőalapú munkaterület-tagok mind csillagozott, mind nem rögzített frissítéseket látnak.

az ellenőrzési és megtekintési jogosultsággal rendelkező vendégek és a hivatkozással rendelkező személyek csak csillaggal ellátott frissítéseket fognak látni.
Projects
a Projects használatával a felhőalapú dokumentumokat ügyfél, állapot vagy bármely más, Önnek vagy csapatának megfelelő csoportosítás szerint rendezheti.
a böngésző projektek jelenik meg az oldalsávon. Ha csak egy adott projekt részét képező dokumentumokat szeretne megjeleníteni, kattintson a projekt nevére az oldalsávon.
az összes dokumentum lapon alapértelmezés szerint a csapat vagy a személyes munkaterület összes dokumentuma látható. A projekt részét képező dokumentumok elrejtéséhez
törölje a jelölést a dokumentumok felvétele a projektekbe jelölőnégyzetből a jobb felső sarokban.
a Mac alkalmazásban a projektek a dokumentumok ablak oldalsávjában jelennek meg, a hozzájuk tartozó munkaterület szerint rendezve.
Hogyan hozzunk létre egy projektet
a böngészőben kattintson a +mellett a projektek fejléc az oldalsávon. A megjelenő párbeszédpanelen adjon nevet a projektnek (az Emoji támogatott, de a Markdown nem), majd kattintson a projekt létrehozása gombra a befejezéshez. Most látnia kell a projektet az oldalsávon, amely készen áll a dokumentumok áthelyezésére.
a Mac alkalmazásban kattintson a dokumentumok ablak oldalsávjában a munkaterület neve melletti + ikonra egy projekt hozzáadásához az adott munkaterülethez. Írja be a projekt nevét, majd nyomja meg az enter billentyűt a megerősítéshez.
dokumentumok áthelyezése projektekbe
a böngészőben húzza az áthelyezni kívánt dokumentumot az oldalsáv projekt mappájába. Az egérmutatót a dokumentum indexképe fölé is húzhatja, majd a ikonra kattintva megjelenítheti a lehetőségeket. Innen válassza az Áthelyezés a projektbe lehetőséget. A megjelenő ablakban válassza ki azt a projektet
ahová a dokumentumot át szeretné helyezni a legördülő menüből, majd kattintson az Áthelyezés gombra.
dokumentumok eltávolítása projektekből
a böngészőben vigye az egérmutatót a dokumentum miniatűrje fölé, majd kattintson a ikonra a lehetőségek megjelenítéséhez. Innen válassza az Eltávolítás a projektből lehetőséget. A megjelenő ablakban kattintson az Eltávolítás gombra a megerősítéshez. Ha eltávolít egy dokumentumot egy projektből, akkor az összes dokumentum
mappában található.
projektek átnevezése
a böngészőben vigye az egérmutatót egy projekt fölé név az oldalsávon, majd kattintson a mellette megjelenő
ikonra. Innen válassza az Átnevezés lehetőséget. A megjelenő párbeszédpanelen adjon új nevet a projektnek, majd a megerősítéshez kattintson a Módosítások mentése gombra. Ez nem érinti a projekten belüli dokumentumokat.
a Mac app Vezérlőpultjában kattintson a projekt nevére a dokumentumok ablak oldalsávjában, válassza a projekt átnevezése lehetőséget, írjon be egy új nevet, majd nyomja meg az enter billentyűt a megerősítéshez.
projektek törlése
a böngészőben vigye az egérmutatót egy projekt fölé név az oldalsávon, majd kattintson a mellette megjelenő
… ikonra. Innen válassza a Törlés lehetőséget. A megjelenő párbeszédpanelen kattintson a Törlés gombra annak megerősítéséhez, hogy megértette, hogy nem vonhatja vissza ezt a műveletet. A törlendő projekt bármely dokumentuma az All Documents mappába kerül.
a Mac app Vezérlőpultjában kattintson a projekt nevére a dokumentumok ablak oldalsávjában, majd válassza a lehetőséget Projekt törlése…. A megjelenő megerősítő párbeszédpanelen válassza a Projekt törlése lehetőséget a művelet megerősítéséhez.
Cloud Inspector
a Cloud Inspector segítségével kiválaszthatja és mérheti a Rajztáblákon lévő rétegek között, megtekintheti a réteg attribútumait, és átmásolhatja a a vágólapra. A Cloud Inspector alapértelmezés szerint minden tag (közreműködő és néző) számára elérhető egy megosztott csapat munkaterületen. A személyes munkaterületre feltöltött dokumentumok esetében a dokumentumbeállítások menüből engedélyezheti a Cloud Inspector alkalmazást bárki számára, akivel megosztja azokat.
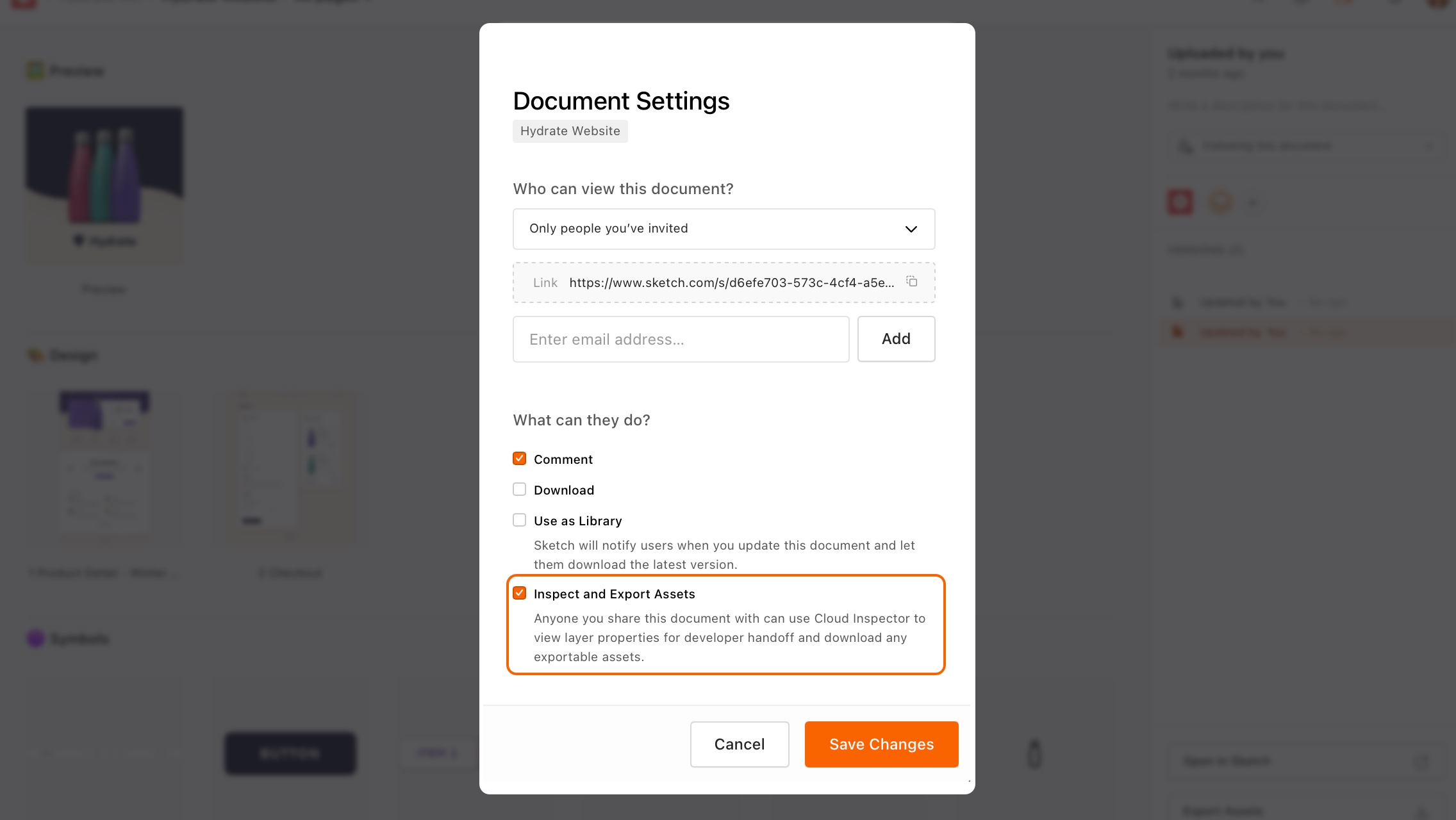
a Cloud Inspector használatához győződjön meg arról, hogy egyedi rajztáblát néz, majd kattintson az oldalsávon az ellenőrzés fülre. Ezután látni fogja az adott rajztábla attribútumait, beleértve a méreteit, a háttérszínt (ha van ilyen) és az elrendezési beállításokat. Ez az alapértelmezett nézet, ha nem választott ki réteget.
rétegek ellenőrzése
válassza ki az ellenőrzés fület az oldalsávon, majd kattintson bármelyik rétegre. Ahol a rétegek átfedik egymást, a kijelölni kívánt réteg fölé kattintva kiválaszthatja azt a megjelenő helyi menüből. Amikor kiválaszt egy réteget, az ellenőr frissíti annak attribútumait.
a Vezérlőpultra kattintva megjelenik a rétegválasztó menü az átfedő rétegek közötti választáshoz.
az oldalsávon látható attribútumok a kiválasztott réteg típusától és az attribútum értékeitől függenek. Például az alapértelmezett értékek, például a 100% – os átlátszatlanság vagy a Normal keverési mód el vannak rejtve, hogy a dolgok egyszerűek legyenek.
Megjegyzés: A Sketch a macOS koordinátarendszert használja, amely pontokban méri — ahol egy pont egyenlő egy pixellel egy @1x kijelzőn. Átadás esetén a Sketch pontjai nagyjából megegyeznek a CSS px mérésekkel. További információ a mérésekről A Sketch – ben.
rétegek közötti mérés
válasszon ki egy réteget a rajztáblán, majd vigye az egérmutatót egy másik fölé a mérések megjelenítéséhez, amelyek megmutatják a köztük lévő relatív távolságokat.
rétegattribútumok másolása
egyéni attribútum másolásához a Cloud Inspector alkalmazásban vigye az egérmutatót, majd kattintson a mellette megjelenő ikonra. Megjelenik egy értesítés, amely megerősíti, hogy átmásolta a vágólapra.

az egyes attribútumok másolása csak magát az értéket másolja (nem az attribútum nevét) a vágólapra, például:
#000000a több értékkel rendelkező attribútumok (például egy színátmenet, amelynek különböző színei, opacitásai, szöge és színátmenete van) tartalmazzák az értéket és az attribútum nevét is a vágólapra, például:
Type: LinearAngle: 180˚Color Stop 0Color: #8763FFPosition: 0%Color Stop 1Color: #6236FFPosition: 100%több attribútumérték másolása
ha egyszerre több attribútumértéket szeretne másolni (például a szövegréteget alkotó összes értéket vagy az árnyék összes értékét), vigye az egérmutatót az értékcsoport feletti fejléc fölé (pl. Árnyékok, szegélyek, szöveg), majd kattintson a megjelenő ikonra. Ez átmásolja az adott attribútumhoz kapcsolódó összes értéket a kiválasztott réteghez.
színek és Színváltozók másolása
színérték vágólapra másolásához vigye az egérmutatót a vágólapra, majd kattintson a mellette megjelenő ikonra. A formátum megváltoztatásához (például Obj-C vagy Swift formátumra) kattintson a másolás ikon melletti nyílra, majd válassza ki a kívánt formátumot a listából.
a Színváltozók vagy színátmenetek értékeinek megtekintéséhez és másolásához először a nevükre kell kattintania. A színváltozó vagy színátmenet nevét és értékét együtt is másolhatja, ha a név melletti ikonra kattint.
ebben a példában kiválasztunk egy formátumot a Színváltozónk exportálásához, és lemásoljuk annak nevét és értékeit.
a formátumok közül választhat:
- HEX
- RGB
- HSL
- NSColor (Objective-C és Swift)
- UIColor (Objective-C és Swift))
amikor kiválaszt egy színformátumot, a Cloud Inspector elmenti a preferenciáját, és egy másik színattribútum másolása ugyanazt a formátumot fogja használni, mint az eredeti kijelölés.
Megjegyzés: jelenleg a színárnyalatok nem érhetők el a Cloud Inspector alkalmazásban.
eszközök exportálása
a felhőben lévő dokumentumok ellenőrzése mellett bárki, aki hozzáfér egy dokumentumhoz, letöltheti az exportálhatónak beállított eszközöket. Az eszközök exportja kérésre történik, és csak az a személy, aki kéri őket.
az egyes eszközök exportálása
irány a felhőben lévő dokumentum bármely Rajztáblája, és válassza a jobb oldalsávon az ellenőr fület. Innen kattintson a rajztábla bármelyik rétegére, hogy megjelenítse az ellenőr attribútumait.
ha az adott réteghez exportálási beállítások voltak beállítva az eredeti Vázlatdokumentumban, akkor ezek az exportálási beállítások az oldalsáv alján láthatók.
kattintson az exportálási lehetőségek melletti Letöltés gombra a réteg ebben a formátumban történő letöltéséhez. Ha több méretű vagy felbontású formátumot választ, a Letöltés az adott formátum minden méretét vagy felbontását tartalmazza.
ebben a példában a PNG exportálás 1x és 2x felbontásban érhető el, így ezek együtt jelennek meg, és letölthetők egy ZIP fájlban.
az összes formátumban, méretben és felbontásban kiválasztott kellék letöltéséhez kattintson az összes formátum melletti Letöltés gombra.
Megjegyzés: Ha kiválaszt egy réteget, és várhatóan látni fogja az exportálási beállításokat, de a Cloud Inspector nem jelenít meg, előfordulhat, hogy az exportálható réteg egy másik réteg mögött vagy egy csoporton belül van elrejtve. Próbálja meg a Control + gombot a rétegre kattintva megtekinteni a kiválasztási menüt, és keressen egy réteget a Slice ikonnal. Ez azt jelzi, hogy egy réteg exportálási lehetőségekkel rendelkezik.
az összes eszköz exportálása
a felhőalapú dokumentum összes eszközének exportálásához keresse meg annak áttekintő oldalát, majd kattintson a jobb oldalsáv alján található eszközök exportálása gombra. Megkapja a lehetőséget, hogy a végleges fájlokat ZIP formátumban töltse le.
lehet, hogy rövid ideig várni kell az eszközök feldolgozására, mielőtt letöltheti őket, méretétől függően.
az exportálandó eszközök teljes méretétől függően előfordulhat, hogy azonnal letöltheti az eszközöket, vagy megjelenhet egy értesítés, amely elmagyarázza az export feldolgozását, és hogy értesítjük Önt, ha befejeződött.
ha meg kell várnia az Exportálás feldolgozását, ne aggódjon, navigálhat a dokumentumtól a felhőben, és küldünk egy e-mailt, hogy értesítsük, ha befejeződött.
Hogyan győződjön meg arról, hogy exportálhat eszközöket a felhőből
a kellékek felhőből történő exportálásához és letöltéséhez először a következőket kell tennie a Mac alkalmazásban:
- a dokumentumban lévő rétegek, Rajztáblák vagy csoportok exportálhatók vagy;
- szeletek létrehozása az exportáláshoz
ha a Vázlatdokumentumban lévő rétegek, Rajztáblák vagy csoportok egyike sem exportálható, vagy nem tartalmaz szeleteket
, akkor nem fogja tudni használni az adott dokumentumhoz tartozó eszközök exportálása funkciót a felhőben. Ha a felhő
elemeinek exportálása gombja szürkén jelenik meg, vagy az egyes elemek nem mutatnak exportálási beállításokat, az azért van, mert nincsenek exportálhatónak beállított rétegek vagy Rajztáblák.