- Anthony Heddings
@anthonyheddings
- Januar 30, 2018, 10: 24AM EDT

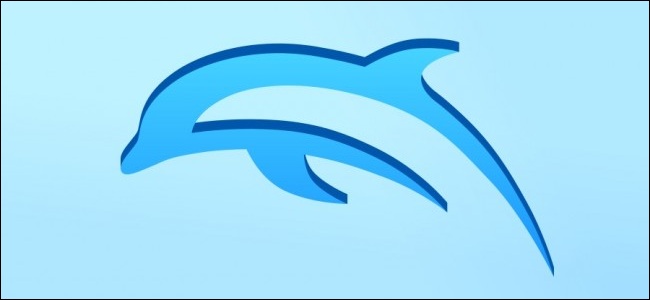
har du nogensinde ønsket, at du kunne spille GameCube-spil på din PC? Ligesom dine foretrukne retro-systemer er der en emulator, der kan gøre jobbet, og det hedder Dolphin.
relateret: Sådan spiller du dine foretrukne NES, SNES og andre retrospil på din PC med en Emulator
Dolphin er en open source-emulator, der understøtter de fleste spil til begge konsoller. Dolphin kan køre din samling af VII og GameCube spil Meget godt på 1080p på de fleste nye PC ‘ er, og endnu ældre systemer kan stadig skrue ud spilbare hastigheder i standard definition 480p (som er GameCubes oprindelige opløsning). Det er nemt at installere Dolphin, og du kan endda rive dine egne spil fra en VII, hvis du er villig til at hjemmebrygge det.
hvorfor Delfin er bedre end en VII
Hvorfor gøre dette, hvis du allerede har en VII? Lad mig tælle måderne:
- hvis du har godt udstyr, kan du skrue op for grafikindstillingerne på ældre spil. Faktisk, selv spil til GameCube, som maksimalt havde 480p og sad fast i et 3:4 billedformat, opskalere meget godt til fuld bredskærm HD eller endda 4K. der er hacks, der lader spil køre med 60 billeder i sekundet. Der er også mange samfund gjort tekstur og shader pakker, som forbedrer udseendet af spillet væsentligt.
- alle dine spil vil være på et sted og indlæse ekstremt hurtigt. Dette kan også gøres ved at installere USB Loader, hvilket faktisk kræves alligevel for lovligt at få dine spildiske til at spille på Dolphin, men det er stadig en fordel i forhold til en almindelig VII.
- du kan bruge fjernbetjeninger med Dolphin sammen med enhver anden gamepad, inklusive 360-og One-controllere. Du kan også bruge en GameCube-Controller, men du bliver nødt til at købe en USB-adapter.
- den er kompatibel med vinduer og macOS, med en ældre version tilgængelig på
.
Dolphin er ikke uden problemer; der er stadig spil, der ikke emulerer ordentligt og har fejl eller fejl, men der er fremragende samfundsstøtte i deres fora, og nye udgivelser kommer ud hvert par uger, som inkluderer fejlrettelser.
Dolphin er open source og er tilgængelig på deres overførselsside. Den seneste officielle version er 5.0, og den er ret stabil på de fleste pc ‘ er med diskrete grafikkort (nogle integrerede grafik kan køre det, men du bliver nødt til at prøve det for at se). Alle versioner understøtter langt de fleste spil, selvom nyere versioner løser mange fejl i ældre versioner og kører bedre på nuværende udstyr.
Sådan får du Gamecube og VII-spil lovligt

relateret: Er henter Retro videospil Rom ‘ er nogensinde lovligt?
emulatorer bruges ofte til piratspil, men de kan også bruges uden at hente Rom ‘ er—og i tilfælde af Dolphin kan du rippe dine egne spil til din PC ved hjælp af en VII. Processen er lidt kompliceret og involverer installation af Hjemmebryggekanalen på din VII. Dette er værd at gøre alligevel, da det giver dig mulighed for at omdanne din gamle konsol til en DVD-afspiller, køre emulatorer og installere spil på en harddisk. I tilfælde af emulering giver hjemmebrygning dig mulighed for at installere spil på en harddisk, som derefter kan tilsluttes en computer, der skal bruges med Dolphin.
for at gå denne rute skal du først hjemmebrygge din VII og installere USB Loader. Disse kan begge være lange processer og kan variere afhængigt af hvilken systemversion du har. Derefter kan du bruge USB Loader til at rippe dine spildiske til en ekstern harddisk. Hvert spil kan tage op til en time at rippe, og kan være hvor som helst fra 1 GB til 5 GB, selvom dobbeltlagsdiske som Super Smash Bros: slagsmål kan være 8 GB i størrelse. Selv stadig kan et 1 TB eksternt drev Gemme over 300 spil.
det er værd at påpege, at nogle DVD-drev faktisk kan rippe VII og GameCube-spil uden behov for en VII, selvom det kun gælder for et par specifikke drev.
få den bedste ydelse ud af Dolphin
som emulator, kører Dolphin på en PC vil give tage en præstation hit versus den oprindelige GameCube og VII udstyr. Men den gode nyhed er, at disse konsoller nu er så gamle, og nyt computerudstyr er så kraftfuldt, at spil generelt kan køres i fuld hastighed uden problemer. Hvis du bruger en ældre eller billigere PC, kan du muligvis kun spille spil i deres originale 480p—opløsning, men spil-pc ‘ er skal kunne gengive GameCube og VII-spil med 60 billeder i sekundet ved 1080p eller endda 4K-og de ser fantastiske ud.
før du begynder et spil, skal du klikke på knappen “grafik” i hovedmenuen. Der er fire faner her fulde af muligheder:

- Generelt: her vælger du din adapter (grafikkort), din hovedopløsning og billedformat (brug hvad der er standard til din skærm) og et par andre justeringer. Billedformatet er især vigtigt: de fleste GameCube-spil er standard til 4:3 (for “firkantede” tv ‘ er), men nogle spil kan vises indbygget i bredformat 16:9. Det kan være nødvendigt at skifte mellem dem for at få de bedste resultater. Aktiver” brug Fullscreen ” mulighed for at vise spil som et fjernsyn, og deaktiver V-Sync, hvis du ser afmatning.
- forbedringer: denne fane giver dig mulighed for at tilføje nogle seje ekstra effekter, hvis din computer er kraftig nok. Hvis din computer ikke har et diskret grafikkort, skal du indstille den interne opløsningsindstilling til enten “Auto” eller “Native.”Hvis du har et mere kraftfuldt grafikkort, kan du prøve 2 gange eller endda 4 gange for skarpere, klarere grafik. Anti-aliasing og anisotropisk filtrering vil hjælpe med” jaggies”, synlige kanter af 3d-modeller, og de niveauer, hvor de vil påvirke grafikydelsen, går op, når variablerne stiger. Klik på” Deaktiver tåge”, hvis du har problemer med at se objekter i spillet på lange afstande. Sterescopy er kun nødvendig for brugere med 3D-skærme.
- Hacks: denne fane er for det meste til justering af indstillinger baseret på ydeevne for individuelle spil. Du bruger det, hvis et bestemt spil har problemer—Dolphin kan instruere dig om de nødvendige indstillinger. De fleste spil har ikke brug for dem.
- avanceret: denne fane har et par flere muligheder for avancerede anvendelser. Indstillingerne” crop” og “Borderless fullscreen” er sandsynligvis de eneste, de fleste brugere vil prøve, men “Vis statistik” er nyttigt, hvis du ønsker at benchmarke dit system eller diagnosticere et problem.
når du har fundet ud af de rigtige indstillinger for dit spil, er det tid til at spille.
tilslutning af en Controller
en af fordelene ved Dolphin er, at du kan spille med enhver controller, du kan lide, inklusive controllere fra andre konsoller og tredjeparts gamepads. Hvis du ikke har en controller, kan du bruge tastaturet og musen, hvilket er fint til GameCube-spil, men det er ikke så godt til spil.
hvis du har en VII-controller, kan du tilslutte den via Bluetooth. Det samme gælder for controllere. GameCube-controllere kræver en USB-adapter som denne, og Microsofts 360-controller kan oprette forbindelse via USB eller med en trådløs adapter. Hvis du har andre controllere, kan du også bruge dem
når du har tilsluttet en controller, skal du åbne Dolphins “Controllers” – panel. Her kan du se, hvilke controllere der er tilsluttet.

hvis du vil tilslutte en rigtig controller, skal du vælge “rigtig skærm”, Holde 1 og 2 nede på din controller og klikke på “Opdater” under “ægte skærm”, indtil du ser din controller. Du kan tilslutte op til 4 VII-fjernbetjeninger til Dolphin.
du kan også redigere kontrollerne meget nemt. Klik på en af knapperne i menuen, og tryk på knappen på den controller, du vil bruge. Når du er klar, er du klar til at begynde at spille!
Anthony Heddings er bosiddende cloud ingeniør for LifeSavvy Media, en teknisk forfatter, programmør, og en ekspert på