i dette blogindlæg viser jeg dig, hvordan du opsætter og installerer Kali Linuk 2021.1 i VM-arbejdsstation Player 16, som er den nyeste version af VM-afspilleren.
du kan også se min YouTube-video om dette emne. Resten af bloggen er det detaljerede trin.
om arbejdsstation Player
VM-afspiller er tilgængelig gratis. Tidligere var det ikke gratis, men jeg kan se, at
dette er hentningssiden for alle VM-produkter. Du bliver nødt til at rulle ned til
- du kan også installere Kali Linuk 2021.1 i Virtualboks 6, følg min blog til her
- for at installere Kali linuk ved hjælp af Kali Linuks officielle billede, følg venligst mit indlæg her
- for at installere Kali Linuk 2021.1 i VM-arbejdsstation pro 16, følg mit indlæg her
- for at installere Kali linuk 2021.1 i Hyper-V, følg mit indlæg her
- hvis du vil installere tidligere version af Kali Linuk, som er 2020 i VM – arbejdsstation 16 Pro, skal du følge mit indlæg her
lad os komme i gang med at installere Kali Linuk 2021 i VM-afspiller 16
Trin 1-Hent Kali Linuks ISO-billede
for at installere Kali-linjen skal vi først hente installationsprogrammet ISO-billedfil. Du kan få det ved at besøge den officielle overførselsside. Hent venligst 64 bit eller 32 bit billede afhængigt af det system, du har.
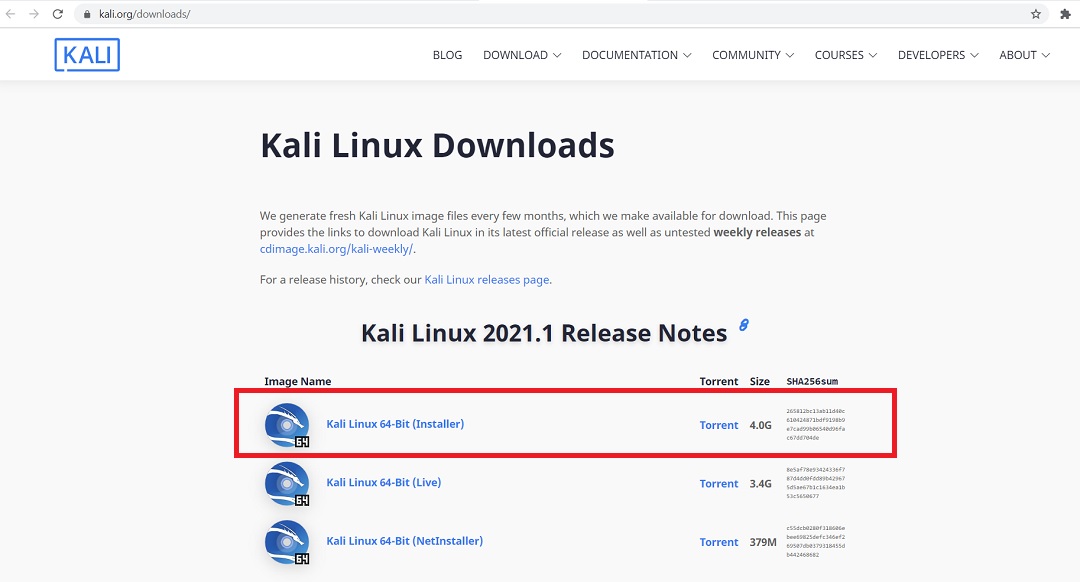
Kali Linuks officielle overførselsside
Trin 2 – Find den hentede fil
du kan finde den hentede billedfil i mappen Overførsler, hvis du ikke har ændret standardindstillingerne. Filnavnet ville være noget som kali-Linuks-2021.1-installer-amd64.iso og ville være omkring 4,0 GB. Hvis du har hentet via torrent, vil ISO-filen blive hentet i en mappe, mappenavn ville være noget som kali-Linuks-2021.1-installer-amd64.ISO.
Trin 3 – Åbn videoafspiller
Åbn videoafspiller fra startmenuen eller fra dit skrivebord, hvis du har Videoafspillerikonet der.
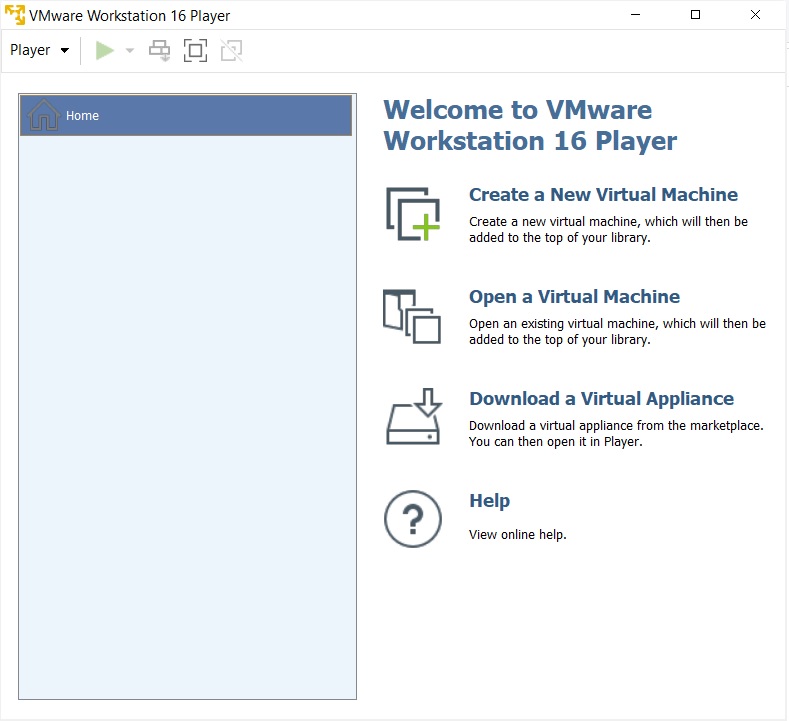
videoafspiller 16 startskærm
Trin 4 – Start videoafspiller – ny Installationsguide til virtuel maskine.
for at starte guiden for at oprette en ny virtuel maskine skal du klikke på Opret en ny virtuel maskine eller fil -> ny virtuel maskine. Velkommen til dialogboksen Ny virtuel Maskinguide åbnes. Vælg typisk og klik på Næste.
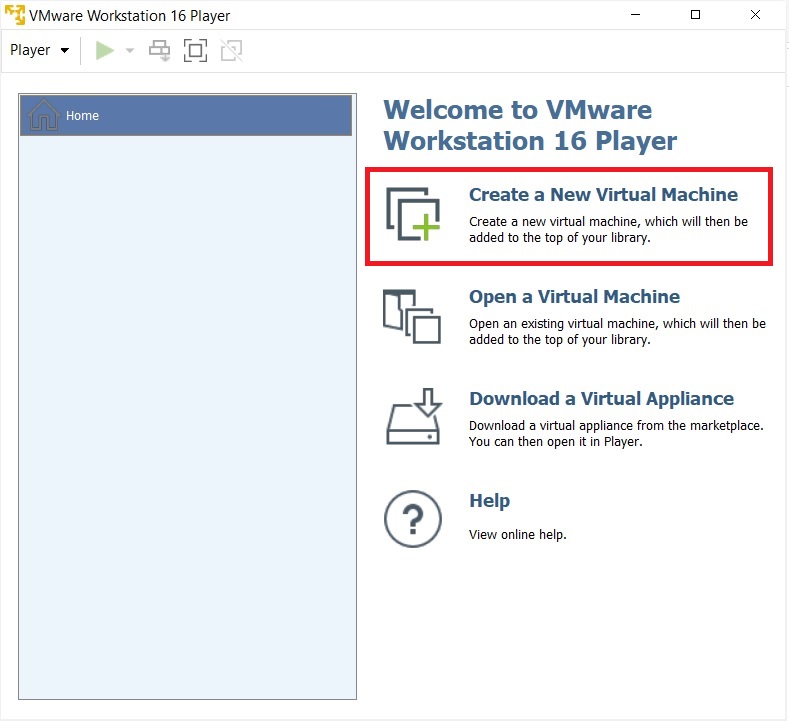
VM – afspiller 16-Opret ny virtuel maskine
Trin 5-Velkommen til dialogboksen Ny virtuel maskine guiden vises
du vil se dialogboksen Ny virtuel maskine guiden. Klik På Næste.
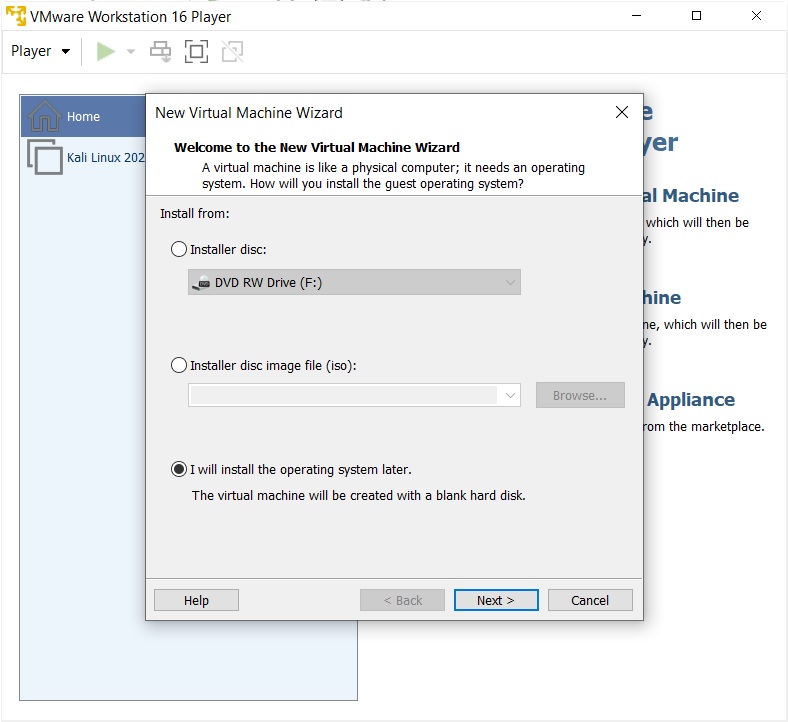
VM – afspiller 16-velkommen til guiden Ny virtuel maskine
Trin 6-Vælg installationsmedie eller kilde
i denne dialogboks skal du gå til den hentede ISO-fil og klikke på Næste. Generelt registrerer
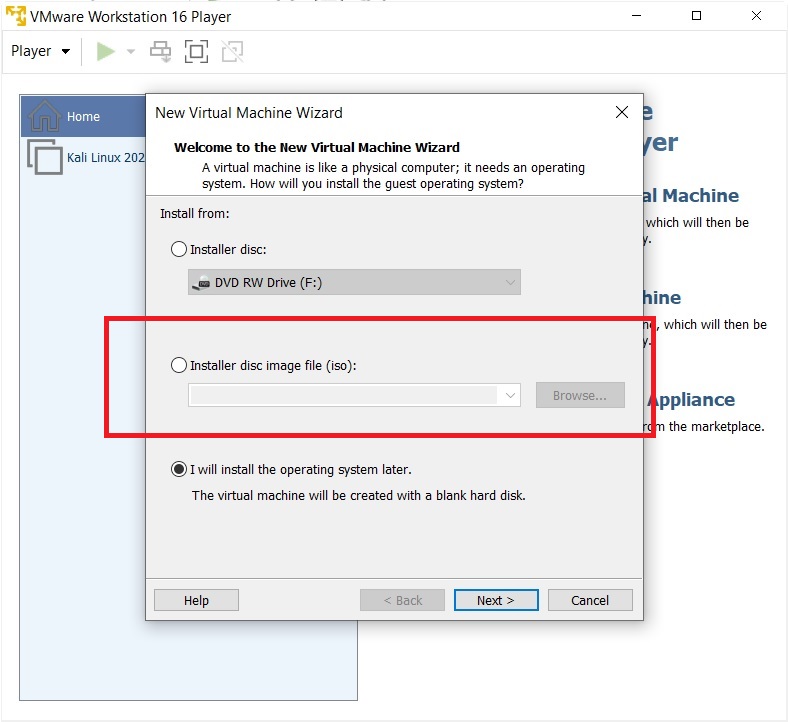
VM-afspiller 16-velkommen til den nye virtuelle maskine guiden
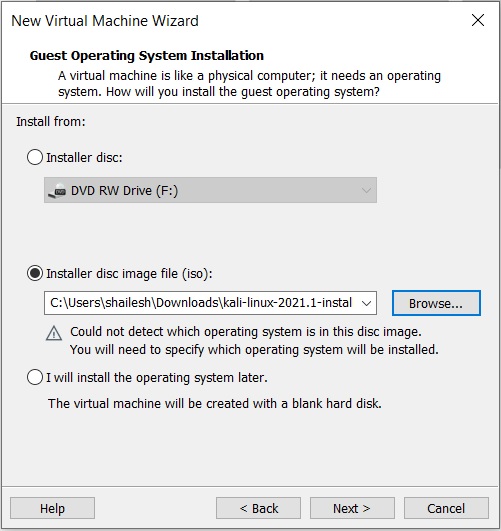
VM – Arbejdsstationsafspiller 16 – Vælg gæsteoperativsystem
Trin 7-Vælg gæsteoperativsystem
i denne dialogboks bliver du bedt om at vælge gæsteoperativsystemet. Vælg gæsteoperativsystem som Linus og Version som Debian 10.64-bit eller 32 bit afhængigt af dit system.
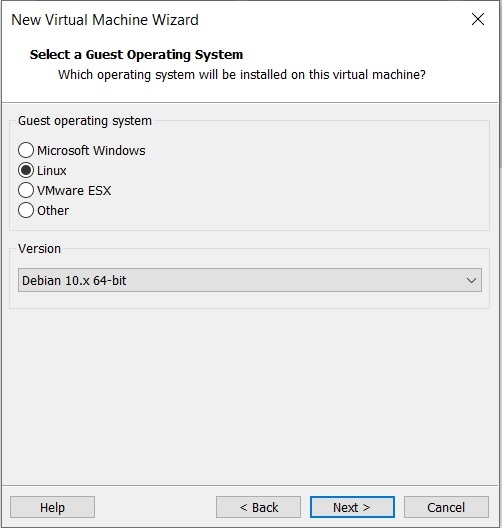
VVM – afspiller 16-Vælg gæsteoperativsystem
Trin 8-Angiv navnet på den virtuelle maskine
i denne dialogboks bliver du bedt om at angive navnet på den virtuelle maskine. Du kan angive ethvert navn, du kan lide. Du kan også ændre placeringen af den virtuelle maskine. Som standard placeres det i mappen Dokumenter/virtuel maskine. At forlade det som standard er også fint.
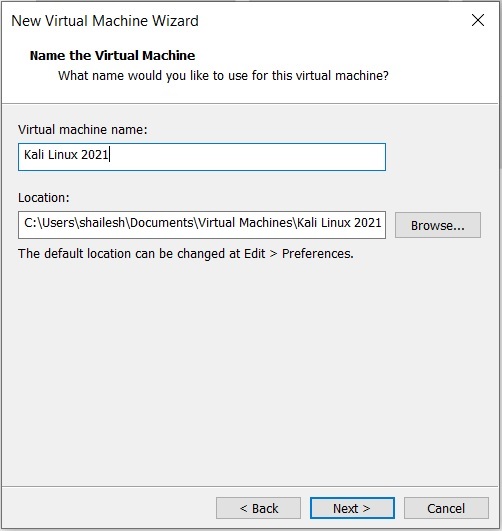
Kali Linuks Installation – navn på VM
trin 9 – Angiv diskkapacitet
denne dialogboks beder dig om at angive diskkapaciteten. Dette er den maksimale mængde diskplads, den vil bruge, når den virtuelle maskine er oprettet. Du kan overlade det til standard, men hvis du løber tør for diskplads, kan du reducere det til 20 GB. Dette er generelt tilstrækkeligt, hvis du ikke planlægger at installere heavy disk ved hjælp af programmer som Photoshop. Sådanne programmer reducerer ydeevnen på din virtuelle maskine, hvis din Computer ikke er kraftig nok.
kontroller Split virtuel Disk i flere filer. Dette er standardindstillingen. Sig, hvis du angiver 60 GB, alle 60 GB vil ikke blive udnyttet eller sige 60 GB vil ikke blive blokeret på en gang. Disse virtuelle diske udvides i henhold til brugen med en maksimal størrelse, du angav som diskkapacitet. På en frisk installation tager det normalt 10 GB plads, som vil vokse i henhold til det program, du installerer i VM.
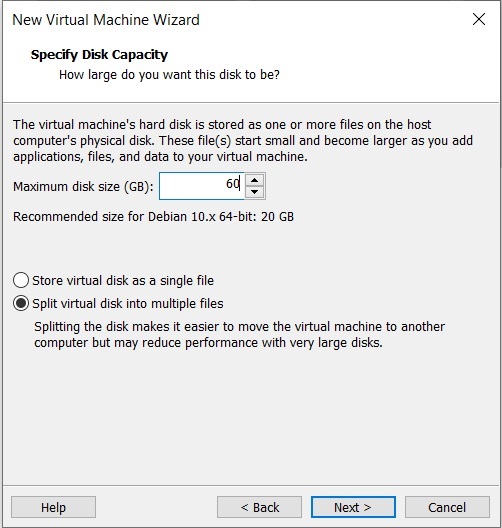
Kali Linuks Installation – Angiv diskplads
Trin 10 – Klar til at oprette virtuel maskine dialogboks
dette er den endelige dialogboks, og hvad du ser, er alle de muligheder, du har valgt i tidligere dialogbokse.
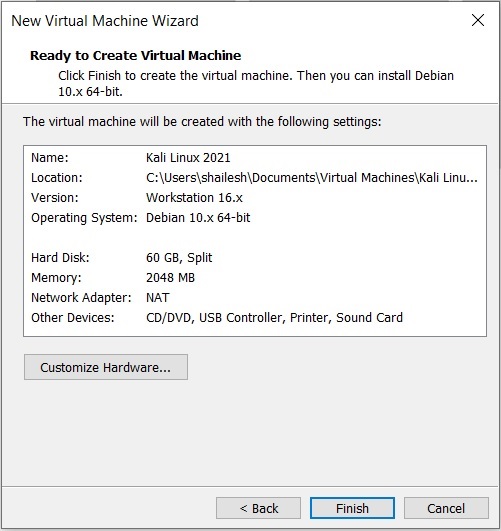
Kali Linuks Installation – klar til at oprette virtuel maskine
Tilpas udstyr – normalt øger jeg RAM og hukommelse, før du klikker på Udfør. Dette hjælper med at afslutte installationsprocessen hurtigere. Hvis du har tilstrækkelig RAM og CPU på din vært vinduer maskine, jeg foreslår selv du bør øge RAM og CPU. For at øge RAM ‘ en skal du klikke på Tilpas udstyr, inden du klikker på Udfør. Forøg hukommelsen ved hjælp af skyderen.
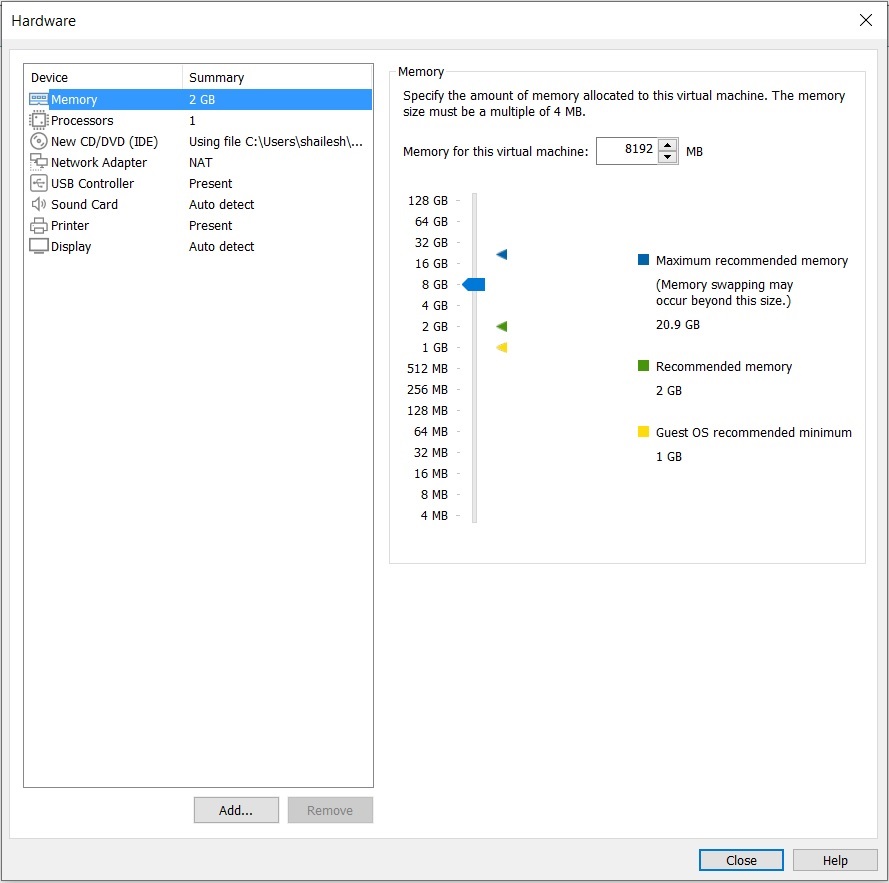
installation-Tilpas Udstyrshukommelse
for at øge CPU ‘ en skal du indtaste antallet af kerner. Jeg går normalt ind i 4. Baseret på din CPU kan du indtaste antallet af kerner.Klik på Udfør for at starte installationsprocessen.
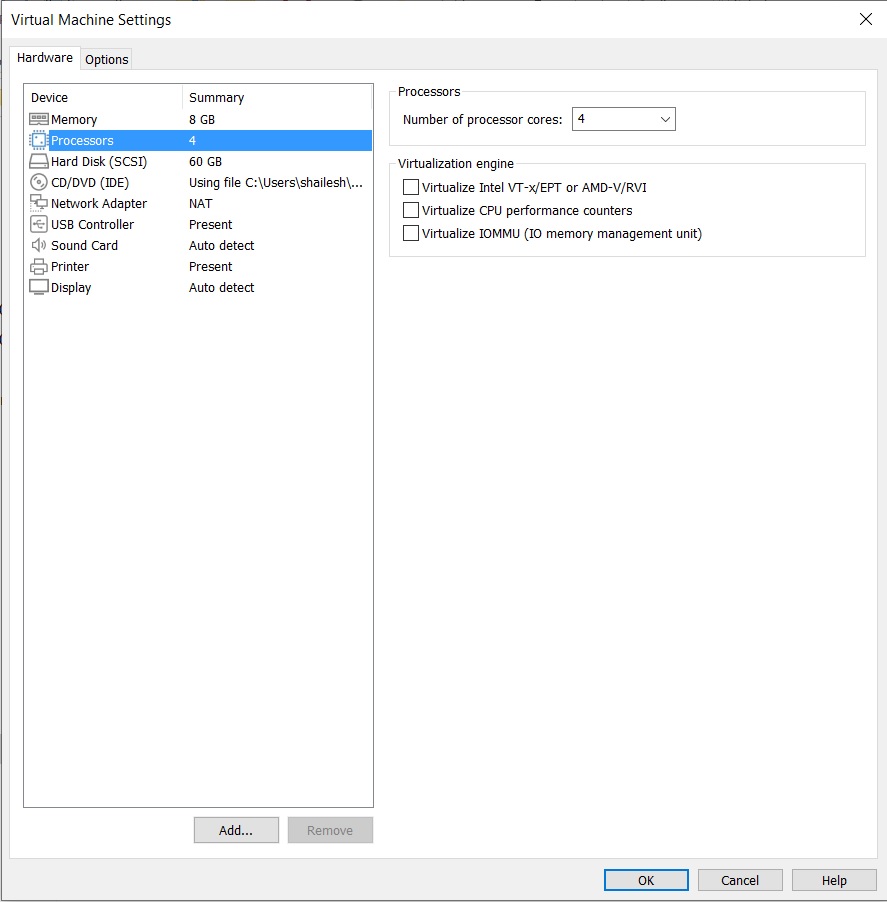
Kali Linuks Installation – Tilpas Isenkramprocessor
Klik på Skærm for at ændre skærmindstillingerne. Kontroller accelereret 3D-grafik, Brug værtsindstillinger til skærm.
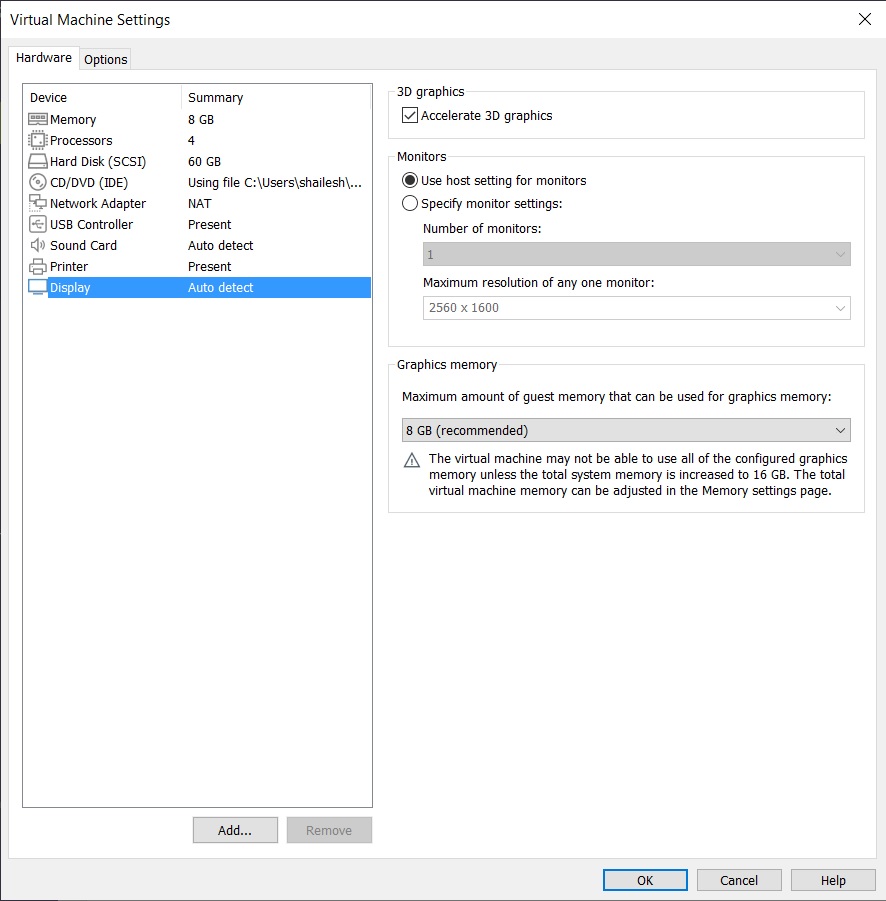
Kali Linuks Installation – Tilpas udstyr – Display
Klik på OK og Afslut for at starte installationsprocessen
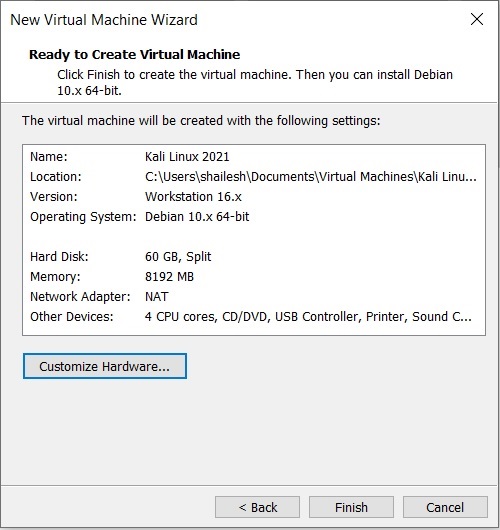
Kali Linuks Installation – klar til at oprette virtuel maskine
trin 11 – Afspil virtuel maskine
nu skal du klikke på Afspil virtuel maskine for at starte processen.
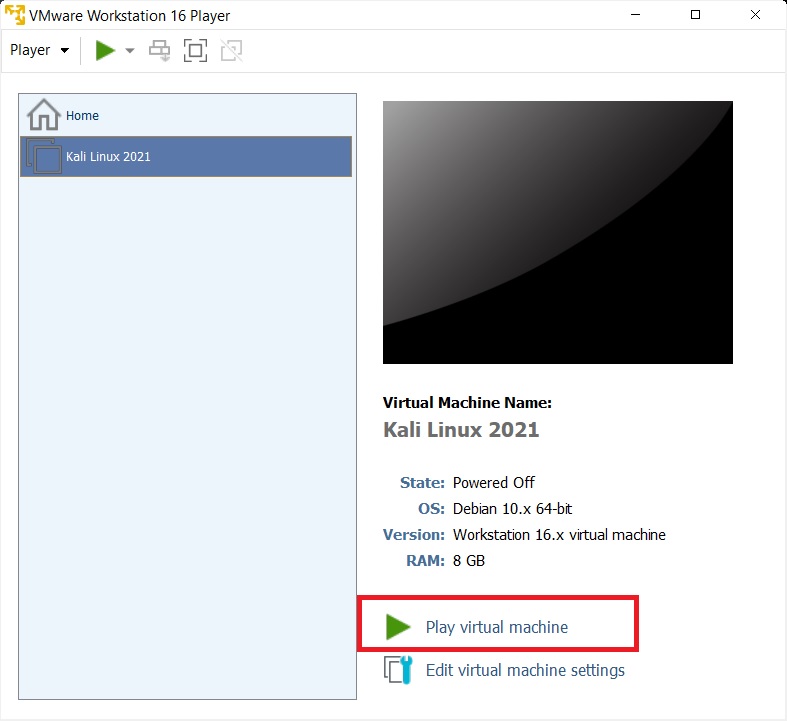
virtuel maskine
trin 12 – Vælg Grafisk installation fra startmenuen
her vil du se mange muligheder. Vælg Grafisk installation ved hjælp af pil ned-tasten, og klik på Fortsæt.
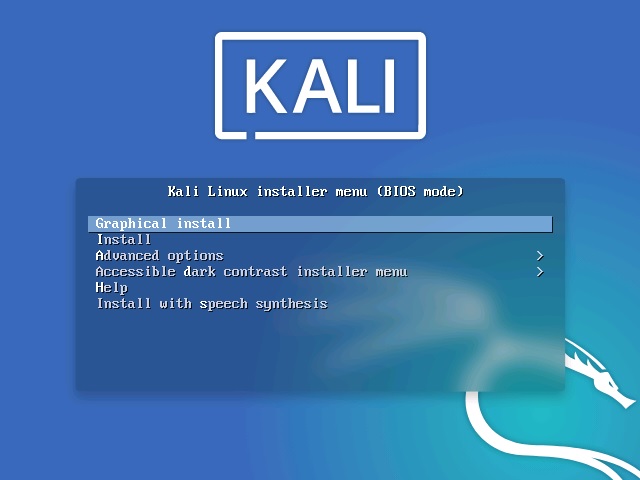
skærmbillede af Installationsstartmenu
trin 13 – Vælg et sprog
i denne dialogboks bliver du bedt om at vælge et sprog. Vælg et sprog og fortsæt. Denne indstilling angiver dit sprog i operativsystemet Kali. Standard er engelsk.
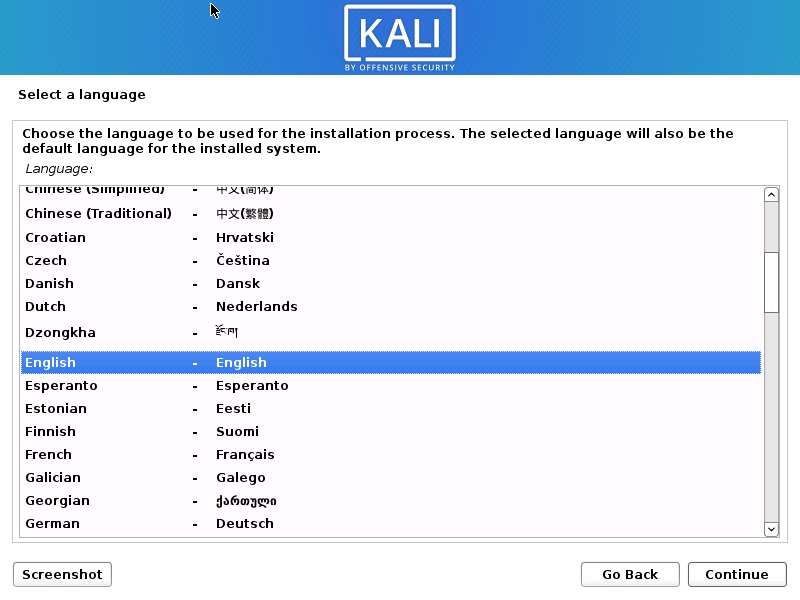
installer Kali Linuk 2021 – Vælg et Sprogskærmbillede
trin 14 – Vælg Placering
i denne dialogboks bliver du bedt om at vælge en placering. Vælg en placering og fortsæt. Denne indstilling angiver din placering i operativsystemet Kali. senere vil du være i stand til at indstille tidsområdet baseret på den placering, du vælger her.
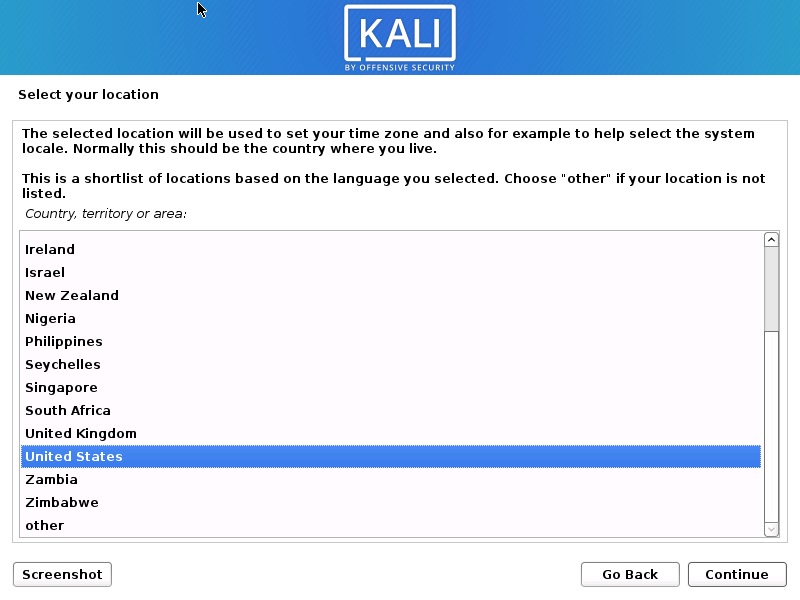
installer Kali Linuk 2021 – Vælg skærmbillede for placering
trin 15 – Konfigurer tastaturet
i denne dialogboks bliver du bedt om at vælge tastaturlayoutet. Vælg et tastaturlayout ved hjælp af piletasterne, og klik på Fortsæt. Denne indstilling angiver dit tastatur i operativsystemet Kali. Som standard er den indstillet til Amerikansk engelsk.
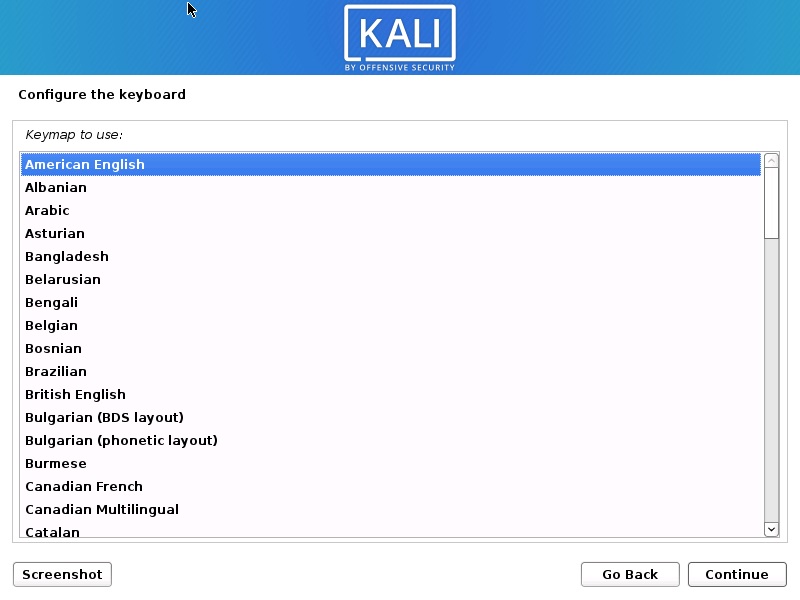
installer Kali Linuk 2021 – Konfigurer skærmbillede af tastatur
når du har klikket på Fortsæt, vil du se installationen skrider frem for nogle af dem, du ser dialogboksen netværkskonfiguration, som er det næste trin.
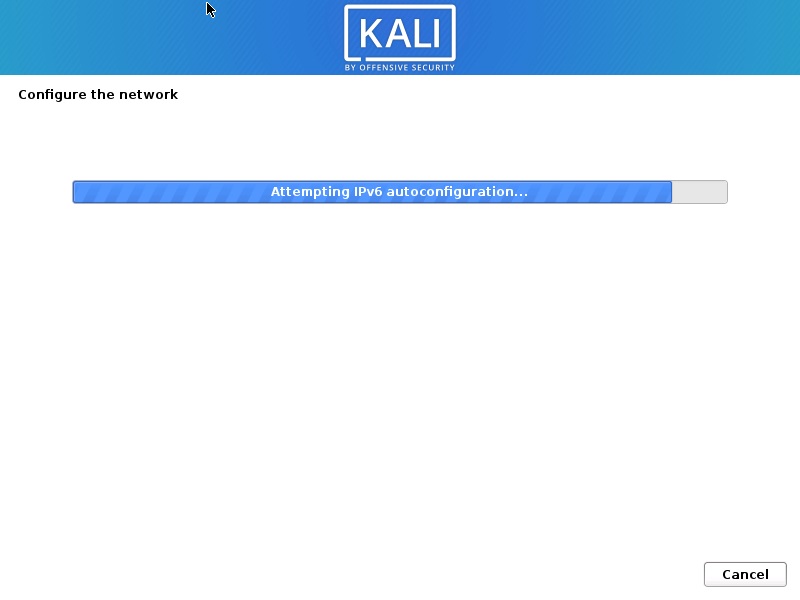
installer Kali Linuk 2021 – skærmbillede af Installationsfremskridt
trin 16 – Konfigurer netværket – indtast værtsnavn
i denne dialogboks bliver du bedt om at indtaste værtsnavnet til dit system. Dette er et hjemmenetværk, vi kan indstille alt. Indtast noget, og klik på Fortsæt.
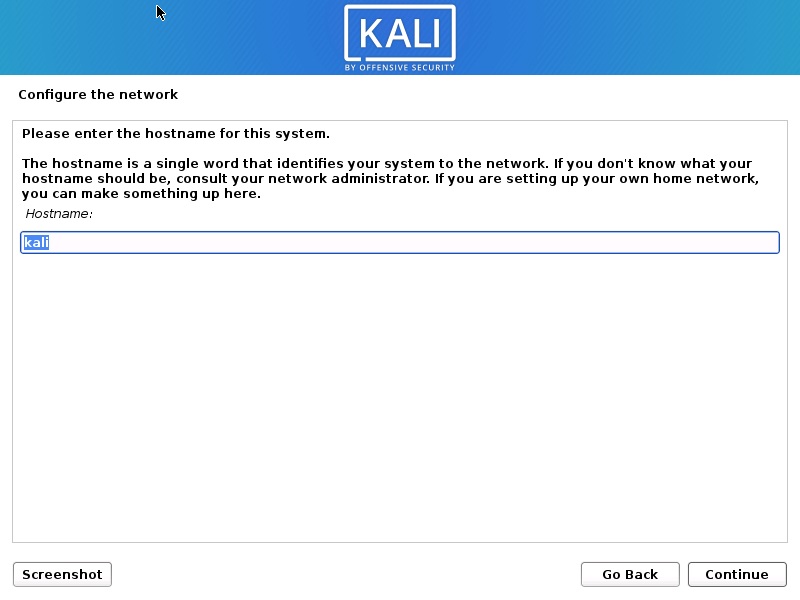
installer Kali Linuk 2021 – Konfigurer Netværksskærmbilledet
trin 17 – Konfigurer netværket – indtast domænenavn
i denne dialogboks bliver du bedt om at indtaste domænenavnet til dit system. Dette er et hjemmenetværk, vi kan sætte noget lignende eksempel.com
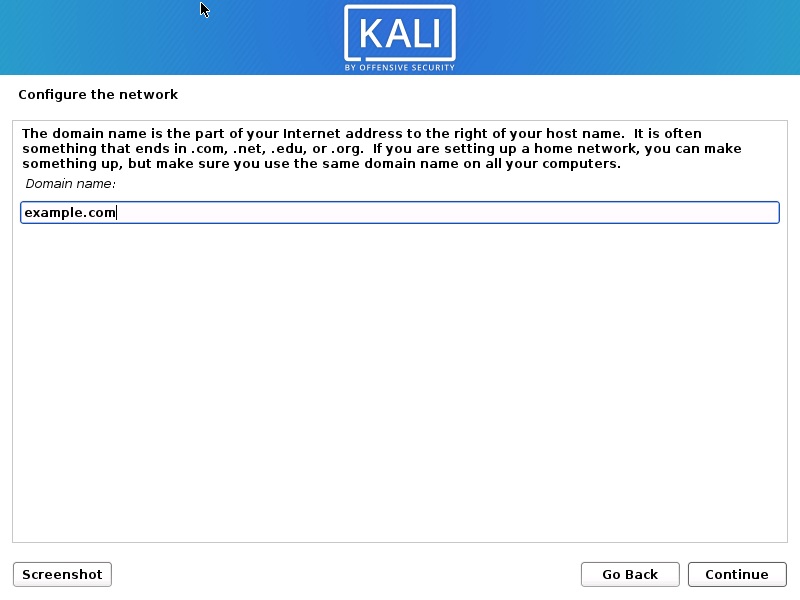
installer Kali Linuk 2021 – Konfigurer netværket – indtast Screenshot af domænenavn
trin 18 – Indstil brugerkonto og adgangskode
i denne dialogboks bliver du bedt om at oprette en anden konto end rodbrugeren. Bemærk, at dette er den anden bruger end rodbrugeren. Skriv dit navn og klik på Fortsæt
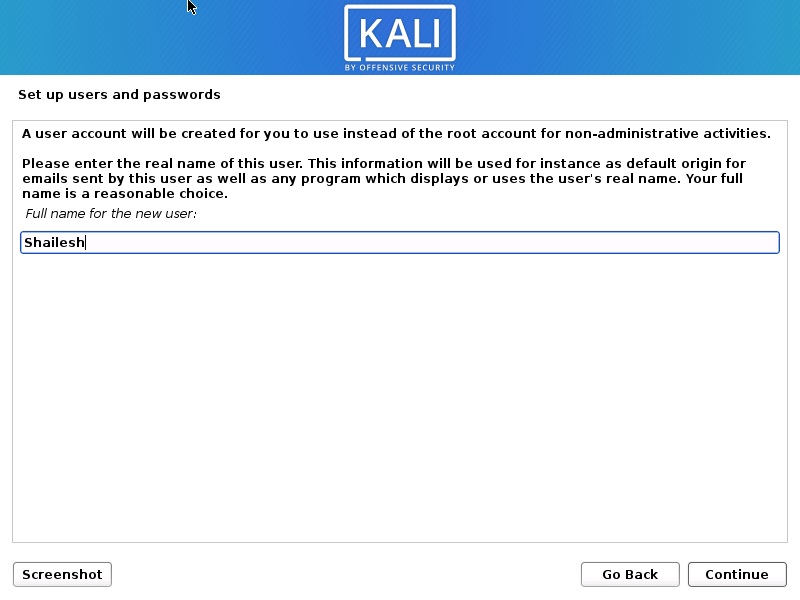
installer Kali Linuk 2021 – Opsæt brugere konto Screenshot
nu bliver du bedt om at angive brugernavnet igen. Jeg bruger det samme navn som kontonavnet i den forrige skærm.
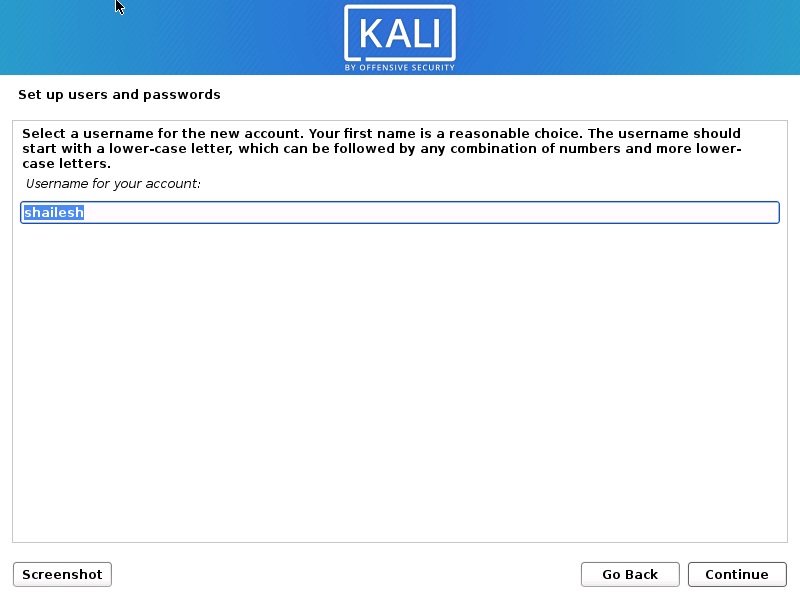
installer Kali Linuk 2021 – Opsæt brugernes navn Screenshot
du bliver bedt om at opsætte en adgangskode til den bruger, du oprettede. Indtast adgangskoden. Vi logger ind med dette brugernavn og adgangskode, når installationen er afsluttet.
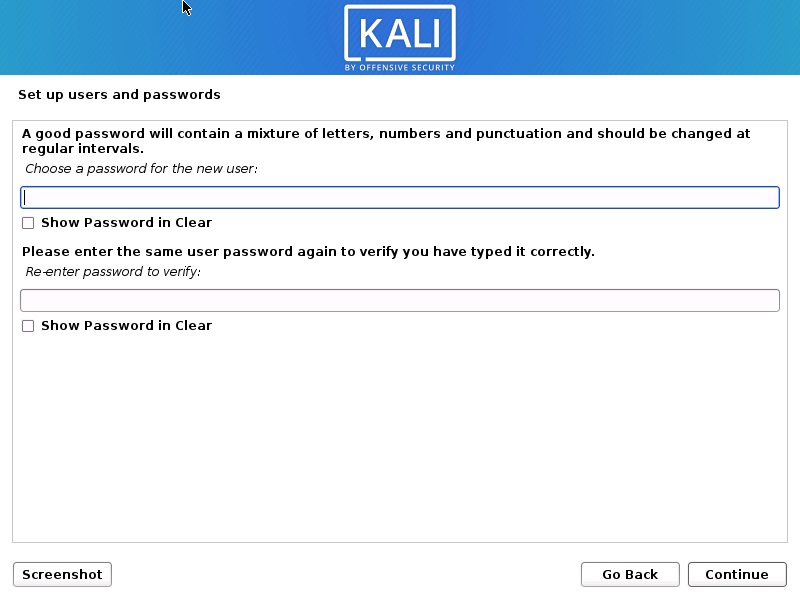
Kali Linuks Installation – Indstil brugeradgangskode
trin 19 – Partitionsdisk
i denne dialogboks bliver du spurgt, hvordan du vil partitionere din disk. Vælg guidet-brug hele disken, og klik på Fortsæt. Dette er standardindstillingen.
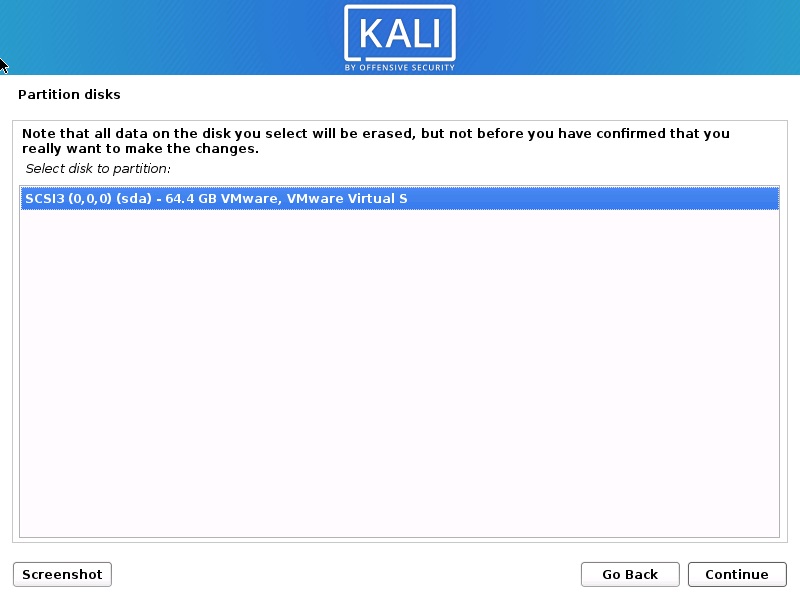
installer Kali Linuk 2021 – Vælg disk til Partition Screenshot
i denne dialogboks bliver du bedt om at vælge en disk til partition. Vælg sda, virtuel disk. Der bør kun være en mulighed. Klik På Fortsæt.
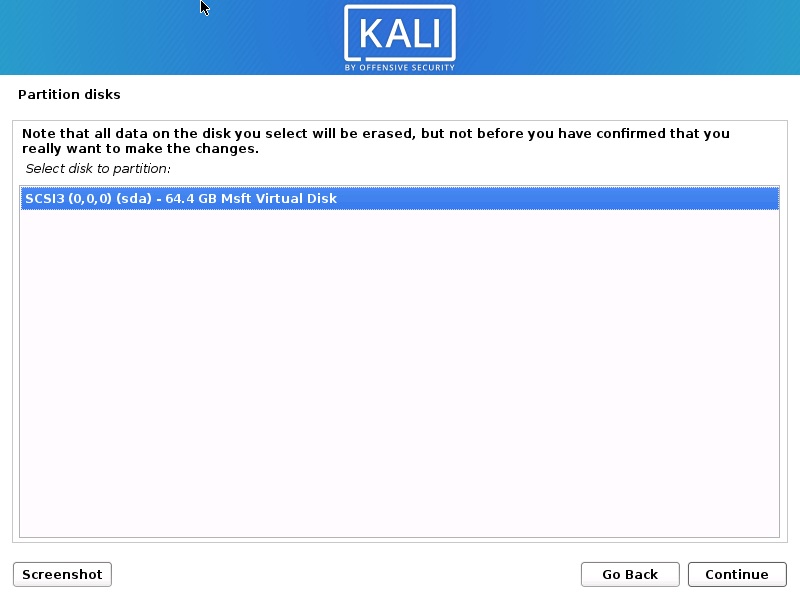
installer Kali Linuk 2021 – Vælg disk til Partition Screenshot
trin 20 – vælg partition scheme
i denne dialogboks bliver du bedt om at vælge et skema til diskpartition. Vælg Standard, alle filer i en partition, og klik på Fortsæt.
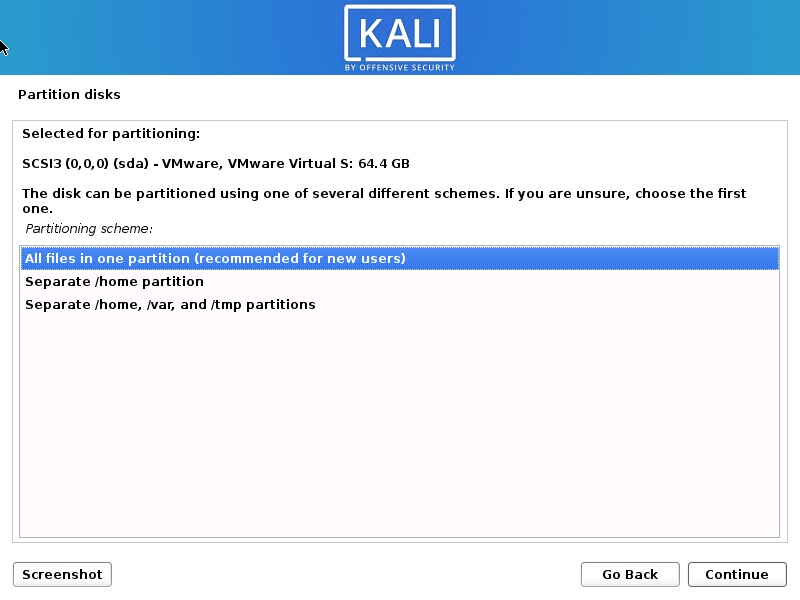
installer Kali Linuk 2021 – skærmbillede af Diskpartitioneringsskema
trin 21 – oversigt over diskpartition
i denne dialogboks ser du resumeet af din diskpartition. Vælg Afslut Partitionering og skrive ændringer til disk, som skal vælges som standard. Alt hvad du skal gøre er at klikke på Fortsæt.
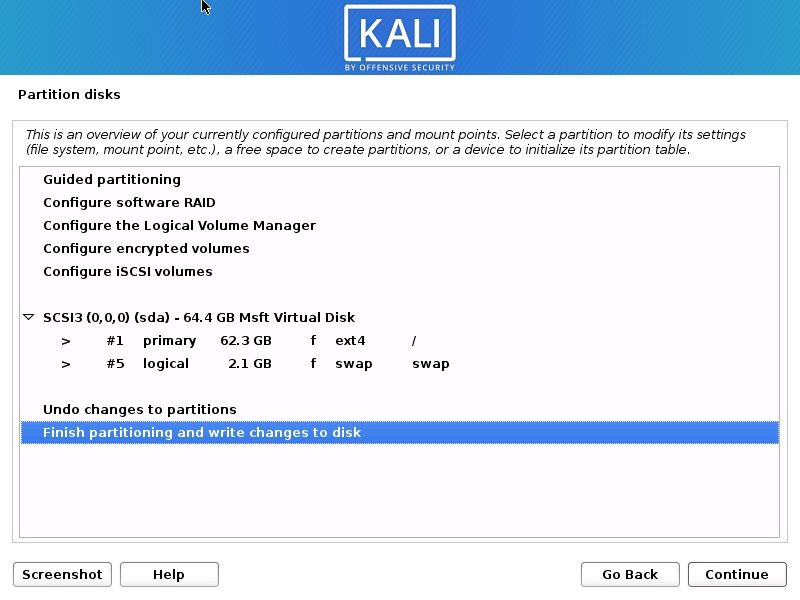
installer Kali Linuk 2021 – Diskpartitionsoversigt skærmbillede
trin 22 – Diskpartitionsbekræftelse
i denne dialog bliver du bedt om at bekræfte Skriveændringer på disken. Vælg Ja, og klik på Fortsæt.
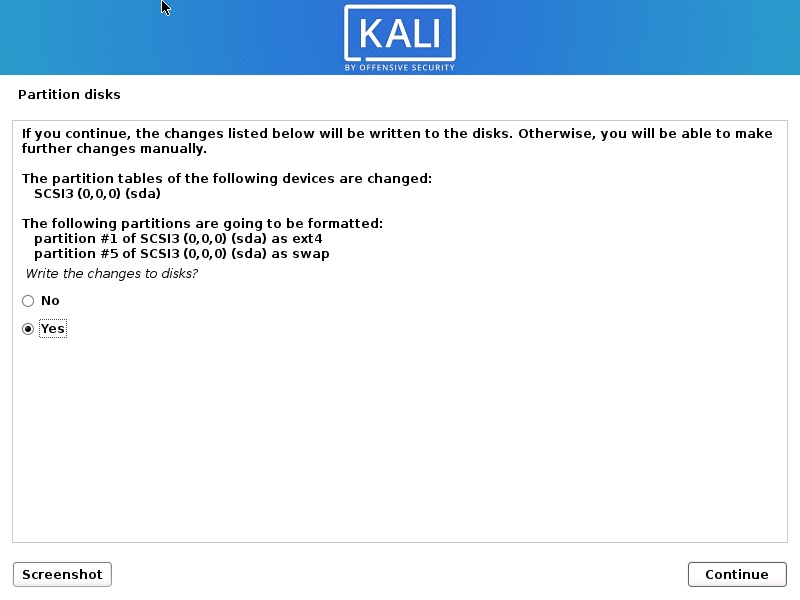
installer Kali Linuk 2021 – skærmbillede til bekræftelse af diskpartition
trin 23 – installationen starter
nu starter den faktiske installation. Vent til dialogboksen Konfigurer pakkehåndtering vises.
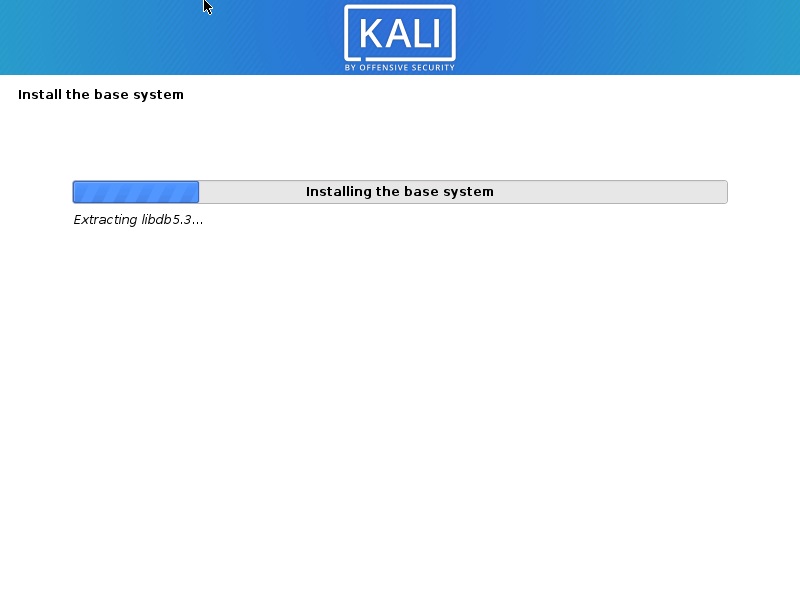
installation begynder
installationsprocessen fortsætter. Vent til engang og lad processen fortsætte.
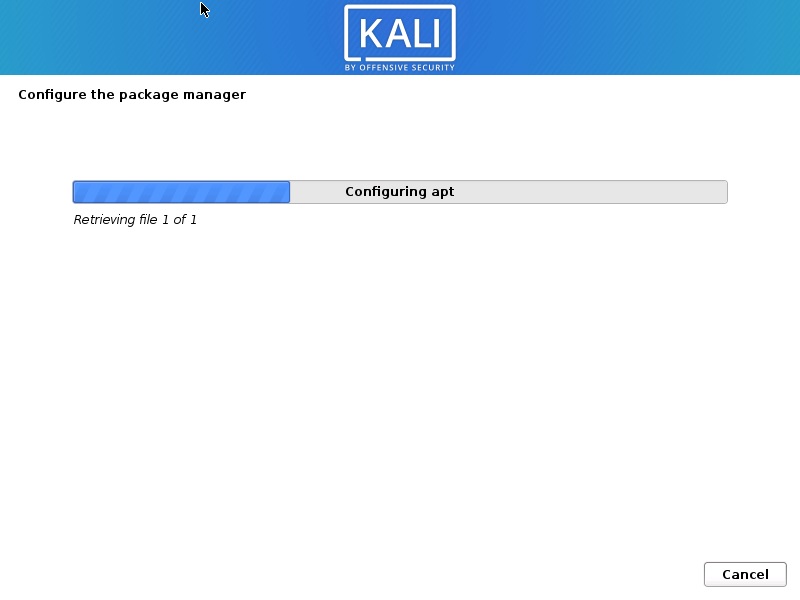
Kali Linuks Installation
installationen fortsætter… vær tålmodig.
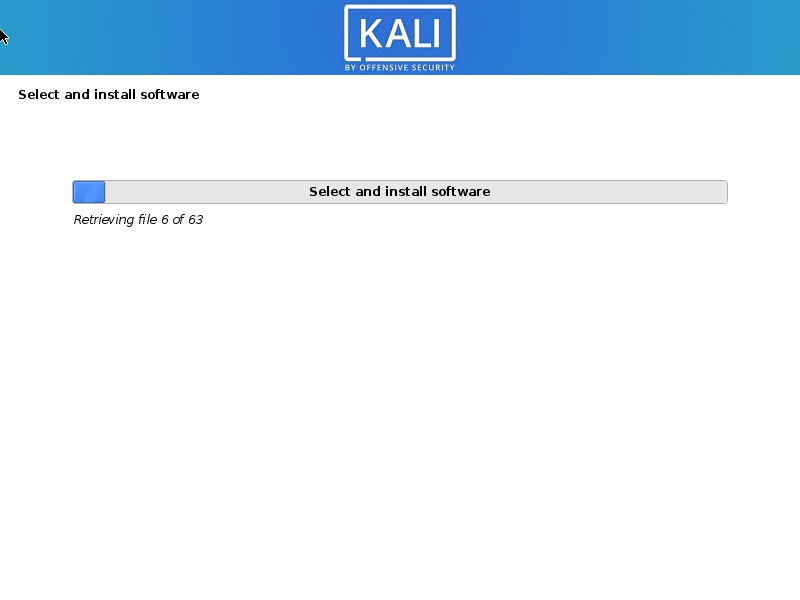
Kali Linuk 2020 installation fremskridt
installationen fortsætter. Vent til processen er afsluttet. Dette kan tage lang tid. Så vær tålmodig.
trin 24 – valg af program
på denne skærm skal du angive, hvilket program du vil installere. Jeg accepterer den store, der er installere alle, der er en del af standard og yderligere værktøjer. Klik på Fortsæt for at fortsætte.
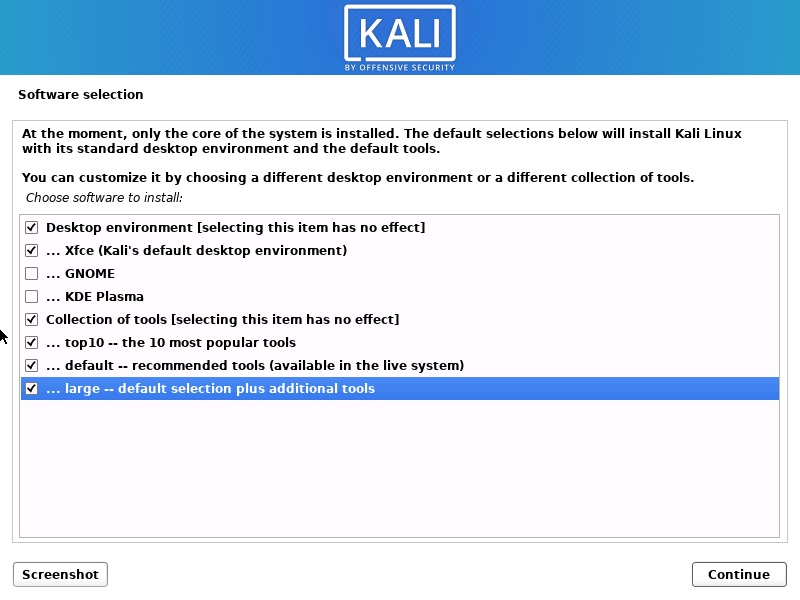
Kali Linuk 2021 installation – valg af programmer
dette trin vil tage nogen tid at gennemføre. Så hav tålmodighed
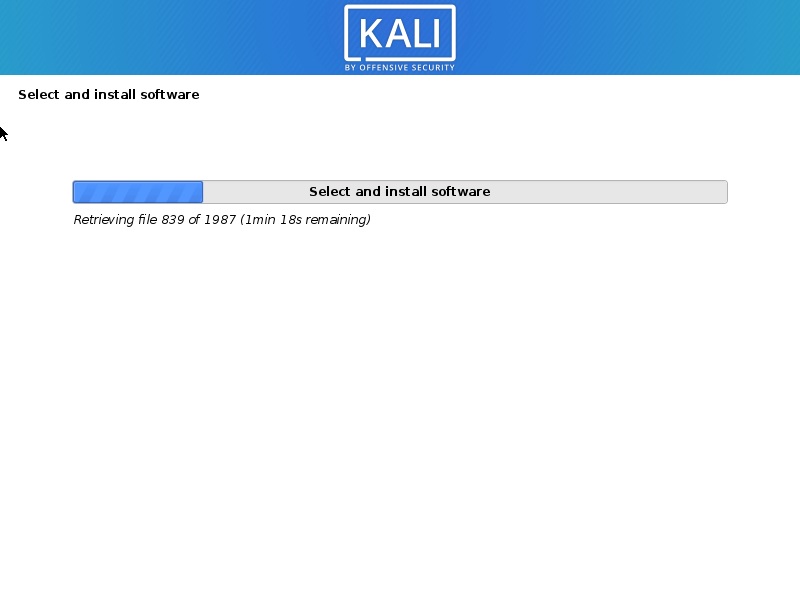
Kali linuk Installation fremskridt
når alle filerne er hentet, begynder installationen som vist på nedenstående skærmbillede.
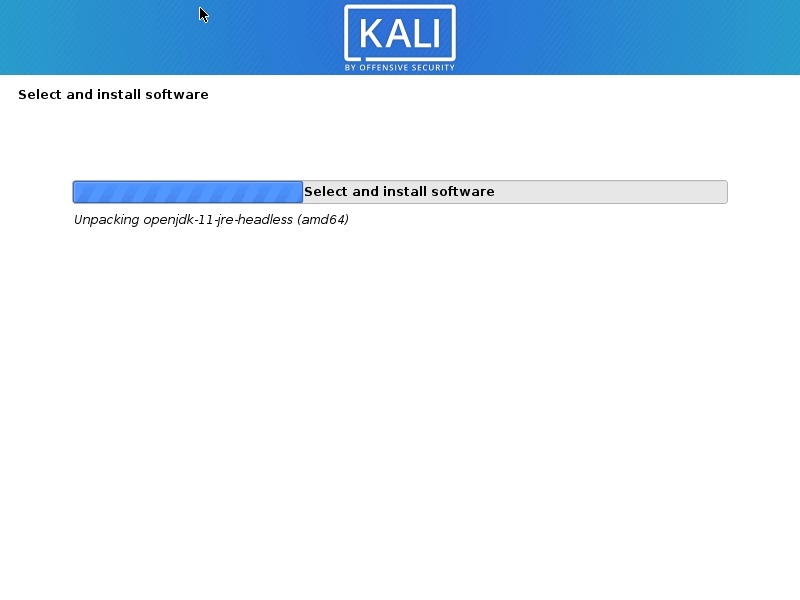
Kali linuk installation fremskridt
trin 25 – installer GRUB boot loader
i denne dialogboks bliver du spurgt, om du vil installere GRUB boot loader. Vælg Ja, og klik på Fortsæt.
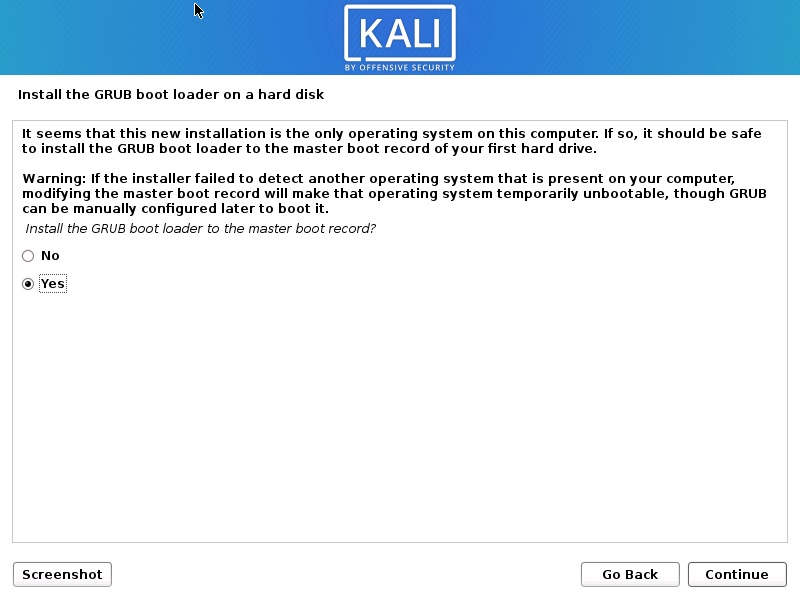
installer GRUB Boot Loader Screenshot
trin 26 – Vælg enhed til GRUB boot loader Installation
i denne dialogboks bliver du bedt om at vælge boot loader enhed til GRUB installation. Vælg / dev / sda, og klik på Fortsæt.
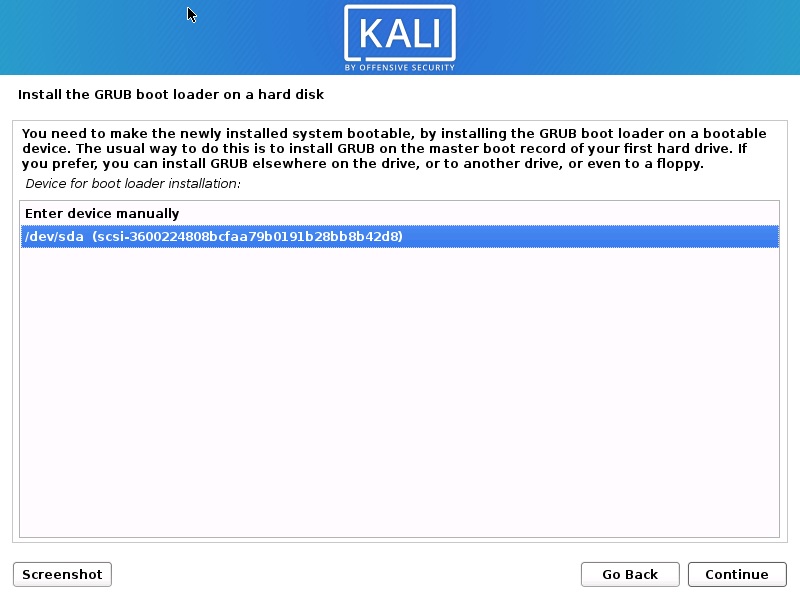
Vælg GRUB Boot Loader Device
installationen fortsætter. Vent til processen er afsluttet.
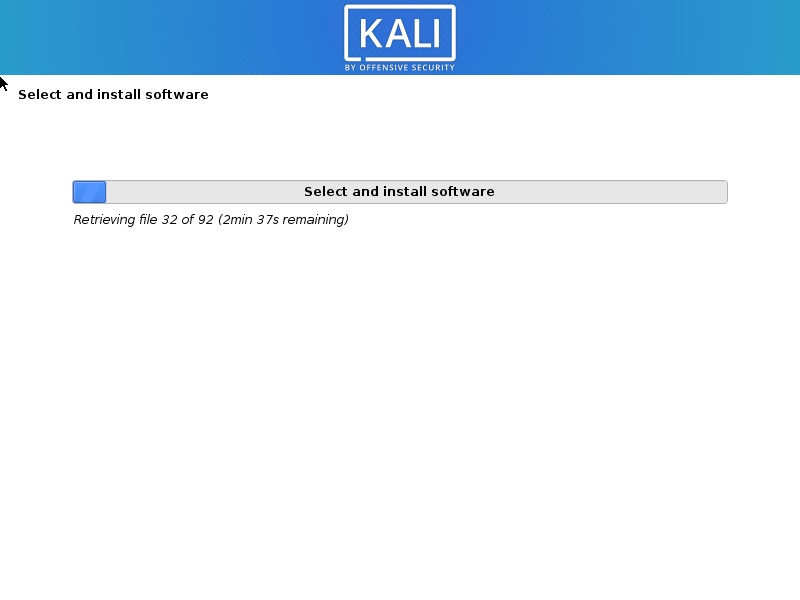
Kali Linuk installation fremskridt
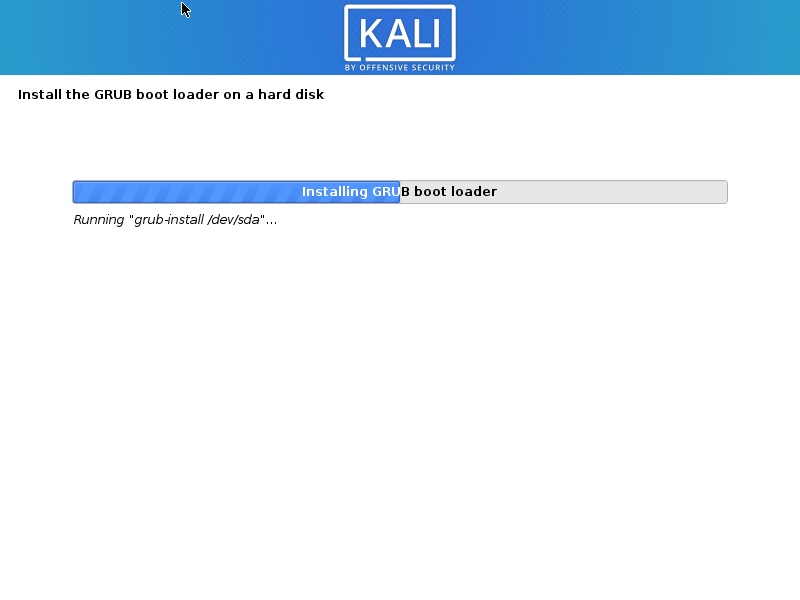
Kali linuk installation fremskridt
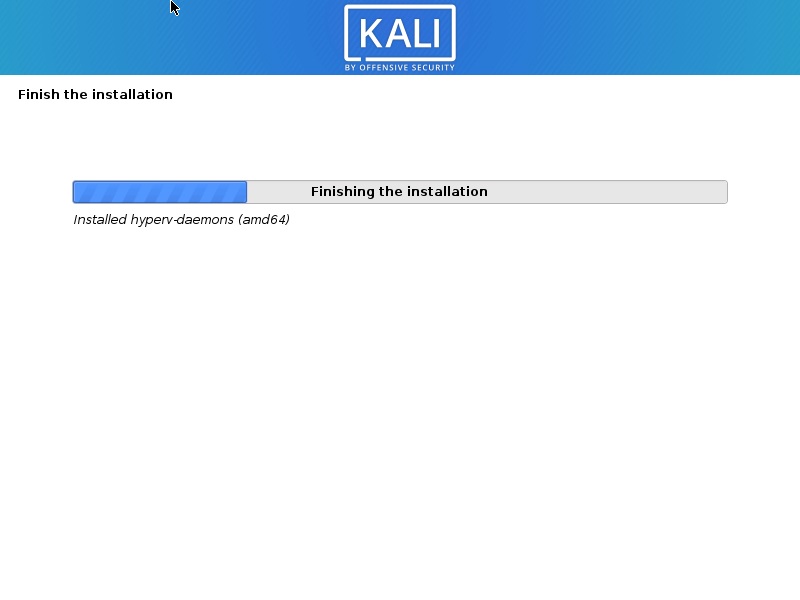
installation fremskridt
trin 27 – Installation fuldført
installationen fortsætter, og nu vil du se dialogboksen Installation fuldført. Klik på Fortsæt for at afslutte installationen, og vent på, at VM genstarter. Efter genstart vil du se boot loader skærmen.
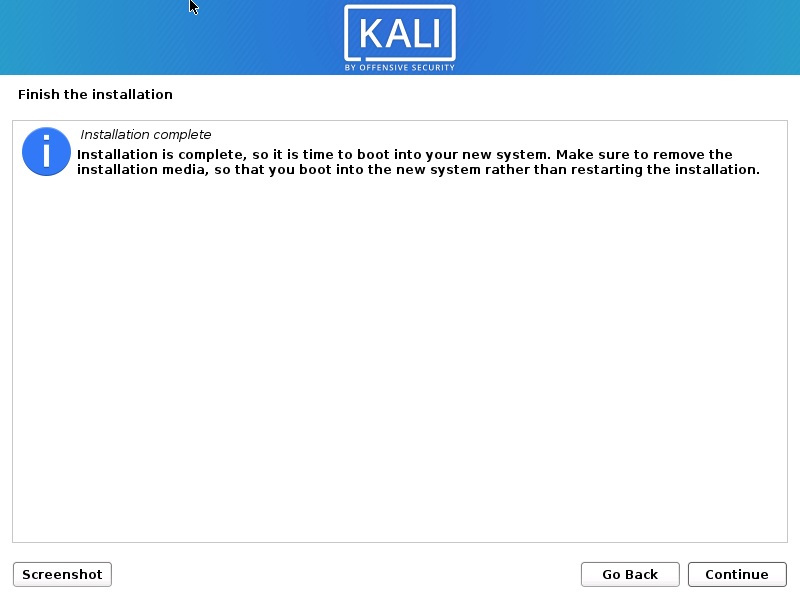
installer Kali Linuk 2021 – Installation komplet skærmbillede
proces afsluttet
når VM starter, vil du se Grub boot loader. Vælg Kali GNU.
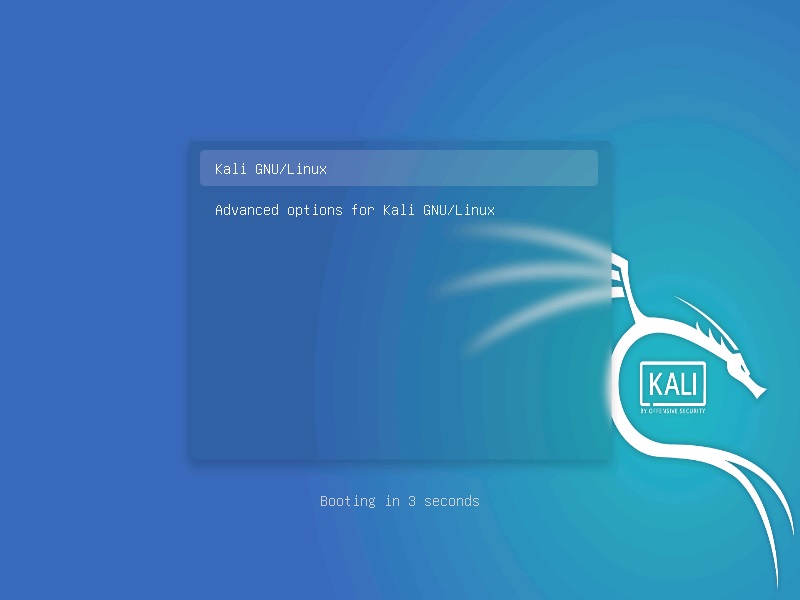
Kali Linuk – Grub loader
Log ind med din legitimation, du oprettede. Indtast dit brugernavn og din adgangskode
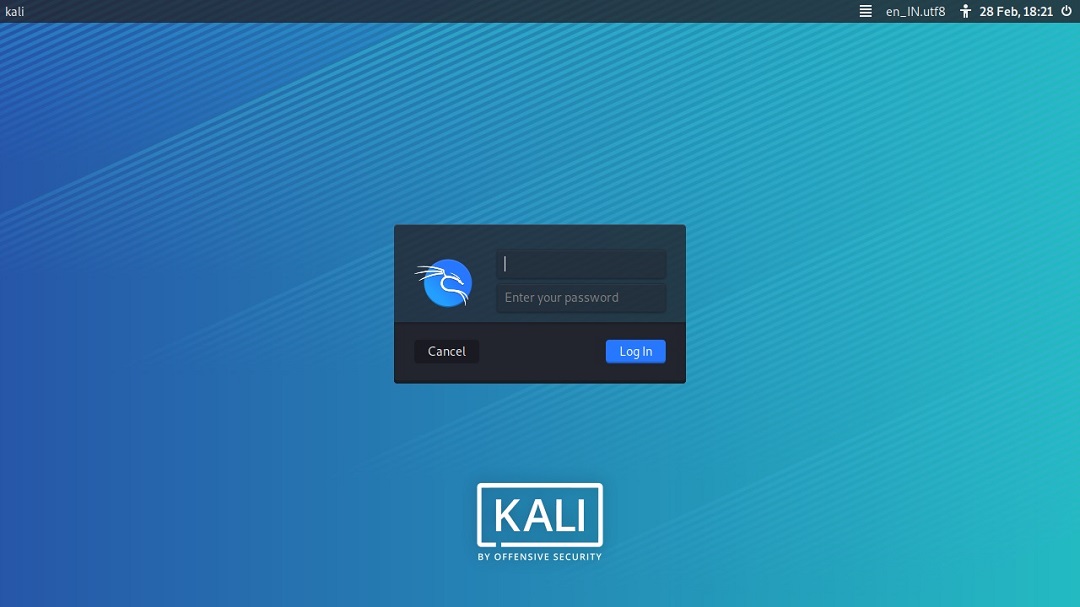
Kali Linuks loginskærm
du bliver logget ind på Kali Desktop 2021.

Kali Linuk Desktop
trin 28 – Opret rodbruger
som standard er kun brugerkonto konfigureret under installationsfasen. Efter installationen skal du opsætte rodkontoen ved at opsætteen adgangskode til rodkontoen.
- Åbn Terminal
- skriv kommando
sudo suog indtast adgangskode for at få root-adgang - skriv kommando
passwd rootog indtast adgangskoden til root-brugeren. Du kan indstille adgangskoden efter eget valg
det er det, du skal kunne logge ind som rodbruger.
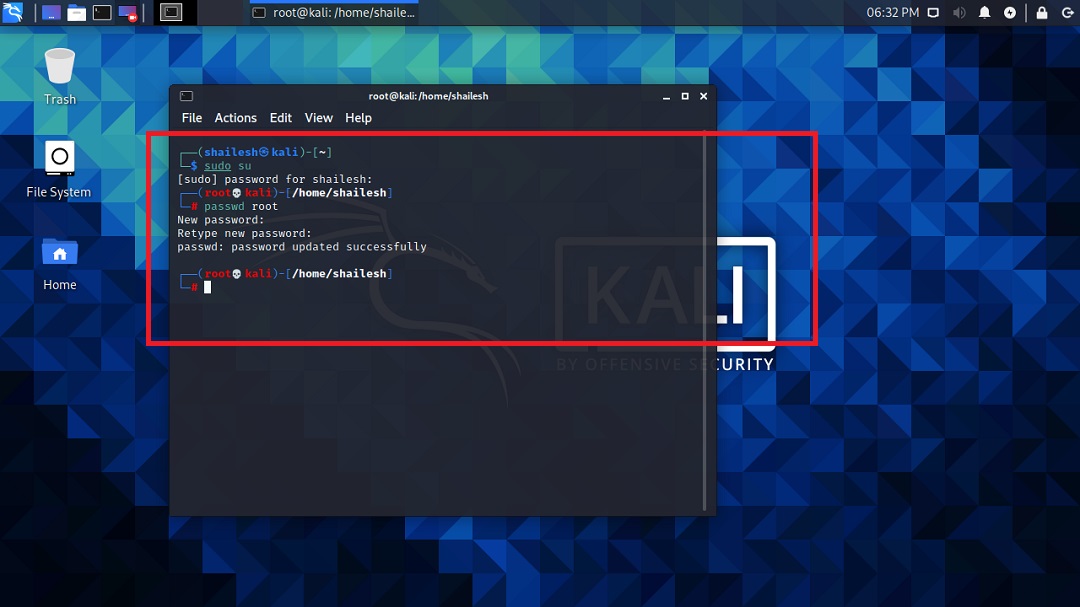
Kali Linuk – skift rodadgangskode
installer VM – værktøjer (valgfrit til VM 16-spring over, hvis du automatisk kan skifte til fuld skærm)
i VM-afspiller 16 installeres VM-værktøjer automatisk. Manuelle trin til installation af VM-værktøjer er ikke påkrævet. Du skal automatisk kunne skifte til fuldskærmstilstand. Prøv at skifte til fuld skærm først. Det skal fungere, hvis ikke, Følg nedenstående trin, ellers ignorere.
hvis du har internetforbindelse, kan du prøve dette
kun denne metode til installation af VM-værktøjer fungerer til moderne operativsystemer. Programmet understøtter nu kun åbne VM-værktøjer.
- Åbn Terminal
- udfør kommandoen
sudo apt-get install open-vm-tools-desktop fuse
- Indtast din adgangskode
- Indtast din adgangskode, hvis du bliver spurgt
- indtast Y for at acceptere, når du bliver spurgt
- vent på, at processen er afsluttet og genstarter. Du er færdig. Log ind og nu vil du se skrivebordet i fuld skærm
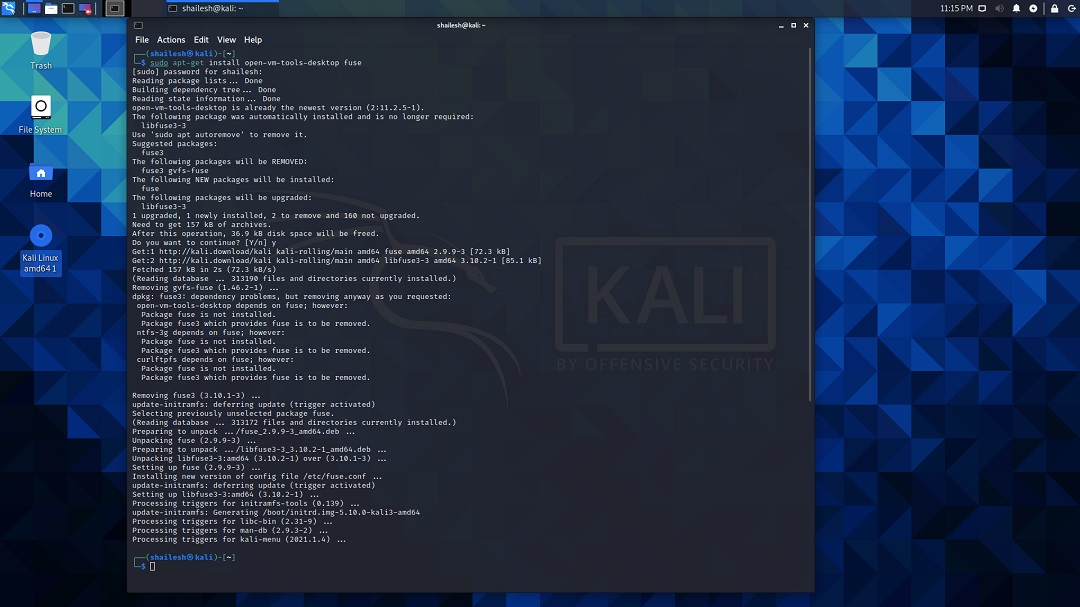
installer VM-værktøjer
du kan kontrollere versionen af installerede VM-værktøjer. I terminal skal du udføre kommandoen
vmware-toolbox-cmd -v
. Dette viser dig versionsnummeret.
hvis du ikke har internetforbindelse, kan du installere VM-værktøjer direkte fra VM. Hvis du har internetforbindelse, skal du følge den næste instruktion, som er lettere.
Tjæreværktøj til virtuelle maskiner er funktionsfrosset i version 10.3.10, så tjæreværktøjerne (Linuks.iso) inkluderet i arbejdsstation Pro er 10.3.10 og vil ikke blive opdateret. På grund af denne ændring er menuen installer/Opdater/Geninstaller værktøjer deaktiveret. Nedenfor trin arbejdede i ældre versioner af VM arbejdsstation. Dette fungerer ikke nu for de seneste udgivelser af operativsystemer som Redhat 8, Kali 2021 osv…. Ignorer nedenstående trin for Afspiller 16.
- gå til VM-> installer VM-værktøjer
- du vil se ikonet VM-værktøjer på skrivebordet. Hvis du ikke gør det, skal du klikke på steder i menuen, steder->VMV-værktøjer. Dobbeltklik for at åbne.
- Kopier filen med filnavnet noget som dette værktøj….tjære.til skrivebordet.
- Højreklik på denne fil på skrivebordet, og klik på Uddrag her. Du vil se, at filen udvindes til mappen.
- Åbn terminal ved at gå til Systemværktøjer- > terminal
- gå til mappen VM-værktøjer-distribuer på skrivebordet ved at indtaste kommandoen cd / Desktop / VM-værktøjer-distribuer
- Kør nu denne kommando:
sudo ./vmware-install.pl -d
- Indtast din adgangskode, og tryk på Enter. Du bliver spurgt, om du vil fortsætte med legacy installer. Indtast Y og tryk på Enter.
- nu bliver du stillet en række spørgsmål, bare accepter standard ved at trykke på Enter for alle og vente på, at installationen er afsluttet.
- vent til installationen er færdig. Du vil se flere meddelelser, undtagen standardindstillingerne ved at klikke på enter. Når du er færdig, skal du genstarte din VM ved at gå til VM->strøm->genstart gæst
- når systemet genstarter, bliver du bedt om at logge ind. Når du logger ind, kan du se skrivebordet i fuldskærmstilstand, der strækker sig op til hele skærmen.
Process Complete
du er færdig, du kan begynde at arbejde på Kali Linuk 2021. Tak fordi du besøgte min blog.

Kali Linuk Desktop