sådan simuleres filmkorn i et billede
Trin 1: Tilføj et nyt lag fyldt med 50% gråt og indstillet til Overlay
lad os begynde med at tilføje et nyt lag til vores Photoshop-dokument for at placere vores filmkorn på, så vi ikke skader det originale billede på nogen måde. Normalt, for at tilføje et nyt lag, klikker vi blot på ikonet nyt lag nederst i lagpanelet, og Photoshop tilføjer et nyt tomt lag til os, men vi er nødt til at udfylde vores nye lag med gråt og ændre dets blandingstilstand, så lad os gøre alle disse ting på en gang ved hjælp af dialogboksen Nyt lag. Hold din Alt (Vind) / Option (Mac) – tast nede, og klik på ikonet nyt lag:
![]()
hold Alt (Vind) / Option (Mac) nede, når du klikker på ikonet nyt lag, beder Photoshop om at åbne dialogboksen Nyt lag, før laget tilføjes. Navngiv det nye Lagfilmkorn øverst i dialogboksen, Skift derefter tilstanden til Overlay, og vælg indstillingen fyld med Overlay-neutral farve (50% grå) direkte under den ved at klikke inde i afkrydsningsfeltet:

Klik på OK, når du er færdig med at lukke ud af dialogboksen. Intet ser ud til at ske med billedet i dokumentvinduet, men hvis vi ser i lagpanelet, ser vi, at Photoshop har tilføjet et nyt lag med navnet “filmkorn” over baggrundslaget. Laget er indstillet til Overlay blend-tilstand for os, og vi kan se i lagets forhåndsvisning miniaturebillede til venstre for lagets navn, at laget er fyldt med 50% grå (skyggen af grå direkte mellem sort og hvid). Årsagen til, at vi ikke kan se det grå i dokumentet, er, at Overlay-blandingstilstanden gør områder på 50% grå gennemsigtige. Du behøver ikke at forstå det for at fuldføre denne effekt, men tjek vores fem vigtige blandingstilstande til Fotoredigeringsvejledning, hvis du vil lære mere:
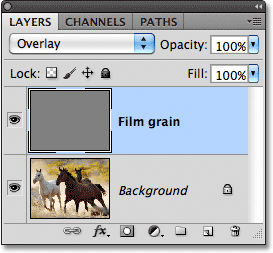
Trin 2: Konverter det nye lag til et Smart Object
hvis du bruger Photoshop CS2 eller tidligere, kan du springe dette trin over. For Photoshop CS3 og nyere brugere skal du klikke på det lille menuikon i øverste højre hjørne af lagpanelet:
![]()
Vælg Konverter til Smart Object i den menu, der vises:

igen ser det ikke ud til, at der sker noget i dokumentvinduet, men et lille ikon vises i nederste højre hjørne af filmkornlagets forhåndsvisningsminiatur, der fortæller os, at laget er konverteret til et Smart objekt. Dette betyder, at alle filtre, vi anvender på laget, tilføjes som smarte filtre og forbliver fuldt redigerbare, selv efter at effekten er afsluttet, som vi vil se senere:
![]()
Trin 3: Anvend Tilføj støjfilter
gå op til filtermenuen i menulinjen øverst på skærmen, Vælg støj, og vælg derefter Tilføj støj:
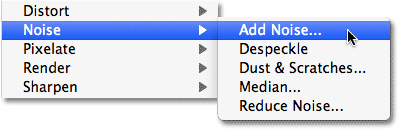
dette åbner dialogboksen Tilføj støj. Den støj, vi tilføjer her, bliver vores filmkorn. Træk skyderen beløb mod højre for at øge mængden af støj, der påføres billedet. 10% fungerer normalt godt, men det er altid en god ide at holde øje med dit dokumentvindue, når du trækker skyderen for at bestemme den værdi, der fungerer bedst for dit billede. Sørg for, at de gaussiske og monokromatiske indstillinger er valgt nederst i dialogboksen:

Klik på OK, når du er færdig med at lukke ud af dialogboksen Tilføj støj. Her er et nærbillede af mit billede for at gøre det lettere at se den støj, der er tilføjet:

hvis du konverterede Filmkornlaget til et Smart Object tilbage i Trin 2, vil du se filteret Tilføj støj angivet som et Smart Filter under Filmkornlaget i panelet Lag. Vi kommer snart tilbage til det:

Trin 4: Anvend Gaussian Blur Filter
støjen ser lidt for hård ud for vores filmkorneffekt, så lad os blødgøre det ved at sløre det lidt. Gå tilbage til filtermenuen øverst på skærmen, og vælg denne gang sløring, og vælg derefter Gaussian Blur:

Indstil radiusværdien nederst i dialogboksen til omkring 0,5 billedpunkter. Det burde være nok til at blødgøre støjen uden at gøre den for sløret:

Klik på OK for at lukke ud af dialogboksen, og vi er færdige! Vi har nu tilføjet vores simulerede filmkorn til billedet:

finjustering af resultaterne
hvis du finder ud af, at filmkornet er for intens, er en måde at finjustere effekten ved at sænke filmkornlagets opacitet. Du finder indstillingen opacitet i øverste højre hjørne af panelet Lag. Jo længere du sænker opaciteten, desto mere vises det originale billede nedenfor:

en anden måde at få filmkornet til at se mere subtilt ud er ved at ændre blandingstilstanden for Filmkornlaget fra Overlay til blødt lys, hvilket er en lavere kontrastversion af Overlay-blandingstilstanden:

endelig, hvis du bruger Photoshop CS3 eller nyere, og du har tilføjet dine filtre som smarte filtre som jeg har, kan du til enhver tid åbne filterdialogbokse igen og foretage ændringer for at finjustere effekten uden tab af billedkvalitet. Du kan se navnene på de Filtre, Vi brugte, anført under Filmkornlaget i panelet Lag. For at genåbne en af dem skal du blot dobbeltklikke på filterets navn. For eksempel dobbeltklikker jeg på Tilføj støjfilter:

Photoshop genåbner filterets dialogboks for mig, så jeg kan justere Beløbsværdien for at tilføje mere eller mindre støj til billedet. Når jeg er færdig, kan jeg bare klikke på OK for igen at lukke filterets dialogboks. Smarte filtre er en fantastisk tilføjelse til Photoshop og en af mange grunde til at overveje at opgradere, hvis du stadig bruger CS2 eller tidligere:
