med Cloud, kan du dele Sketch dokumenter i bro.ser og invitere andre til at se, kommentere og endda inspicere dem for Udvikler handoff — alle gratis.
med et Teams-abonnement får du et delt Cloud-arbejdsområde, der giver nem adgang til alle dit teams dokumenter. Med en licensnøgle får du et personligt arbejdsområde, hvor du kan invitere andre til dine dokumenter via e-mail eller med et link.
Sådan kommer du i gang med Cloud
dokumentationen nedenfor dækker alt hvad du behøver at vide for at få mest muligt ud af Cloud og samarbejde om dine designs. Men hvis du er ny i skyen og har brug for at blive oprettet, kan følgende guider være nyttige:
- Sådan oprettes en Sketch-konto
- Sådan administreres dine Sketch-Kontoindstillinger
- Sådan starter du et Teams-abonnement og opretter et delt arbejdsområde
- Sådan administreres et delt team-arbejdsområde
- Sådan administreres arbejdsområdemedlemmer
Cloud Basics
du kan arbejde med cloud-dokumenter i Mac-appen. Cloud-dokumenter viser et Skyikon ved siden af deres titel i Mac-appen, så det er let at skelne dem bortset fra lokale dokumenter.
Sådan åbnes Cloud-dokumenter
i Mac-appen kan du finde og åbne Cloud-dokumenter i dokumentvinduet. Hvis du er en del af et Team eller har oprettet projekter , kan du se disse i sidepanelet. Hvis du klikker på et Team-eller Projektnavn, vises kun de Skydokumenter, der hører til det.
du kan også åbne vinduet dokumenter for at åbne et Skydokument ved at vælge File > Open Cloud Document (eller tryk på prist + Prip + O).
Sådan åbnes et dokument i Mac-appen fra Cloud
du kan åbne et hvilket som helst Cloud-dokument i Mac-appen direkte fra din bro.ser ved at klikke på knappen Åbn i skitse nederst i sidepanelet i et dokuments oversigt. Afhængigt af din bro.ser skal du muligvis bekræfte denne handling, før dit dokument åbnes i Mac-appen.
hvis du ser et enkelt tegnebræt, vil du se et nyt ikon til højre for forstørrelsesfunktionerne for at åbne dit dokument, der er fokuseret på det specifikke tegnebræt i Mac-appen.
du kan også åbne dokumenter i Mac-appen fra visningen Alle dokumenter i dit Cloud-arbejdsområde. For at gøre dette skal du holde markøren over et dokuments miniaturebillede, klikke på … og vælge Åbn i skitse.
Bemærk: Denne funktion fungerer kun med version 64 eller nyere af Mac-appen.
Sådan oprettes Cloud-dokumenter
i Mac-appen for at oprette et nyt dokument kan du enten dobbeltklikke på det nye dokument-miniaturebillede i dokumentvinduet, vælge Fil > ny eller trykke på prist + N.
Sådan gemmes Cloud Documents
i Mac-appen skal du vælge File > Save (eller trykke på prist + s) og vælge Sketch Cloud-indstillingen for at gemme dit dokument i Cloud. Du kan vælge et projekt for at gemme i (hvis du har oprettet et) og vælge et arbejdsområde, du vil gemme i (hvis du er en del af et team).
hvis du lukker et dokument, mens det gemmes i skyen, spørger vi dig, om du vil vente på, at gemningen er afsluttet, eller om du vil lukke og annullere gemningen.
du kan også gemme et dokument i skyen ved at klikke på Cloud-knappen i værktøjslinjen , vælge et arbejdsområde (hvis du er en del af et Team) og Project
(hvis du har oprettet et) for at gemme for derefter at klikke på Upload.
hvis du har gemt et dokument lokalt (på din computer), kan du trække og slippe det til dokumentvinduet for at gemme det i skyen. Når du gør dette, kan du vælge et arbejdsområde og projekt for at gemme det til. Dette fungerer også med flere dokumenter, hvilket gør det godt, hvis du flytter et helt sæt dokumenter til Cloud for første gang.
Sådan gemmes Cloud-dokumenter i realtidssamarbejde
når du arbejder på et dokument med andre personer, kan du hente Cloud-dokumentet til din computer, foretage dine ændringer lokalt og manuelt uploade dem til dit arbejdsområde for at oprette en ny version af dokumentet. Klik og tryk på Opdater dokument…. Før du uploader dit dokument, beder vi dig om at bekræfte denne handling, da det kan overskrive redigeringer fra andre samarbejdspartnere.
hvis nogen arbejder på det samme dokument som dig i Cloud, kan du ikke skubbe ændringer, før de er væk.
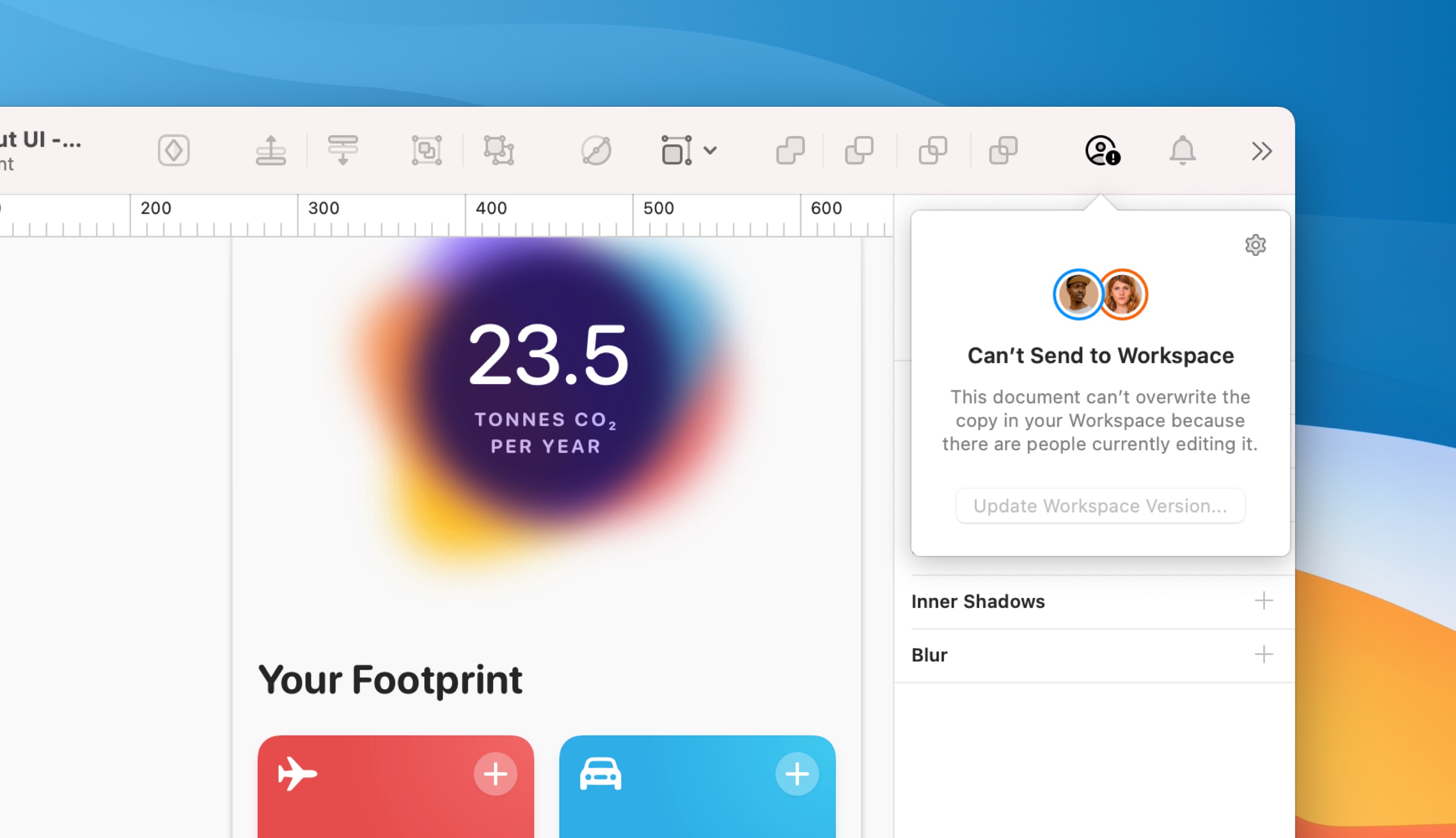
Sådan gemmes Real-time collaboration Cloud Documents offline
hvis du arbejder offline, gemmer vi alle dine ændringer lokalt. Når du er online igen, opdaterer vi den nyeste version af dokumentet, der er tilgængeligt i dit arbejdsområde, med alle dine nye ændringer.
Bemærk: Hvis nogen sletter et objekt, som du har redigeret, mens du var offline, kan vi ikke anvende ændringer på det pågældende objekt.
sådan omdøbes Cloud-dokumenter
i Mac-appen skal du vælge Fil > Omdøb…, indtast dets nye navn i titellinjen, og tryk derefter på enter på dit tastatur for at gemme.
du kan også dobbeltklikke på et hvilket som helst dokumentminiatur i vinduet dokumenter (eller Ctrl-klik på miniaturebilledet og vælg Omdøb) for at omdøbe det.
hold musepekeren over dokumentets miniaturebillede i visningen arbejdsområde eller projekt, vælg … Omdøb derefter dokument…. Fra dokument-eller Tegnebrætvisningen skal du klikke på ikonet Indstillinger øverst til højre og vælge Omdøb dokument….
Sådan laver du en lokal kopi af et Cloud-dokument
i Mac-appen afhængigt af dine indstillinger for automatisk gemning kan du enten vælge File > Duplicate (Auto Save enabled) eller File > Save As… (auto Save disabled) for at gemme en ny kopi af dit aktuelle dokument. I Gem ark, du kan vælge at gemme det lokalt (på din Mac) eller til Cloud.
Tip: Hvis du har automatisk gemning aktiveret, vil du kun se duplikat i menuen Filer, men du kan holde venstre nede for at vise Gem som… i stedet.
i visningen arbejdsområde eller projekt skal du holde markøren over dokumentets miniaturebillede, vælge … og derefter hente dokument. Fra dokument-eller Tegnebrætvisningen skal du klikke på ikonet Indstillinger øverst til højre og vælge Hent dokument.
Sådan slettes Cloud-dokumenter
i Mac-appen Kontrol-klik på et dokuments miniaturebillede i dokumentvinduet, og vælg Slet dokument…, eller klik en gang på miniaturebilledet for at vælge det og trykke på backspace-tasten på dit tastatur.
hold markøren over dokumentets miniaturebillede, klik på ikonet … og vælg Slet dokument…. Du kan også trække og slippe et dokuments miniaturebillede til papirkurven i sidepanelet .
hvis du ser et enkelt tegnebræt eller i dokumentets oversigt, kan du klikke på Indstillinger øverst til højre og vælge Slet dokument….
når du sletter et dokument i dit Cloud-arbejdsområde, sender du det til papirkurven . Vi sletter automatisk alle dokumenter, der har været i papirkurven i 90 dage, men indtil det tidspunkt kan du nemt gendanne dem.
Sådan gendannes dokumenter
for at gendanne en fil i papirkurven skal du klikke på dokumentets forhåndsvisning og vælge Gendan. Du kan også holde markøren over dokumentets forhåndsvisning i papirkurven, klikke på
og vælge Gendan dokument.
Sådan slettes dokumenter permanent
hvis du vil slette et dokument permanent, skal du holde markøren over dets miniaturebillede i papirkurven, klikke på og vælge Slet permanent. Når du sletter et dokument permanent, fjerner det også al dets aktivitet og historie for hele dit team.
hvis du vil tømme papirkurven, skal du holde markøren over papirkurvikonet i sidepanelet klikke på
og vælge Tøm papirkurv. Vær forsigtig-alle i dit team kan tømme papirkurven, og dette er en permanent handling, så vær sikker på, før du gør det!
Bemærk: På dette tidspunkt kan du kun få adgang til og tømme papirkurven fra din internetsøgemaskine. Vi bringer denne funktionalitet til Mac-appen i en fremtidig opdatering.
Sådan flyttes dokumenter fra et personligt til et Teamarbejdsområde
i bro.ser kan du flytte dokumenter fra dit personlige arbejdsområde til dit teams arbejdsområde ved at holde musen hen over dokumentets miniaturebillede og klikke på ikonet “Flere indstillinger” der vises og vælge Flyt til Team. Vælg derefter det team, du vil flytte dit dokument til, og klik på Gem ændringer for at bekræfte.
Bemærk: Du kan ikke fortryde processen med at flytte et dokument fra et personligt til Teamarbejdsområde.
Sådan slettes versioner
Åbn dit dokument og hold markøren over den version, du vil slette i sidebjælken, klik på og vælg Slet Version. Du skal bekræfte, at du vil slette den version ved at klikke på Slet version i det bekræftelsesvindue, der vises.
hvis der kun er en version i dokumentets historie, kan du ikke slette den.
deling af Cloud-dokumenter
i Mac-appen fra dokumentvinduet kan du kontrollere-klikke på et hvilket som helst Cloud-dokument og vælge Kopier Link for at kopiere et link til dokumentet i Cloud til dit udklipsholder.
i et åbent dokument skal du klikke på Cloud-knappen på værktøjslinjen og vælge Kopier Link for at kopiere et link til dokumentet i Cloud til dit udklipsholder.

du kan også vælge Administrer delingsindstillinger… for at åbne dokumentets delingsindstillinger i skyen. Herfra kan du vælge, hvem der kan se dit dokument, og om de kan kommentere det, hente det eller bruge det som et bibliotek .
Tip: Du kan finde både Kopier Link og administrer Delingsindstillinger… i menulinjen under File > Cloud også.
administration af delingsindstillinger
klik på ikonet på dit dokuments miniaturebillede, og vælg dokumentindstillinger… .
under fanen Generelt finder du oplysninger om dokumentet og muligheden for at indstille det som et bibliotek.
under fanen Deling kan du invitere personer uden for dit Team til at se, inspicere eller redigere dit dokument. Du kan også gøre dokumentet tilgængeligt via et offentligt link.
Bemærk: At invitere personer uden for dit Team påvirker ikke omkostningerne ved dit abonnement, men enhver, du inviterer til at redigere et dokument, skal være bidragyder til et andet Team eller have en gyldig licens.
hvis du vil dele et dokument via e-mail, skal du skrive e-mail-adressen på den person, du vil invitere, og vælge den type adgang, du vil give dem, ved hjælp af rullemenuen. Klik på Inviter for at sende en invitationsmail.
når du deler et dokument med nogen, kan du vælge mellem tre forskellige adgangsniveauer:
- se: Se dokumentet, og efterlad kun kommentarer på internettet.
- Undersøg: se dokumentet, inspicere lag og tegnebrætter for handoff og hente aktiver i netsøgeren kun.
- Rediger: alt det ovenstående samt muligheden for at åbne og redigere dokumentet i Mac-appen. Dette adgangsniveau kræver en gyldig licens for Bidragydersæde på ethvert hold.
når du har sendt en invitation, får du vist et badge, der afventer invitationen, ved siden af deres e-mail, indtil de har accepteret den. Du kan opgradere eller nedgradere deres adgangsniveau til enhver tid og helt fjerne deres Adgang ved at klikke på x.
hvis du vil dele et dokument via et offentligt link, skal du angive et adgangsniveau ud for alle med et link. Du kan vælge fra visning eller inspicere. Standardniveauet er ingen adgang, hvilket gør det offentlige link utilgængeligt og holder dit dokument privat.
Bemærk: Hvis du får vist en ældre version af et dokument i Cloud, kan du kopiere og indsætte dets URL for at linke specifikt til den version. URL ‘ en i Dokumentindstillingerne linker altid til den nyeste version.
når du vælger et adgangsniveau for alle med en link-eller e-mailinvitation, kan du vise eller skjule kommentarer på tegnebrætter ved at markere afkrydsningsfeltet i rullemenuen.

visning af Cloud-dokumenter i Bro.ser
der er et par forskellige måder at se Cloud-dokumenter på.
i Mac-appen med et Cloud-dokument åbent skal du klikke på Cloud-knappen i menulinjen eller gå til fil > del og vælge Vis på Sketch Cloud…. Dette åbner dokumentet i et nyt vindue.
hvis nogen har delt et dokument med din Cloud-mailadresse, finder du det under fanen Delt med mig i dit personlige arbejdsområde.
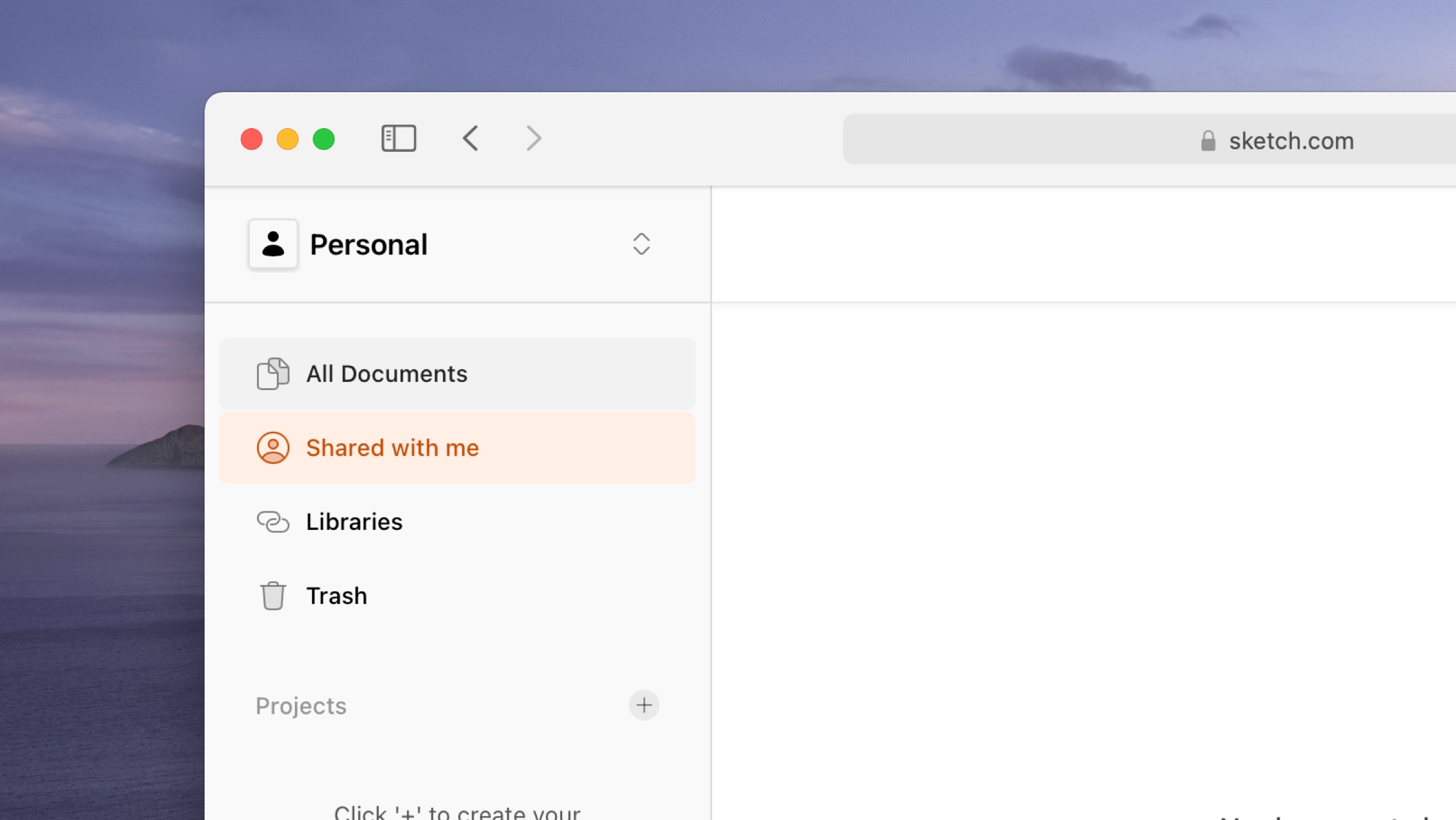
hvis du er en del af et Team (som bidragyder eller fremviser), skal du vælge dit Team i rullemenuen øverst til venstre i skyen for at se alle de dokumenter, dit Team har delt.
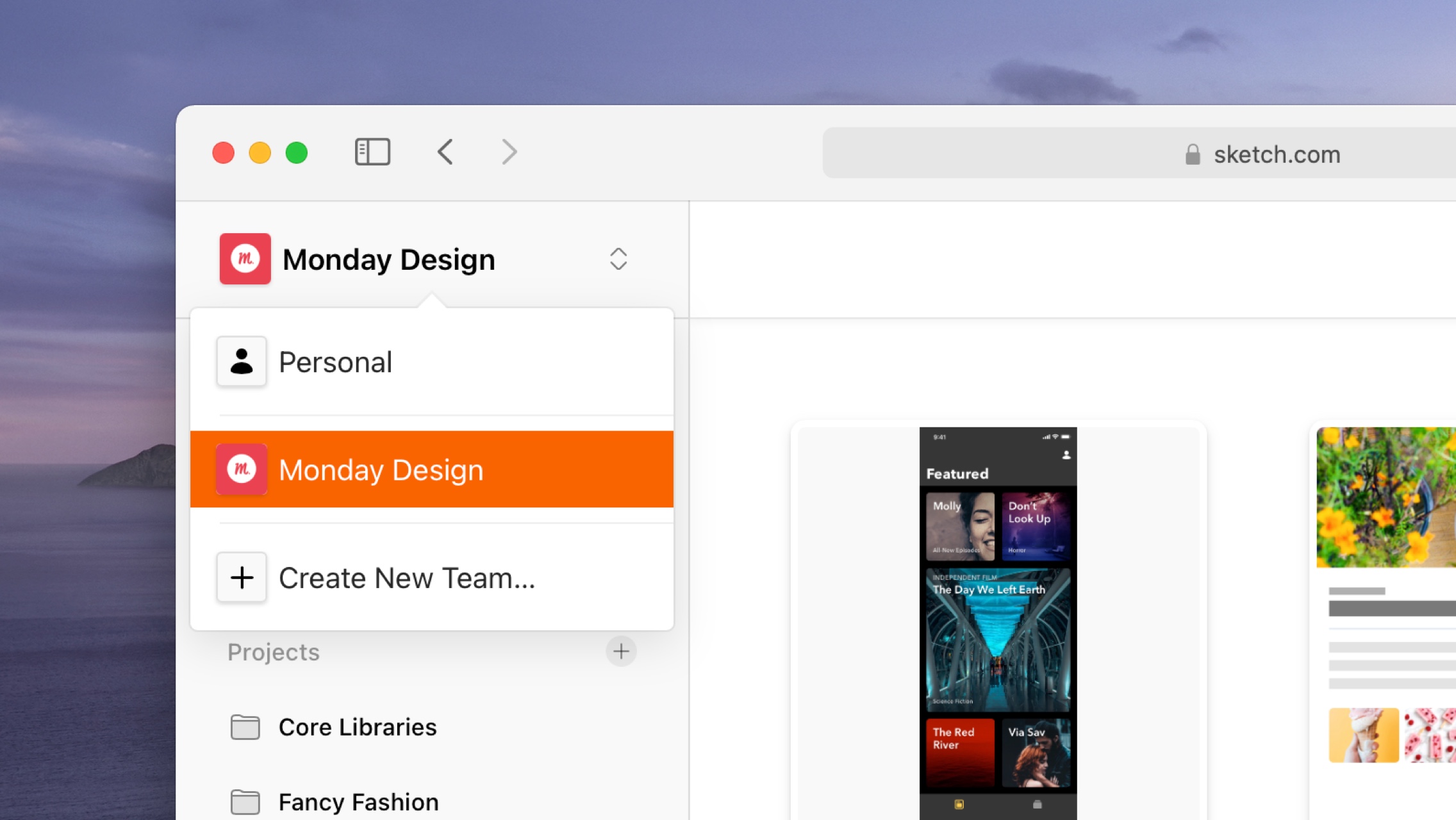
hvis du er blevet sendt et link til et Cloud-dokument, åbnes det ved at klikke på dette link i skyen i et nyt bro.ser-vindue.
når du åbner et dokument i skyen, vil du se dets prototyper, sider, tegnebrætter og symboler
. Du kan klikke på en af disse for at se dem mere detaljeret. Du kan også bruge rullemenuen i dokumentets titel til at få vist en bestemt sides tegnebrætter.
når du ser et individuelt tegnebræt, kan du bruge piletasterne eller klikke på pilene øverst til højre for at hoppe mellem de forskellige tegnebræt i dokumentet.
når du ser et individuelt tegnebræt , kan du klikke på det for at forstørre og se det i fuld størrelse — eller bruge forstørrelseselementerne øverst til højre. Du kan også trykke på 0 for at forstørre til 100%, 1 For at passe tegnebrættet på skærmen, + for at forstørre (eller = på ikke-amerikanske keyboars) og – for at forstørre ud.
derfra kan du rulle rundt for at se alt dets indhold.
sådan kommenterer du Cloud Documents
du kan tilføje kommentarer mod ethvert tegnebræt i et Cloud-dokument. For at komme i gang skal du sørge for at se et individuelt tegnebræt, at sidebjælken vises til højre (klik på sidebjælkeikonet øverst til højre for at vise eller skjule det), og at du har valgt fanen Aktivitet.
herfra kan du gennemse og tilføje kommentarer eller svare på enhver kommentar i en tråd. Hvis du vil redigere eller slette en kommentar, skal du holde markøren over den, klikke på og vælge den handling, du har brug for. Du kan bruge emoji, markering og omtaler i dine kommentarer og svar.
Bemærk: Som standard aktiverer vi kommentarer til alle dokumenter. Hvis du vil deaktivere kommentarer til et bestemt dokument, skal du gå til dets oversigt, klikke på tandhjulsikonet øverst til højre og vælge dokumentindstillinger…. Derefter skal du fjerne markeringen i Kommentarindstillingen og vælge Gem.
Sådan bruges Kommentartråde
du kan bruge tråde til at svare på enhver kommentar uden for hovedfeedet. Tråde gør det nemt at organisere diskussioner og holde styr på forskellige samtaler.
for at komme i gang skal du finde den kommentar, du vil svare, og starte en tråd mod og klikke på Svarlinket under den. Skriv din kommentar, og tryk derefter på venstre Enter for at sende den.
kommentarer, der allerede har en tråd, viser antallet af svar under dem i stedet for et Svarlink. For at åbne denne tråd skal du klikke på linket Kommentarer.
Sådan administreres Kommentarmeddelelser
du kan vælge at få meddelelser om nye kommentarer til en bestemt tråd, et enkelt tegnebræt (eller et udvalg af dem) eller for hele dokumentet. Som standard aktiverer vi meddelelser for ethvert Cloud-dokument, du kommenterer, men du kan ændre dette når som helst.
for at modtage underretninger for et helt dokument skal du gå til dokumentets oversigtsside og vælge Følg dette dokument i rullemenuen i sidepanelet. Vælg Stop med at følge dette dokument for at stoppe med at modtage underretninger.
hvis du vil modtage underretninger om et bestemt tegnebræt, skal du åbne det tegnebræt og vælge Følg dette tegnebræt i rullemenuen i sidepanelet.
styring af meddelelser for specifikke tråde fungerer på nøjagtig samme måde. Klik på linket Svar under en kommentar for at se tråden, og klik derefter på indstillingen Følg denne tråd i rullemenuen.
Sådan får du vist Kommentarmeddelelser
du kan få adgang til alle dine meddelelser ved at klikke på klokkeikonet i øverste højre hjørne af vinduet. Du får en forhåndsvisning af de svar og omtaler, du har abonneret på. For at afslutte læsningen eller svare på en kommentar skal du klikke på dens meddelelse.
Klik på markeringen til højre for meddelelsen for at markere den som læst — eller vælg Marker alle som læst.
Sådan får du vist prototyper i Cloud-dokumenter
når du åbner et dokument i Cloud, kan du se alle prototyper, det indeholder, i et afsnit øverst i dokumentoversigten. Klik på en prototypes miniaturebillede for at åbne og få vist den i din bro.ser.
ligesom eksempelvinduet i Mac-appen vil du klikke et vilkårligt sted på skærmen fremhæve eventuelle Hotspots eller Links. Hvis du vil gå et trin tilbage til det forrige tegnebræt
, skal du klikke på knappen tilbage i din bro.ser.
hvis du har aktiveret kommentarer til dit dokument, kan alle, der ser din Prototype, vælge Vis tegnebræt nederst i vinduet for at forlade prototypen og indtaste en statisk visning af det tegnebræt . Derfra kan de efterlade kommentarer i sidebjælken. Hvis du vil lukke prototypen og vende tilbage til dokumentoversigten, skal du vælge Luk.
Sådan får du vist prototyper uden Hotspots
hvis du vil dele en Prototype-forhåndsvisning uden hotspots aktiveret, skal du holde markøren over Prototype-miniaturebilledet i dokumentoversigten, klikke på knappen … og vælge Kopier link til Prototype med Hotspots deaktiveret.
Sådan hentes dokumenter fra Cloud
hvis et dokument i Cloud er aktiveret, kan du hente det ved at klikke på Hent dokument nederst i sidepanelet i dokumentvisningen.
Bemærk: Hvis du klikker på Hent dokument, hentes altid den version af det dokument, du får vist i øjeblikket, selvom det er en ældre version.
for at aktivere eller deaktivere overførsler til et bestemt dokument skal du åbne det i skyen, klikke på ikonet “Flere indstillinger” øverst til højre og vælge Indstillinger. Derefter skal du kontrollere eller fjerne markeringen i Hentningsindstillingen.
Sådan bruges versionsstyring med Cloud-dokumenter
når du foretager opdateringer til et dokument, du har gemt i Cloud, vises det automatisk som en ny version i sidebjælken på Cloud.
du kan også se versioner for specifikke tegnebrætter (hvis de er ændret) i Tegnebrætvisningen.
du kan klikke på en hvilken som helst version i sidebjælken for at se en ældre version. Når du får vist en ældre version, kan du klikke på knappen Se seneste Version øverst til højre for at gå direkte til den nyeste version.
Stjernemarkerede opdateringer
stjerner er en fantastisk måde at angive vigtige opdateringer i et dokuments Versionshistorik. Medvirkende dokumenter hjælper medlemmer af Cloud-arbejdsområdet, både bidragydere og seere, med at identificere de mest relevante opdateringer. Hvis du har delt dokumentet med nogen uden for dit team med et link — f.eks. gæster, der har inspektions — og visningstilladelser-vil de kun se stjernemarkerede opdateringer. Hvis der ikke er nogen stjernemarkerede Opdateringer, Viser vi den seneste tilgængelige opdatering. Når du spiller en Biblioteksopdatering, modtager alle, der arbejder med biblioteket, alle ændringer, der er knyttet til den stjernemarkerede opdatering. Derefter sender ikke-stjålne opdateringer straks ændringer til biblioteksbrugere.
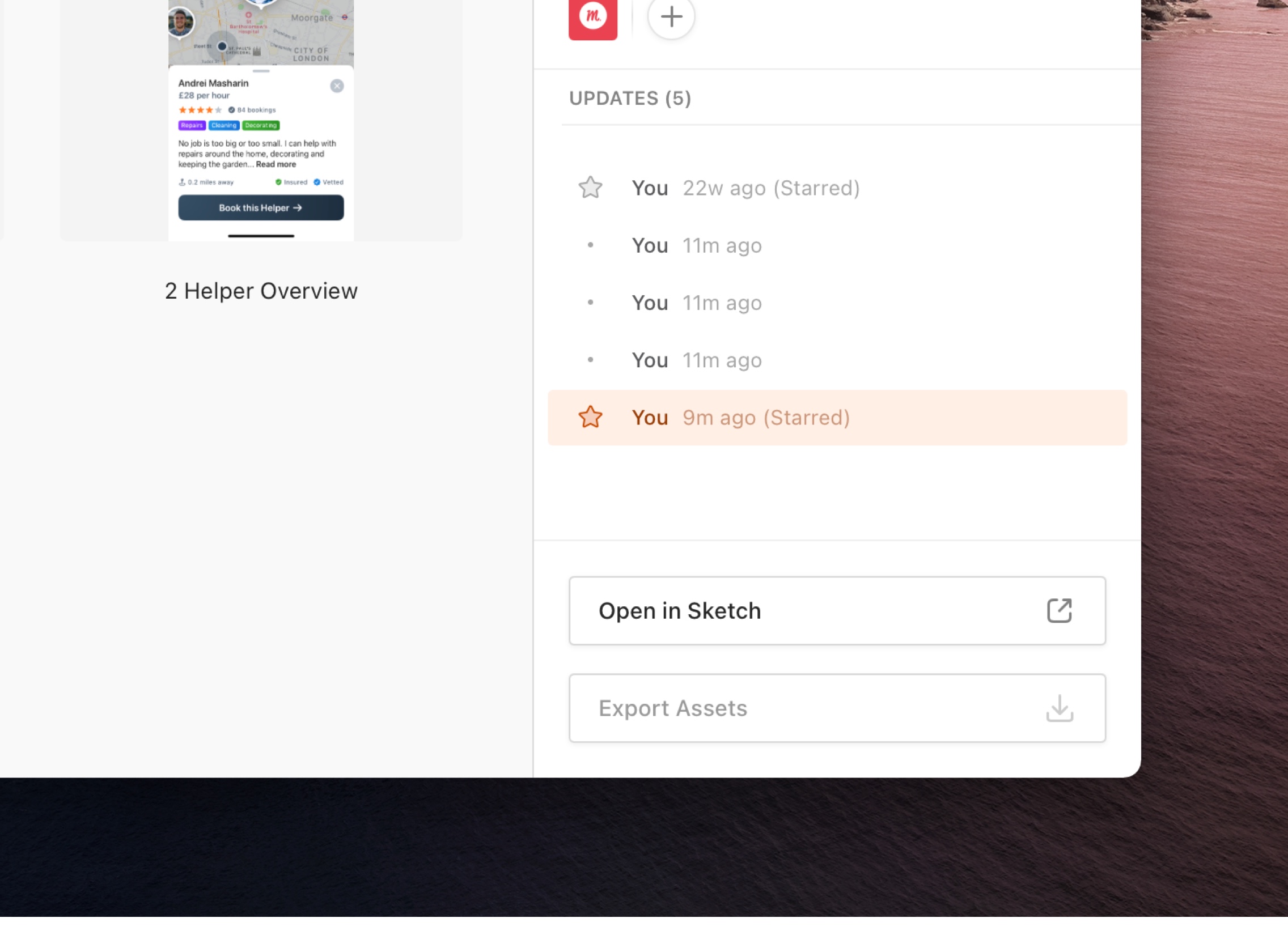
stjerner i en dokumenttidslinjehjælp angiver, hvornår bestemte opdateringer er bemærkelsesværdige eller vigtige. De giver dig mere kontrol over, hvad medlemmer uden for dit Cloud-arbejdsområde ser, og giver dig mulighed for at foretage redigeringer af biblioteker uden at sende opdateringer med det samme til folk, der bruger dem.
Hvornår skal du bruge stars
- Star en opdatering for at hjælpe bidragydere og medlemmer af dit Cloud-arbejdsområde med at identificere vigtige opdateringer.
- Stjerneopdateringer for at vælge, hvilke dokumentopdateringer du vil have gæster til at se.
- stjerne en opdatering til at have kontrol over, hvilke bibliotek opdateringer sendes til alle, der bruger biblioteket.
sådan stjerne en opdatering
for at stjerne opdateringer i dit dokument, skal du først gemme dit dokument i skyen.
fra Mac-appen skal du vælge File > Save and Star… (eller trykke på prist+S) og derefter vælge Save and Star i det bekræftelsesvindue, der vises. Hver gang du gemmer en stjernemarkeret opdatering, ser du et badge i højre hjørne af lærredet med en lille grøn cirkel ved siden af ordene Starred Update Created. Klik på badget for at se denne opdatering i dit arbejdsområde.
Klik på dokumentets miniaturebillede i vinduet dokumenter for at åbne det. Hver gang du gemmer dine ændringer, vises den automatisk som en ny opdatering på tidslinjen, som du kan finde i sidepanelet. For at stjerne en opdatering skal du gå til tidslinjen, holde markøren over prikken ved siden af navnet på den person, der gemte opdateringen, og klikke på den.
du kan også holde markøren over opdateringen på tidslinjen, klikke på og vælge Star Update…. Vi beder dig om at bekræfte handlingen, da den påvirker, hvad eksterne brugere ser.
Starring Library updates
før vi introducerede starred updates, ville alle ændringer, du har gemt i et Biblioteksdokument, blive sendt som en opdatering til alle, der bruger det. Nu, med Stjernemarkerede opdateringer får du fuld kontrol over, hvilke gemmer der vises som en Biblioteksopdatering, så du kan arbejde direkte på dit Biblioteksdokument og udforske nye ideer og ændringer, uden at bekymre dig om at pinge alle med en Biblioteksopdatering, hver gang du trykker på Gem.
når du spiller en opdatering, vil enhver, der har det bibliotek synkroniseret, se en Shared Library Updates Available meddelelse i ikonet Meddelelser i Sketch ‘ s vindue. Hvis du klikker på det vil tage dem til vinduet Indstillinger, så de kan hente de nye ændringer.
Starring flere opdateringer
stjerne og unstar så mange opdateringer som du har brug for. Du vil se en orange stjerne ved siden af den seneste stjerneopdatering og en grå til ældre stjerneopdateringer.
Sådan fjernes en opdatering
Klik på en stjerne i tidslinjen for at fjerne en opdatering. Alternativt kan du holde markøren over opdateringen, klikke på og vælge Unstar Update…. Hvis du unstar din seneste stjerne opdatering, seerne vil se den næste Senest stjerne opdatering.
Hvem kan stjerne en opdatering
kun bidragydere i arbejdsområdet eller gæster med redigeringstilladelser kan stjerne-eller unstar-opdateringer.
standard dokumentvisninger for medlemmer og gæster i Cloudarbejdsområdet
medlemmer af Cloudarbejdsområdet og gæster med redigeringstilladelser vil se den fulde dokumenttidslinje i Internet-appen. Hvis du er gæst med visning eller inspektion af tilladelser, vil du bare se stjernemarkerede opdateringer. Når der ikke er nogen stjernemarkerede Opdateringer, Viser vi den seneste tilgængelige opdatering.
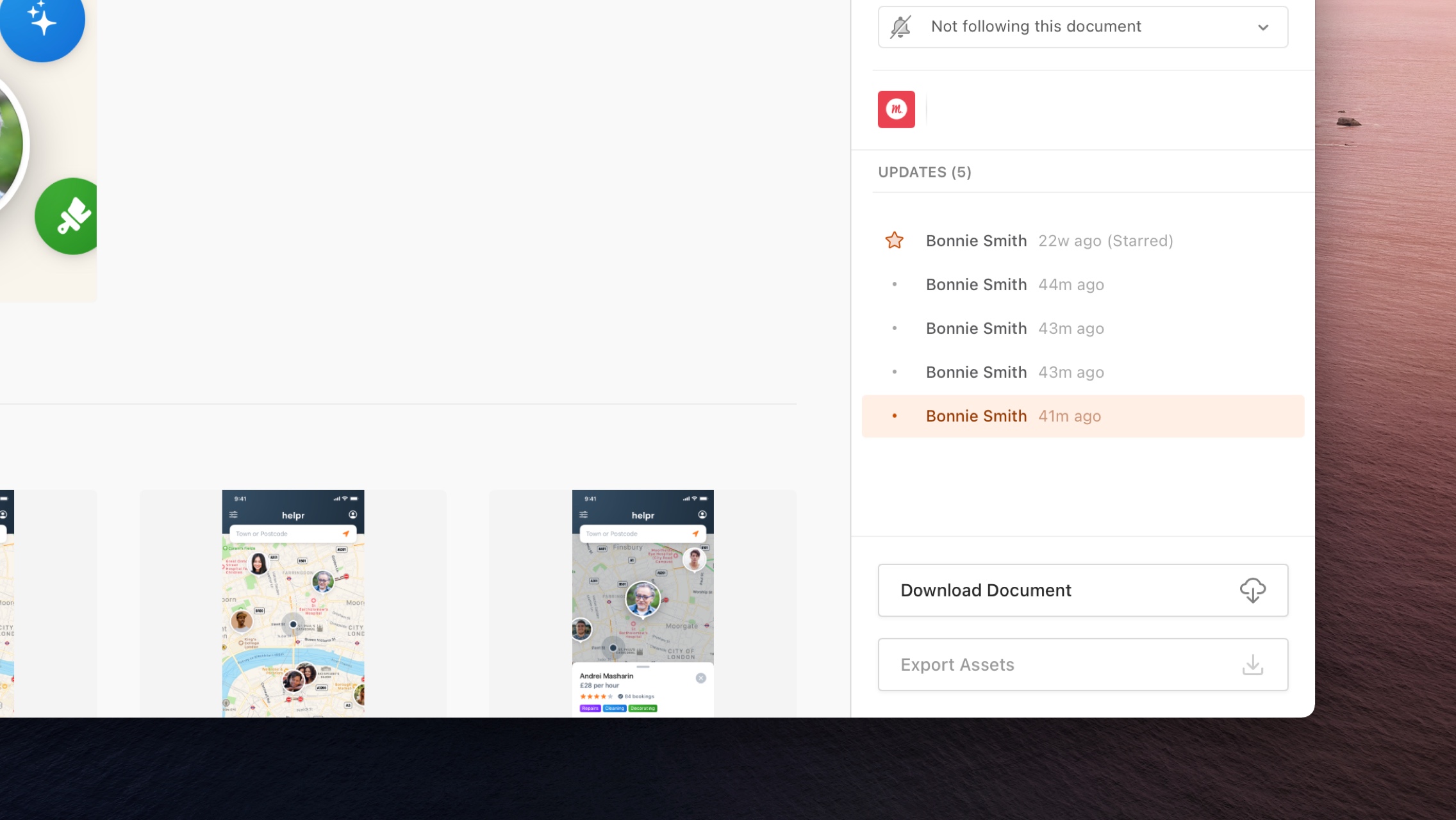
medlemmer af Cloudarbejdsområdet vil se både stjernemarkerede og ikke-stjålne opdateringer.

gæster med inspektions-og visningstilladelser og personer med et link, vil kun se stjernemarkerede opdateringer.
projekter
du kan bruge projekter til at organisere dine Cloud-dokumenter efter klient, status eller enhver anden gruppering, der passer dig eller dit team.
i projektet vises i sidebjælken. Hvis du kun vil vise dokumenter, der er en del af et bestemt projekt, skal du klikke på projektets navn i sidepanelet.
under fanen Alle dokumenter kan du som standard se alle dokumenter i dit team eller personlige arbejdsområde. Hvis du vil skjule de dokumenter, der allerede er en del af et projekt
, kan du fravælge afkrydsningsfeltet Inkluder dokumenter i projekter i øverste højre hjørne.
i Mac-appen vises projekter i sidebjælken i dokumentvinduet, organiseret efter det arbejdsområde, de tilhører.
Sådan oprettes et projekt
i bro.ser Klik på +ved siden af projekterne overskrift i sidebjælken. I den dialogboks, der vises, skal du give dit projekt et navn (Emoji understøttes, men ikke markering) og klikke på Opret projekt for at afslutte. Du skal nu se dit projekt i sidepanelet klar til at flytte dokumenter til.
i Mac-appen skal du klikke på ikonet + ved siden af arbejdsområdets navn i sidepanelet i dokumentvinduet for at tilføje et projekt til det arbejdsområde. Skriv et navn til dit projekt, og tryk på enter på tastaturet for at bekræfte det.
Sådan flyttes dokumenter til projekter
træk det dokument, du vil flytte, og slip det på dets projektmappe i sidepanelet. Du kan også holde markøren over et dokuments miniaturebillede og klikke på ikonet for at få vist dets muligheder. Derfra skal du vælge Flyt til projekt. I det vindue, der vises, skal du vælge projektet
du vil flytte dokumentet til fra rullemenuen og derefter klikke på Flyt.
Sådan fjerner du dokumenter fra projekter
Hold markøren over et dokuments miniaturebillede og klik på ikonet for at få vist dets muligheder. Derfra skal du vælge Fjern fra Projekt. Klik på Fjern i det vindue, der vises for at bekræfte. Hvis du fjerner et dokument fra et projekt, kan du finde det i alle dokumenter
.
sådan omdøbes projekter
i bro.ser svæve over et projektnavn i sidebjælken, og klik derefter på ikonet
, der vises ved siden af det. Herfra skal du vælge Omdøb. Giv dit projekt et nyt navn i den dialogboks, der vises, og klik derefter på Gem ændringer for at bekræfte. Dette påvirker ikke nogen dokumenter i dette projekt.
i Mac-appen Kontrol-klik på et projekts navn i sidepanelet i dokumentvinduet, og vælg Omdøb projekt, skriv et nyt navn, og tryk på enter på dit tastatur for at bekræfte.
Sådan slettes projekter
i bro.ser svæve over et projekt navn i sidebjælken, og klik derefter på
… ikonet, der vises ved siden af det. Herfra skal du vælge Slet. Klik på Slet i den dialogboks, der vises, for at bekræfte, at du forstår, at du ikke kan fortryde denne handling. Alle dokumenter i projektet, du sletter, flyttes til alle dokumenter .
i Mac app Control-klik på et projekts navn i sidepanelet i vinduet dokumenter og vælg Slet projekt…. I bekræftelsesdialogen, der vises, skal du vælge Slet projekt for at bekræfte denne handling.
Cloud Inspector
med Cloud Inspector kan du vælge og måle mellem lag på tegnebrætter, se lagattributter og kopiere værdier til dit udklipsholder. Cloud Inspector er som standard tilgængelig for alle medlemmer (bidragydere og seere) i et delt teamarbejdsområde. For dokumenter, du uploader til et personligt arbejdsområde, kan du aktivere Cloud Inspector for alle, du deler dem med, fra menuen dokumentindstillinger.
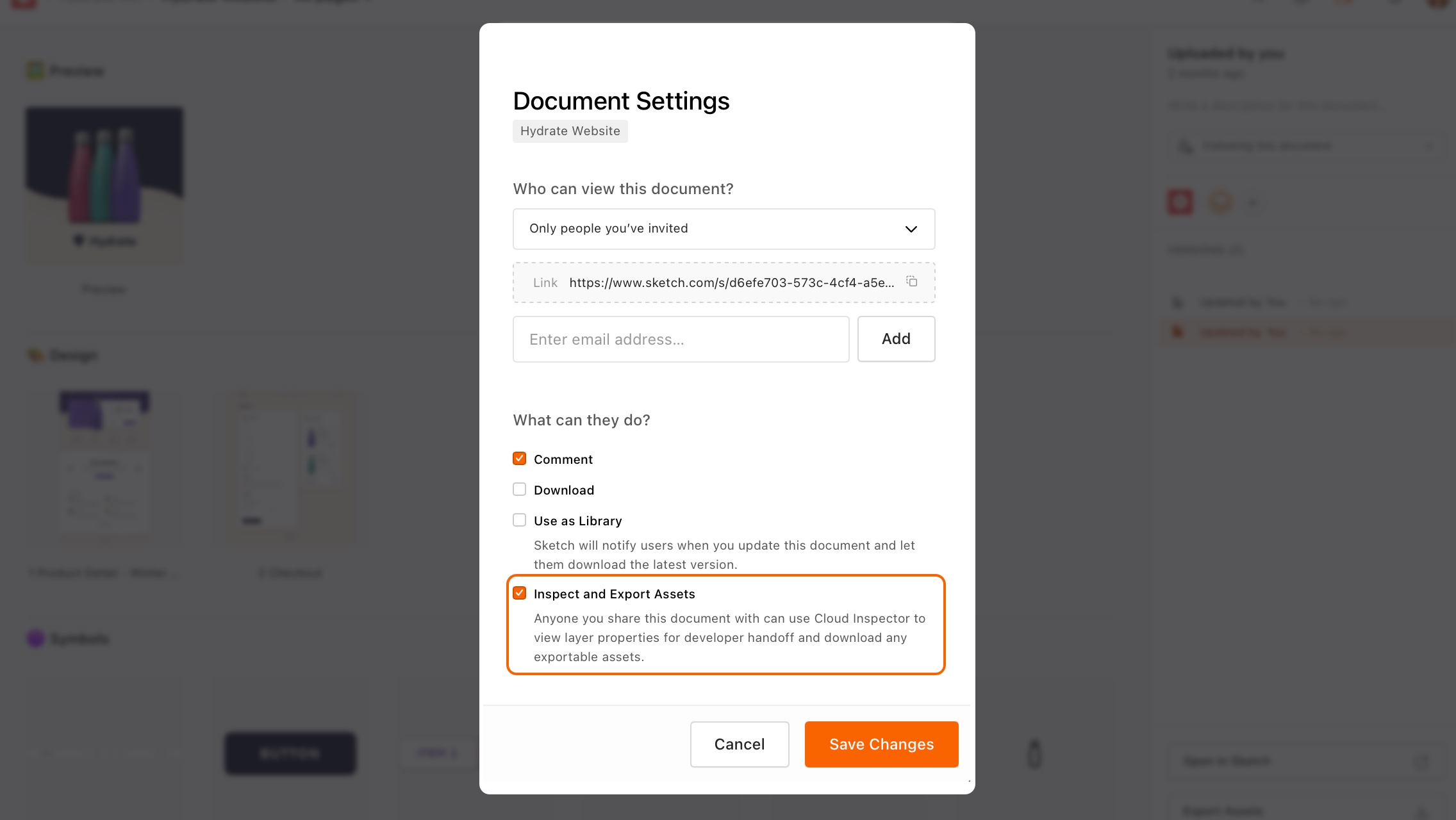
for at bruge Cloud Inspector skal du sørge for at se et individuelt tegnebræt og derefter klikke på fanen Undersøg i sidepanelet. Du vil derefter se attributter for det tegnebræt, herunder dets dimensioner, en baggrundsfarve (hvis anvendt) og eventuelle layoutindstillinger. Dette er standardvisningen, når du ikke har valgt et lag.
sådan inspiceres lag
vælg fanen Inspicer i sidebjælken, og klik derefter på et hvilket som helst lag. Hvor lag overlapper hinanden, kan du styre-klikke over det lag, du vil vælge, og vælge det fra den kontekstuelle menu, der vises. Når du vælger et lag, opdateres inspektøren for at få vist dens attributter.
kontrol-ved at klikke på dit tegnebræt vises menuen til valg af lag for at vælge mellem overlappende lag.
de attributter, du ser i sidepanelet, afhænger af den type lag, du har valgt, og værdierne for den pågældende attribut. For eksempel er standardværdier som 100% opacitet eller en blandingstilstand Normal skjult for at holde tingene enkle.
Bemærk: Sketch bruger macOS — koordinatsystemet, som måler i punkter-hvor et punkt er lig med et punkt på et @1x display. For overdragelse er punkter i Sketch stort set de samme som CSS px målinger. Læs mere om målinger i Sketch.
Sådan måles mellem lag
Vælg et lag på dit tegnebræt, og hold derefter markøren over et andet for at få vist målinger, der viser de relative afstande mellem dem.
Sådan kopieres lagattributter
for at kopiere en individuel attribut i Cloud Inspector skal du holde markøren over den og klikke på kopiikonet der vises ved siden af det. Du får vist en meddelelse for at bekræfte, at du har kopieret den til dit udklipsholder.

kopiering af individuelle attributter kopierer kun selve værdien (ikke attributnavnet) til udklipsholderen, for eksempel:
#000000attributter med flere værdier (såsom en gradient, der har forskellige farver, opaciteter, en vinkel og gradienttype), inkluderer både værdien og attributnavnet til udklipsholderen, for eksempel:
Type: LinearAngle: 180˚Color Stop 0Color: #8763FFPosition: 0%Color Stop 1Color: #6236FFPosition: 100%Sådan kopieres flere attributværdier
hvis du vil kopiere flere attributværdier på samme tid (f. eks. alle de værdier, der udgør et tekstlag eller alle værdierne i en skygge), skal du holde markøren over overskriften over gruppen af værdier (f. eks. Tekst) og klik på ikonet Kopier der vises. Dette kopierer alle de værdier, der er relateret til den specifikke attribut for det lag, du har valgt.
Sådan kopieres farver og Farvevariabler
hvis du vil kopiere en farveværdi til dit udklipsholder, skal du holde markøren over den og klikke på ikonet Kopier der vises ved siden af. For at ændre formatet (for eksempel til Obj-C eller hurtig) skal du klikke på pilen ved siden af kopiikonet og vælge det format, du har brug for fra listen.
for at se og kopiere værdier for Farvevariabler eller gradienter skal du først klikke på deres navn. Du kan også kopiere en Farvevariabel eller gradientens navn og værdi sammen ved at klikke på kopiikonet ud for navnet.
i dette eksempel vælger vi et format til at eksportere vores Farvevariabel og kopiere dets navn og værdier.
de formater, du kan vælge imellem, er:
- sekskant
- RGB
- HSL
- NSColor (Mål-C og hurtig)
- UIColor (Mål-C og hurtig))
når du vælger et farveformat, gemmer Cloud Inspector dine præferencer, og kopiering af en anden farveattribut bruger det samme format som dit oprindelige valg.
Bemærk: På nuværende tidspunkt er farvetoner ikke tilgængelige i Cloud Inspector.
eksport af aktiver
ud over at være i stand til at inspicere dokumenter på Cloud, kan alle med adgang til et dokument nu hente aktiver, der er angivet som eksporterbare. Eksport af aktiver sker efter anmodning og kun for den person, der anmoder om dem.
Sådan eksporteres individuelle aktiver
gå til ethvert tegnebræt i dit dokument i skyen, og vælg fanen inspektør i højre sidebjælke. Derfra skal du klikke på et hvilket som helst lag på tegnebrættet for at få vist dets Inspektørattributter.
Hvis dette lag har angivet eksportindstillinger for det i det originale Skitsedokument, kan du se disse eksportindstillinger nederst i sidepanelet.
Klik på knappen Hent ved siden af en af eksportmulighederne for at hente laget i det format. Hvis du vælger et format, der har flere størrelser eller opløsninger, vil overførslen omfatte alle størrelser eller opløsninger for det pågældende format.
i dette eksempel er PNG-eksporten tilgængelig i 1 og 2 gange opløsning, så disse vises sammen og hentes i en lynlås-fil.
hvis du vil hente det aktiv, du har valgt i alle formater, størrelser og opløsninger, skal du klikke på knappen Hent ud for alle formater.
Bemærk: Hvis du vælger et lag og forventer at se eksportindstillinger, men Cloud Inspector ikke viser dig noget, kan det være, at det eksporterbare lag er skjult bag et andet lag eller i en gruppe. Prøv Control + klik på laget for at se valgmenuen og se efter et lag med Slice ikon. Dette indikerer, at et lag har eksportindstillinger.
Sådan eksporteres alle aktiver
hvis du vil eksportere alle aktiverne i et Cloud-dokument, skal du navigere til dets oversigtsside og klikke på knappen Eksporter aktiver nederst i højre sidepanel. Du får mulighed for at hente de endelige filer i lynlås format.
der kan være en kort ventetid for aktiverne til at behandle, før du kan hente dem, afhængigt af deres størrelse.
afhængigt af den samlede størrelse af de aktiver, du eksporterer, kan du muligvis hente dine aktiver med det samme, eller du kan se en meddelelse, der forklarer, at eksporten behandles, og at vi giver dig besked, når den er færdig.
hvis du skal vente på, at en eksport skal behandle, skal du ikke bekymre dig, Du kan navigere væk fra dit dokument på Cloud, og vi sender dig en e-mail for at fortælle dig, når den er færdig.
Sådan sikrer du dig, at du kan eksportere aktiver fra Cloud
for at eksportere og hente aktiver fra Cloud skal du først have gjort følgende i Mac-appen:
- gør lag, tegnebrætter eller grupper i dit dokument eksporterbare eller;
- Opret skiver, der skal eksporteres
hvis ingen af lagene, tegnebrætteteller grupperne i Skitsedokumentet kan eksporteres, eller det ikke indeholder nogen skiver
, kan du ikke bruge funktionen Eksporter aktiver til det pågældende dokument i skyen. Hvis knappen Eksporter aktiver i Cloud
er nedtonet, eller individuelle aktiver ikke viser nogen eksportindstillinger, skyldes det, at der ikke er nogen lag eller tegnebrætter, der kan eksporteres til det.