
før vi begynder… Denne version af vores Sparkle Trail tutorial blev skrevet til Photoshop CS5 og tidligere. Hvis du bruger Photoshop CC eller CS6, vil du gerne følge med vores opdaterede og udvidede Photoshop Sparkle Brush og Motion Trail Effect tutorial.
i denne Photoshop Effects-tutorial lærer vi, hvordan du tilføjer et sparkle trail til et foto ved hjælp af en brugerdefineret Photoshop sparkle brush, vi opretter. Jeg fik ideen til denne tutorial efter at have set plakaten til filmen “Mr. Magoriums vidunder Emporium”, men selvfølgelig har sparkle trails eksisteret siden Peter Pan og Tinkerbells dage, og jeg er sikker selv længe før det. Heldigvis gør Photoshop dem ekstremt lette at oprette takket være de kraftige børstekontroller, der blev introduceret i Photoshop 7, som stadig er lige så kraftfulde og nyttige i dag!
her er det billede, jeg starter med:

jeg vil få hendes tryllestav til at se lidt mere magisk ud ved at tilføje et gnistspor. Sådan ser det ud, når vi er færdige:

denne tutorial er fra vores fotoeffekter serie. Lad os komme i gang!
Trin 1: Åbn et nyt Photoshop-dokument
som jeg nævnte, opretter vi vores sparkle trail ved hjælp af en specialfremstillet Photoshop “sparkle” – børste, og den første ting, vi skal gøre, er at oprette vores børste. For at begynde skal du gå op til menuen Filer øverst på skærmen og vælge Ny, som åbner Photoshop ‘ s nye Dokumentdialogboks. Du kan også få adgang til dialogboksen Nyt dokument ved hjælp af tastaturgenvejen Ctrl+N (Vind) / Kommando+N. indtast 200 billedpunkter for bredden og 200 billedpunkter for højden, og sørg for, at indstillingen Baggrundsindhold nær bunden er indstillet til hvid, så vores nye dokument har en hvid baggrund, og klik derefter på OK:
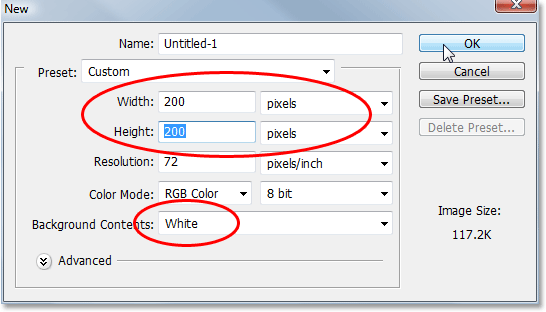
Photoshop åbner et nyt 200h200 dokument med en solid hvid baggrund:

Trin 2: Vælg børsteværktøjet
med vores nye dokument oprettet, vælg børsteværktøjet fra værktøjspaletten, eller tryk blot på bogstavet B på dit tastatur for at få adgang til det med genvejen:

Trin 3: Indstil din forgrundsfarve til sort
vi har brug for sort som vores Forgrundsfarve, som er den farve, Photoshop bruger til at male med, når vi har valgt børsteværktøjet, så hvis sort ikke i øjeblikket er din forgrundsfarve, skal du trykke på bogstavet D på dit tastatur for hurtigt at nulstille dine forgrunds-og baggrundsfarver, der indstiller sort som din forgrundsfarve (hvid bliver din baggrundsfarve). Vi kan se vores nuværende forgrunds-og baggrundsfarver i farveprøverne nær bunden af værktøjspaletten (farveprøven øverst til venstre er forgrundsfarven, og den nederst til højre er baggrundsfarven):

Trin 4: Vælg børsten “stjerne 70”
den ” sparkle “børste, vi opretter, er virkelig bare en kombination af flere andre børster, der sendes med Photoshop, og du kan eksperimentere alene, hvis du vil med forskellige børstekombinationer for at skabe din egen unikke” sparkle ” børste, da der er flere børster, der ville fungere godt for denne effekt.
jeg vil starte med Star 70-billedbørsten, så skift til din penselpalette, klik på ord børste forudindstillinger i øverste venstre hjørne for at se en liste over forudindstillede børster til højre, og rul derefter ned på listen, indtil du kommer til “Star 70 billedpunkter” – børsten.
Klik på det for at vælge det:

Trin 5: Klik på et par tilfældige pletter inde i dokumentet med børsten
med “stjerne 70 billedpunkter” – børsten valgt, klik på et par tilfældige pletter inde i dokumentet for at tilføje vores første par “gnister”. Tre eller fire klik skal gøre tricket:

Trin 6: Vælg” Airbrush Soft Round 17 ” – børsten
når du har tilføjet de første par gnister, skal du skifte tilbage til paletten børster og rulle op på listen over forudindstillede børster, indtil du kommer til Airbrush Soft Round 17-børsten. Klik på det for at vælge det:

Trin 7: Klik på et par tilfældige pletter inde i dokumentet med den nye børste
ligesom vi gjorde med den forrige børste for et øjeblik siden, skal du klikke på tre eller fire tilfældige pletter inde i dokumentet med den nye børste. Dette tilføjer flere” sparkles”, samt en lille variation til dem:
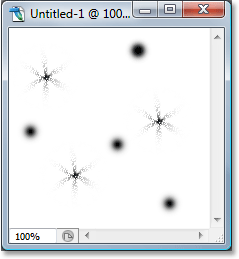
Trin 8: Vælg “Assorterede børster”
Skift tilbage til Penselpaletten igen, og denne gang skal du klikke på den lille højre pegende pil øverst på paletten for at få adgang til rullemenuen og vælge Assorterede børster fra listen over yderligere børster nederst:

Photoshop vises en meddelelse, der spørger, om du vil udskifte de eksisterende børster med de nye børster. Klik på Tilføj mulighed for at få Photoshop blot tilføje de nye pensler i med de eksisterende pensler i stedet for at erstatte dem:

trin 9: Vælg” Starburst – Small ” børste
med de forskellige børster tilføjet i Penselpaletten, rul ned på listen, indtil du kommer til Starbust – Small brush og klik på den for at vælge den:

Trin 10: Klik på tre eller fire tilfældige pletter inde i dokumentet
med “Starburst – Small” – børsten valgt, klik på yderligere tre eller fire tilfældige pletter inde i dokumentet for at tilføje resten af vores gnistre:

trin 11: Definer en ny Børsteindstilling
vi har tilføjet alle vores gnistre. Alt, hvad vi skal gøre nu, er at gemme dem som en børste. For at gøre det skal du gå op til menuen Rediger øverst på skærmen og vælge Definer Børsteindstilling. Photoshop dukker op i en dialogboks, der beder dig om at navngive børsten. Jeg vil navngive min “Sparkle Brush”:

Klik på OK, når du har indtastet et navn, og din nye børste er oprettet! Du kan lukke ud af penseldokumentet på dette tidspunkt, da vi ikke længere behøver at have det åbent. Ingen grund til at gemme det, når Photoshop spørger, da børsten allerede er oprettet.
trin 12: Åbn et foto og tilføj et nyt tomt lag
med vores “sparkle brush” nu oprettet, kan vi tilføje vores sparkle trail til et foto, så gå videre og åbn det foto, du vil bruge, hvis det ikke allerede er åbent. Klik derefter på ikonet nyt lag nederst på lagpaletten for at tilføje et nyt tomt lag over baggrundslaget, som er det lag, der indeholder vores billede. Photoshop navngiver automatisk det nye lag”lag 1″. Dobbeltklik direkte på navnet og omdøb det til “Sparkles”:
![]()
trin 13: Vælg børsteværktøjet igen
vi er nødt til at vælge den “Sparkle Brush”, vi lige har oprettet, men for at vælge det, skal vi først vælge børsteværktøjet, så gå videre og vælg det enten fra værktøjspaletten eller tryk på B på dit tastatur:

trin 14: Indstil din forgrundsfarve til hvid
vores sparkle trail ville ikke se meget imponerende ud, det skabte vi det i sort, så vi er nødt til at indstille vores Forgrundsfarve til hvid. For at gøre det skal du blot trykke på vores tastatur for at bytte dine nuværende forgrunds-og baggrundsfarver, som indstiller hvid som din forgrundsfarve (sort bliver din baggrundsfarve). Igen kan vi se dette i farveprøverne nær bunden af værktøjspaletten:

trin 15: Vælg Sparkle Brush
Skift tilbage til din Penselpalette, klik igen på ordene “Børsteindstillinger” i øverste venstre hjørne af paletten, hvis indstillingen ikke allerede er valgt, rul derefter helt ned til bunden af listen over forudindstillede børster til højre. Din” Sparkle Brush ” (eller hvad du hedder det) vises nederst:

trin 16: Vælg indstillingen” Shape Dynamics “
klik direkte på ordene Shape Dynamics til venstre for penselpaletten for at vælge indstillingerne” Shape Dynamics”, som vises til højre for paletten. Sørg for at klikke direkte på ordene og ikke bare klikke inde i afkrydsningsfeltet til venstre:

trin 17: Indstil ” Størrelse kontrol “til”Fade “
med” Shape Dynamics “valgt, hvis du ser øverst til højre på penselpaletten, vil du se en” størrelse Jitter ” mulighed, og direkte under det vil du se en Kontrolindstilling. Denne” kontrol “- indstilling er teknisk set indstillingen” størrelse kontrol”, og det giver os mulighed for at specificere, hvad der, hvis noget, vil påvirke børstens størrelse, når vi maler med den. Klik på den nedadrettede pil, og vælg Fade fra listen, og indtast derefter 25 i feltet ved siden af:
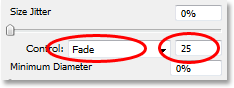
ved at indstille Størrelseskontrolindstillingen til “Fade”, vil Photoshop gradvist falme diameteren på vores børste ned til nul, når vi maler et penselstrøg, og det vil gøre det ved hjælp af antallet af “trin”, vi har angivet, som i dette tilfælde er 25. Du bliver sandsynligvis nødt til at eksperimentere med antallet af trin for at få din sparkle trail til at falme ordentligt ud med dit billede, men 25 er et godt sted at starte.
trin 18: Vælg indstillingen” spredning “
klik direkte på ordene spredning til venstre for penselpaletten under ordene” Formdynamik “for at få vist indstillingerne” spredning”. Igen skal du sørge for at klikke direkte på ordene og ikke bare klikke inde i afkrydsningsfeltet til venstre. Vi ønsker, at” spredning ” – indstillingerne skal vises til højre for penselpaletten, og for det skal vi klikke direkte på ordene:

trin 19: Indstil Spredningsindstillingerne
når Spredningsindstillingerne vises til højre for penselpaletten, skal du indtaste 110% for Scatter-beløbet og derefter indtaste 3 for Count-indstillingen og 35% for Count Jitter:
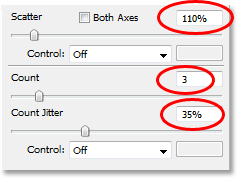
endnu en gang finder du sandsynligvis, at du er nødt til at eksperimentere med disse værdier lidt, da dit billede vil være anderledes.
trin 20: Indstil børsten ” Afstand “til 50%
klik direkte på ordene Børstespidsform øverst til venstre på penselpaletten under ordene”Børsteindstillinger”. Derefter, ned nær bunden af pensler paletten, indstille afstanden indstilling til omkring 50%:

i dette tilfælde bestemmer indstillingen “Afstand” den maksimale længde på vores penselstrøg (vores “sparkle trail”), og som med indstillingerne “Shape Dynamics” og “Scattering” kan nogle eksperimenter være nødvendige for at få din sparkle trail til den rigtige længde for dit billede.
trin 21: Træk din Sparkle Trail ud
vores” Sparkle Brush ” er oprettet, og mulighederne er indstillet i Penselpaletten, så med hvid som vores Forgrundsfarve kan vi gå videre og tilføje vores sparkle trail! For at gøre det skal du klikke på en eller eller lige ved siden af det objekt, der skaber sparkle trail (pigens tryllestav i mit billede) og derefter trække et penselstrøg i den retning, du vil have sparkle trail til at komme fra. Du bliver sandsynligvis nødt til at ændre størrelsen på din børste først, og den nemmeste måde at gøre det på er ved at bruge venstre og højre beslagstaster på dit tastatur. Den venstre beslagsnøgle gør børsten mindre, og den højre beslagsnøgle gør den større.
jeg skal klikke lige til venstre for pigens tryllestav og derefter trække min børste over hendes hoved og ned i højre side, som om gniststien blev skabt af hende, der vinkede staven. Bemærk, hvordan Photoshop falmer børstens størrelse, når børsteslaget kommer længere og længere fra udgangspunktet, indtil børsten til sidst falmer til intet takket være de muligheder, vi har angivet i penselpaletten:

trin 22: Dupliker Sparkles-laget
med det “Sparkles” – lag, der er valgt i lagpaletten, skal du bruge tastaturgenvejen Ctrl+J (Vind) / kommando+J (Mac) til at duplikere laget. En kopi af laget vises over originalen i lagpaletten:

trin 23: Anvend filteret” Gaussian Blur ”
vi vil tilføje lidt af en glød til vores gnistre, og det gør vi ved at tilføje en let sløringseffekt til det duplikatlag, vi lige har oprettet. Gå op til filtermenuen øverst på skærmen, Vælg sløring, og vælg derefter Gaussian Blur. Når dialogboksen Gaussisk sløring vises, skal du indtaste en radiusværdi på cirka 4 billedpunkter:
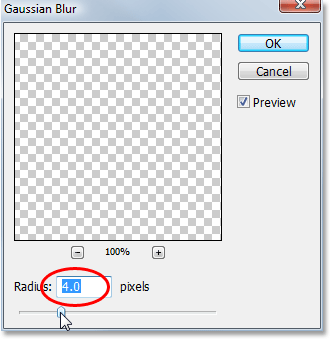
du vil måske gå lidt højere, hvis du bruger et billede i høj opløsning. Ideen er simpelthen at tilføje nok af en sløring, at gnisterne ser ud til at have en svag glød omkring dem:

trin 24: Dupliker “Sparkles Copy” – laget
for at øge lysstyrken på vores gnistre, med “Sparkles copy” – laget valgt, skal du igen bruge tastaturgenvejen Ctrl+J (Vind) / kommando+J (Mac) til at oprette en duplikat af det, der vises øverst på lagpaletten:

trin 25: Tilføj en “ydre glød” Lagstil
for at fuldføre effekten, lad os tilføje lidt farve til gløden omkring gnisterne. For at gøre det, med det øverste lag valgt i lagpaletten, skal du klikke på ikonet Layer Styles nederst på lagpaletten (ikonet, der ligner bogstavet “f”) og vælge ydre glød fra listen:
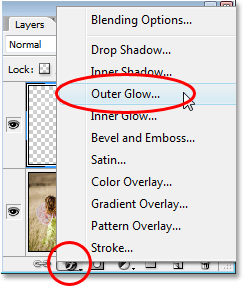
dette åbner dialogboksen Lagstil med de ydre Glødeindstillinger i den midterste kolonne. Vælg en farve til din glød ved at klikke på farveprøven direkte under ordet “støj” og vælge en farve fra Photoshops Farvevælger. Jeg vælger en lyserød-rød farve til min. Sænk derefter intensiteten af farven ved at sænke glødens opacitet. Jeg har tænkt mig at sænke mine til omkring 60%:

Klik på OK for at afslutte dialogboksen Lagstil, og du er færdig! Her, efter at have tilføjet noget farve til gløden omkring gnisterne, er mit endelige resultat:

og der har vi det! Sådan tilføjes et sparkle trail til et foto ved hjælp af en brugerdefineret børste i Photoshop! Besøg vores fotoeffekter sektion for flere Photoshop effekter tutorials!